
Aplicația Setări din Windows 10 este înlocuitorul modern al vechiului Panou de control, cu care eram obișnuiți din vremurile bune ale lui Windows XP. Scopul său este de a ne ajuta să configurăm cum funcționează sistemul de operare pe mașinile noastre. Prin urmare, dacă ai un laptop, un PC sau o tabletă cu Windows 10, trebuie să știi cum deschizi Setări. Poate vrei ceva de genul unei combinații de taste pentru a deschide Setări? Sau ai nevoie să deschizi Setări din fereastra Executare sau din Linia de comandă? Indiferent de ceea ce cauți, te voi ajuta. Iată toate modurile de a deschide Setări în Windows 10:
1. Cum deschizi Setări cu tastatura
Pe laptopul sau PC-ul tău cu Windows 10, poți deschide cu ușurință aplicația Setări cu o simplă combinație de taste și fără a utiliza bara de activități sau butonul Start. Tot ce trebuie să faci este să apeși simultan tastele Windows + I.

Cum deschizi Setări cu tastatura
Setările din Windows 10 apar imediat, folosind doar două taste.🙂

Setările din Windows 10
2. Cum deschizi Setări în Windows 10 din Meniul Start
În mod implicit, Windows 10 include o scurtătură pentru Setări în Meniul Start. Apasă pe pictograma cu logoul Windows (denumită și Start), din colțul din stânga jos al ecranului. Apoi, apasă pe pictograma rotiță Setări, evidențiată mai jos.

Apasă pe Start, urmat de Setări
Dacă ții cursorul deasupra acestei pictograme, vezi că Meniul Start se extinde pentru a afișa textul fiecărei pictograme în parte, inclusiv Setări.

Scurtătura Setări, extinsă
SUGESTIE: Dacă scurtătura Setări nu apare în partea stângă a Meniului Start, o poți adăuga singur folosind instrucțiunile din acest ghid: Cum adaugi sau elimini foldere în Meniul Start din Windows 10. Deși poate părea ciudat, Microsoft consideră că scurtătura Setări din Meniul Start este un folder. Nu știu de ce este așa.
Un alt loc unde găsești Setările în Meniul Start este lista de aplicații. Apasă pe Start, derulează lista de aplicații până la cele care încep cu litera S, iar acolo vei vedea scurtătura Setări. Apasă pe ea.

Scurtătura Setări din lista de aplicații
3. Cum deschizi Setări din CMD, PowerShell sau Windows Terminal
Unii iubesc mediile în linie de comandă sau trebuie să le folosească într-un anumit scop. În funcție de preferințele tale, poți să deschizi Linia de comandă, să pornești PowerShell sau să lansezi Windows Terminal. În oricare dintre ele, fie copiază și lipește, fie tastează următoarea comandă:

Deschide Setări din CMD
După ce apeși tasta Enter pentru a rula comanda, apare fereastra Setări.
4. Cum deschizi Setări din fereastra Executare
Mulți utilizatori tehnici cu experiență în Windows preferă să folosească fereastra Executare pentru a deschide tot felul de aplicații, inclusiv Setările din Windows 10. Apasă simultan tastele Windows + R pentru a deschide Executare, iar apoi tastează sau copiază și lipește această comandă:

Deschide Setări din fereastra Executare
Asigură-te că ai scris cele două puncte (:) de la sfârșitul comenzii. Altfel, nu vei putea deschide Setări din fereastra Executare.
5. Cum îți creezi pe desktop propria scurtătură pentru Setări
Dacă preferi să ai o scurtătură pentru Setări pe desktop pentru a deschide rapid această aplicație, poți crea una în câteva secunde. Apasă Windows + D pentru a minimiza toate aplicațiile și a vedea desktopul. Apoi, dă clic dreapta (sau apasă și ține apăsat) oriunde pe spațiul gol de pe desktop și alege Nou > Comandă rapidă.

Selectează Nou > Comandă rapidă
Acum apare expertul Creare comandă rapidă, care-ți permite să creezi scurtături către programe, fișiere, foldere, adrese de internet și altele. Asigură-te că tastezi sau copiezi și lipești această comandă înainte de a apăsa pe Următorul:

Tastează ms-settings: în câmpul pentru locație
Când ți se cere să alegi un nume pentru această scurtătură, tastează Setări și apasă pe Terminare. Apoi, bucură-te de scurtătura Setări de pe desktop.

Scurtătura Setări de pe desktopul tău
6. Cum accesezi Setări din meniul WinX
Dacă dai clic dreapta (sau apeși și ții apăsat) pe butonul Start, se deschide meniul WinX. În acesta, găsești o scurtătură pentru Setări. Apasă ea pentru a deschide aplicația Setări în Windows 10.

Apasă Windows + X, urmat de N
Dacă preferi să folosești tastatura, apasă Windows + X pentru a afișa meniul, iar apoi pe tasta N pentru a deschide Setări.
7. Cum să cauți Setări în Windows 10
Căutarea din Windows 10 este un instrument util și rapid pentru a găsi și deschide ceea ce vrei să folosești. Prin urmare, apasă în caseta Căutare din bara de activități, tastează setări și apasă pe rezultatul căutării cu același nume. Poți, de asemenea, să apeși tasta Enter de pe tastatură pentru a-l deschide mai rapid, în loc să folosești mouse-ul sau ecranul tactil.

Caută Setări în Windows 10
SUGESTIE: Dacă nu ai o casetă de Căutare în bara de activități din Windows 10, iată cum o poți recupera.
8. Fixează Setări la Meniul Start sau în bara de activități din Windows 10
Dacă folosești des aplicația Setări din Windows 10, poate fi o idee bună să-i fixezi scurtătura în bara de activități sau în partea dreaptă a Meniului Start. Pentru a face asta, deschide Meniul Start, derulează până la Setări și dă clic dreapta sau apasă și ține apăsat pe scurtătura Setări. În menil care apare, alege Fixare la Start sau Mai multe > Fixare în bara de activități, în funcție de unde vrei scurtătura Setări.

Alege între Fixare la Start sau Fixare în bara de activități
Scurtătura Setări este apoi fixată unde dorești: în partea dreaptă a Meniului Start, unde se află toate dalele (marcată A în imaginea de mai jos) sau în bara de activități (B).

Scurtături pentru Setări fixate în Meniul Start și în bara de activități
9. Cum deschizi Setări din Centrul Acțiuni
Poți accesa Centrul Acțiuni din colțul din dreapta jos al ecranului. Aici vezi notificările despre ceea ce se întâmplă pe laptopul, PC-ul sau tableta ta cu Windows 10. În partea de jos a Centrului Acțiuni, ai la dispoziție și câteva acțiuni rapide pe care le poți folosi, inclusiv una pentru a accesa Setări. Iată cum funcționează:
Deschide Centrul Acțiuni apăsând pe pictograma sa din Zona de notificare, în dreapta barei de activități. Seamănă cu o fereastră de chat. Poți, de asemenea, să apeși Windows + A pe tastatură. În partea de jos a Centrului Acțiuni, vezi mai multe scurtături pentru a activa tot felul de funcții, precum Locație, Mod avion și Bluetooth. Apasă pe Toate setările, iar Setările din Windows 10 se deschid pe desktopul tău.
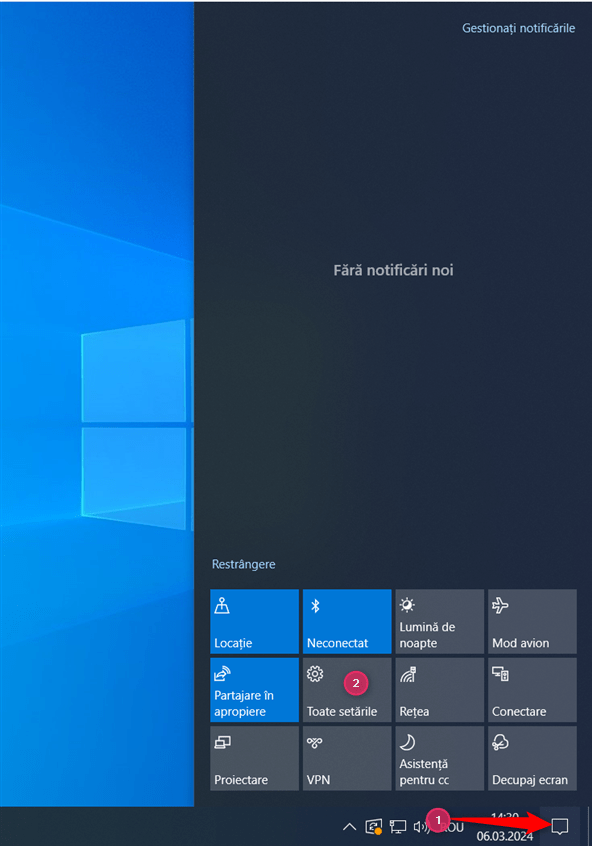
Deschide Centrul acțiuni și apasă pe Toate setările
SUGESTIE: Dacă apare un singur rând de butoane pentru acțiuni rapide, apasă pe Extindere pentru a le vedea pe toate, ca în imaginea de mai sus.
10. Cum deschizi Setări din Managerul de activități
Să presupunem că folosești Managerul de activități pentru a depista problemele legate de aplicațiile sau serviciile active. În acest caz, îl poți folosi și pentru a deschide Setări. Apasă pe Fișier și alege Rulare activitate nouă.
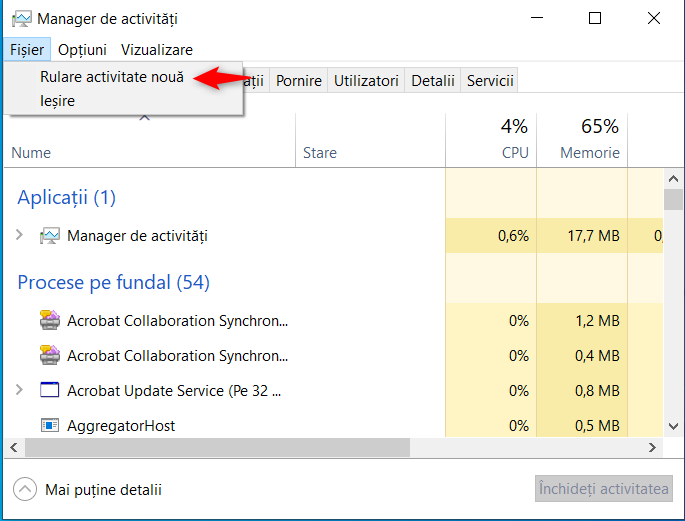
În Managerul de activități, accesează Fișier > Rulare activitate nouă.
Apare o fereastră Creare activitate nouă, ca în imaginea de mai jos. Tastează această comandă în rubrica Deschidere și apasă pe OK sau pe tasta Enter:

Deschide ms-settings:
Fereastra Setări se încarcă în spatele Managerului de activități. Apasă pe Setări pentru a o vedea în prim-plan. A, și dacă nu ești foarte tehnic, iată cum deschizi Managerul de activități.
11. Cum deschizi Setări din File Explorer
Dacă ai accesat File Explorer pentru a naviga prin fișiere și foldere, îl poți folosi și pentru a deschide Setări. Accesează Acest PC în partea stângă, deschide fila Computer din panglica de sus și apoi apasă pe Deschidere setări.
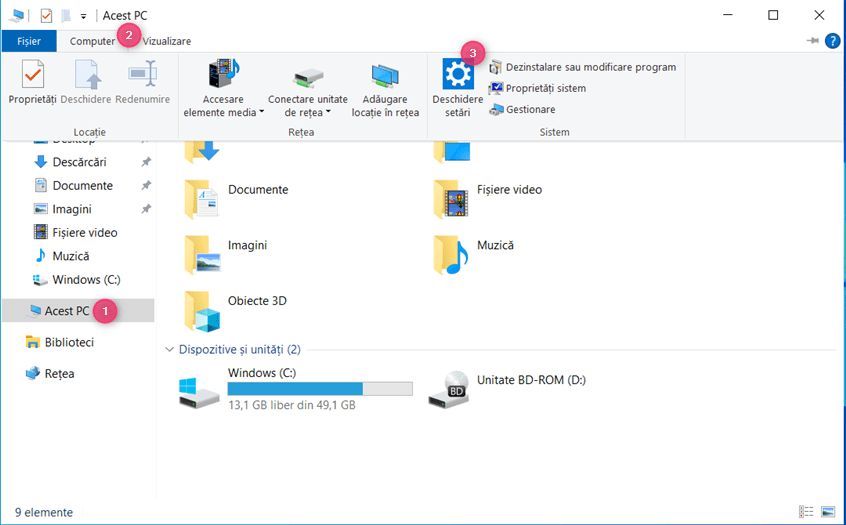
Deschide Setări din File Explorer
Aplicația Setări apare imediat. Reține că fila Computer apare numai atunci când selectezi Acest PC. Nu o poți vedea atunci când deschizi un folder sau o bibliotecă pe dispozitivul tău cu Windows 10.
Totuși, poți, de asemenea, să tastezi această comandă în bara de adrese din File Explorer și să apeși pe Enter pentru a o rula:
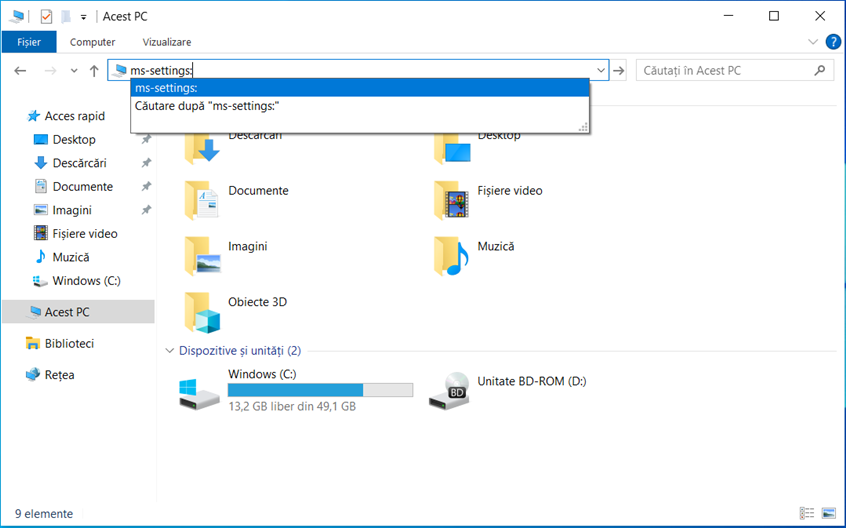
Rulează ms-settings: în bara de adrese
12. Cum accesezi Setări de pe desktop
Toate metodele prezentate până acum deschid Setări direct pe pagina Pornire. Următoarele metode sunt moduri mai indirecte de a accesa Setări. Acestea nu îl deschid pe pagina Pornire, ci în alte secțiuni.
Dacă te afli pe desktop, poți să dai clic dreapta (sau să apeși și să ții apăsat) pe un spațiu gol și să alegi Setări afișare sau Personalizare.

Dă clic dreapta pe desktop și alege Setări afișare sau Personalizare
Dacă alegi Setări afișare, ajungi la Setări > Sistem > Afișare. Dacă alegi Personalizare, ajungi la Setări > Personalizare > Fundal. Pe oricare dintre pagini, apasă pe Pornire pentru a accesa ecranul de bază al aplicației Setări din Windows 10.
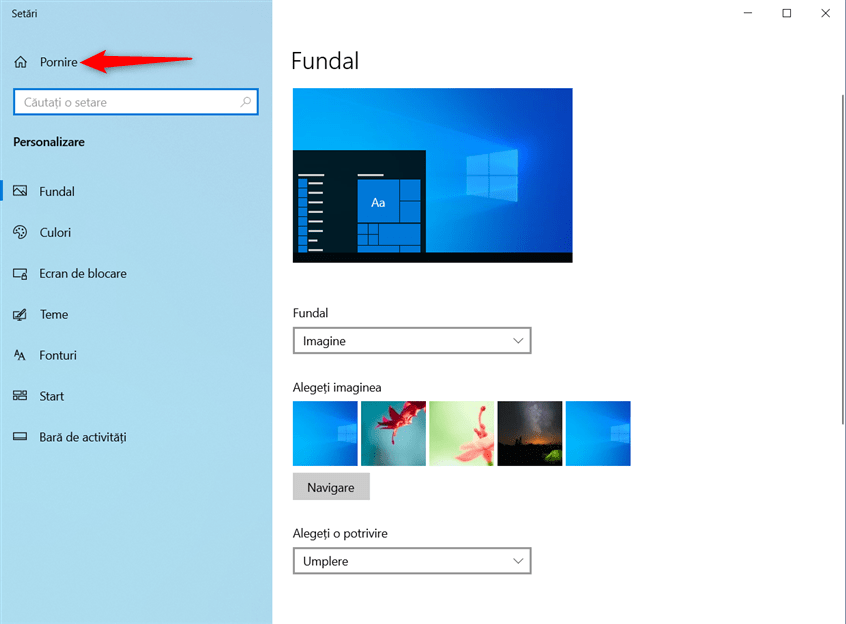
Apasă pe Pornire
13. Cum accesezi Setările din Windows 10 folosind bara de activități
Și bara de activități poate fi folosită pentru a ajunge rapid la aplicația Setări. O metodă este să dai clic dreapta sau să apeși și să ții apăsat oriunde în spațiul gol al barei de activități și să selectezi Setări bară de activități.

Dă clic dreapta pe bara de activități și alege Setări bara de activități
Asta te duce la pagina Setări > Personalizare > Bară de activități. Apasă pe Pornire pentru a vedea pagina principală a Setărilor din Windows 10.

Accesează Pornire
14. Cum accesezi Setări din Panoul de control
Ultima metodă pe care o voi împărtăși este cea mai greoaie dintre toate. Însă, pentru ca acest ghid să fie complet, iată cum funcționează:
Deschide Panoul de control, și accesează Conturi de utilizator > Conturi de utilizator. Apoi, apasă pe „Modificările la cont se fac în setările PC-ului”.

Apasă pe Modificările la cont se fac în setările PC-ului
Această acțiune te duce la Setări > Conturi > Informațiile dvs., unde poți vedea informații despre contul tău de utilizator. Apasă pe Pornire pentru a accesa pagina de bază a aplicației Setări.

Accesează Pornire
Și alte linkuri din Panoul de control te duc la aplicația Setări:
- Accesează Sistem și securitate > Securitate și întreținere > Recuperare > Dacă aveți probleme cu PC-ul, accesați Setări și încercați să îl resetați.
- Accesează Aspect și personalizare > Bară de activități și navigare.
- Accesează Aspect și personalizare > Activarea sau dezactivarea Contrast înalt (sub Centrul Simplificare acces).
Fiecare link te va duce într-un loc diferit din Setările Windows 10. Ca întotdeauna, apasă pe linkul Pornire din colțul din stânga sus și ajungi la pagina de început a aplicației Setări.
Știi și alte metode de a deschide Setări în Windows 10?
Acest ghid ar trebui să te ajute să deschizi Setări de aproape oriunde din Windows 10, chiar dacă ai un laptop și touchpadul nu funcționează sau dacă nu poți folosi mouse-ul sau tastatura. Crearea lui a necesitat multe teste și sper că ești mulțumit de ceea ce ai învățat. Încearcă toate metodele pe care le-am prezentat, iar apoi alege-ți preferata. Dacă ți-a plăcut acest articol, nu ezita să te abonezi la newsletterul nostru folosind formularul de mai jos. Durează doar câteva secunde și poți fi la curent cu tot conținutul nostru.


 13.03.2024
13.03.2024 

