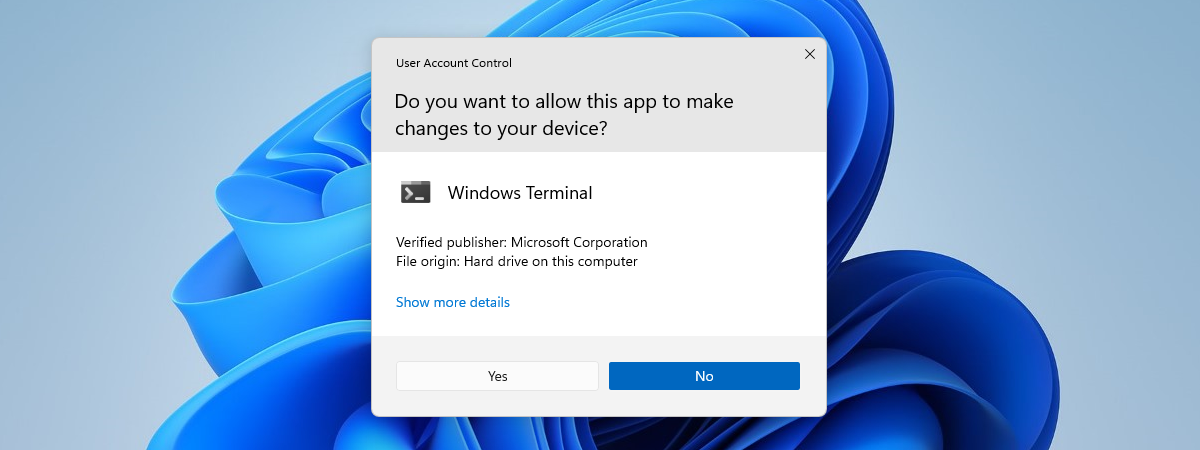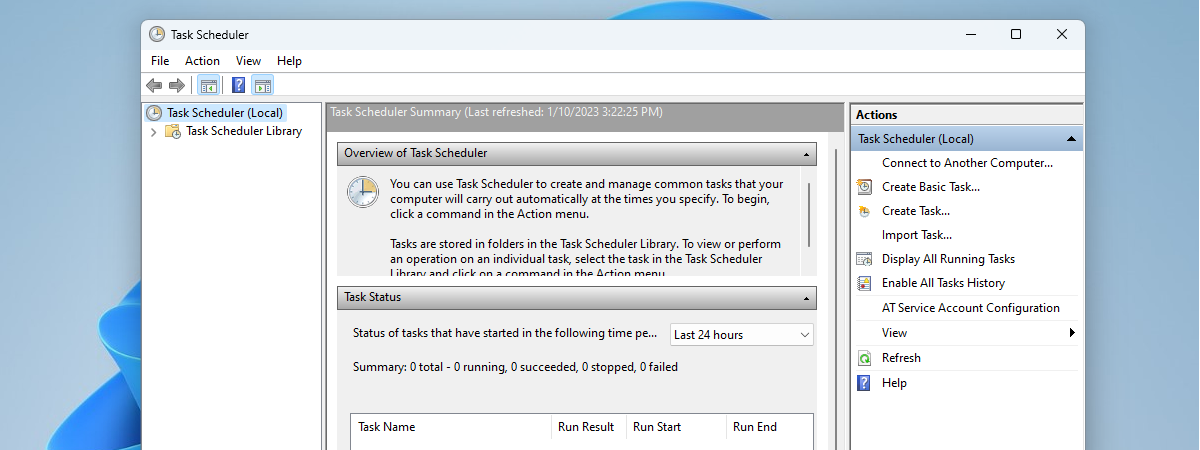
Vrei să programezi Windows să efectueze anumite sarcini la anumite intervale de timp sau să afișeze un mesaj atunci când se întâmplă ceva pe PC-ul tău? Ei bine, pentru a face asta, ai nevoie de Task Scheduler. Iar pentru a-l utiliza, trebuie mai întâi să știi cum să-l accesezi. Dacă vrei o listă completă a tuturor modalităților de a deschide aplicația Task Scheduler, inclusiv folosind fereastra Executare sau CMD, continuă să citești:
NOTĂ: Acest ghid a fost creat folosind Windows 10 și Windows 11. Majoritatea metodelor funcționează și pe versiunile mai vechi de Windows. Dacă nu știi versiunea de Windows pe care o folosești, citește acest tutorial: Cum afli ce Windows ai.
1. Cum deschizi Task Scheduler folosind Căutarea
Căutarea este excelentă pentru a deschide rapid aplicații. Dacă folosești Windows 10, apasă tasta Windows de pe tastatură sau dă clic/apasă în interiorul casetei de Căutare din bara de activități, iar apoi tastează cuvintele task scheduler. Apasă tasta Enter atunci când vezi rezultatul Task Scheduler sau apasă pe acesta.
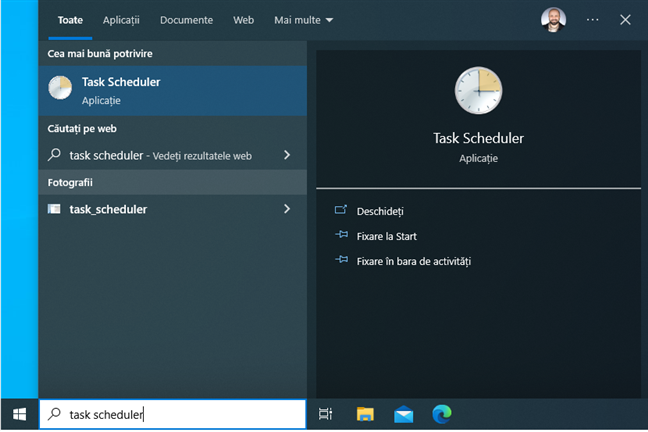
În Windows 10, caută task scheduler
SUGESTIE: Iată cum devii mai bun la Căutare în Windows 10.
Dacă folosești Windows 11, apasă pe pictograma Căutare din bara de activități și tastează task scheduler. Sau apasă tasta Windows, tastează task scheduler și apasă pe Enter atunci când vezi rezultatele căutării. Acestea ar trebui să apară cu mult înainte să termini de tastat ambele cuvinte.
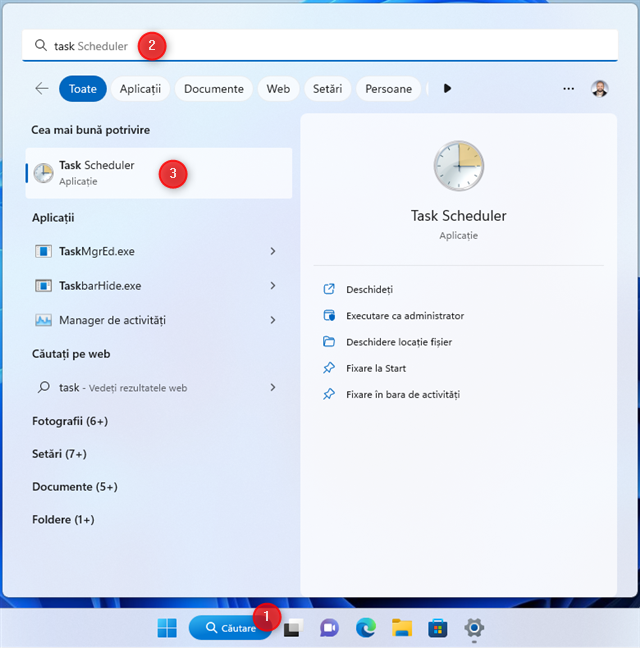
În Windows 11, caută task scheduler
SUGESTIE: Dacă nu ești familiarizat cu Windows 11, iată cum folosești funcția de Căutare din Windows 11.
2. Cum deschizi Task Scheduler din fereastra Executare
O modalitate rapidă de a porni Task Scheduler este să apeși Windows + R pentru a deschide fereastra Executare și să tastezi această comandă:
Apoi, apasă tasta Enter sau dă clic pe OK pentru a rula această comandă.
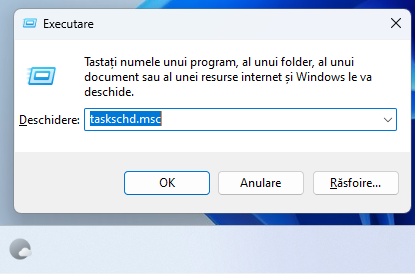
Deschide taskschd.msc în fereastra Executare
Task Scheduler apare imediat pe ecranul tău. Iată cum programezi activități simple cu Task Scheduler în 5 pași.
3. Cum deschizi Task Scheduler din CMD, PowerShell sau Windows Terminal
Poți folosi orice mediu în linie de comandă vrei (Linia de comandă, PowerShell sau Windows Terminal) pentru a porni Task Scheduler. Pur și simplu deschide CMD sau orice altă aplicație în linie de comandă preferi și tastează:

Rulează taskschd.msc în CMD, PowerShell sau Windows Terminal
Apasă Enter pentru a rula această comandă, iar Task Scheduler apare imediat. Îl poți folosi apoi pentru a programa activități avansate, care se desfășoară atunci când sunt îndeplinite anumite condiții.
4. Cum pornești Task Scheduler din Meniul Start
În Windows 10, ai o scurtătură pentru Task Scheduler în Meniul Start. Pentru a o accesa, apasă pe pictograma Windows din bara de activități și derulează lista de programe până găsești Instrumente de administrare Windows. Apasă pe acest folder pentru a-l extinde, apoi derulează până la scurtătura Task Scheduler și apasă pe ea. Este o metodă lungă, dar funcționează! 🙂

Deschide Task Scheduler din Meniul Start în Windows 10
În Windows 11, procesul este și mai lung: apasă pe pictograma Windows, iar apoi, pe butonul Toate aplicațiile din colțul din dreapta sus al Meniului Start.
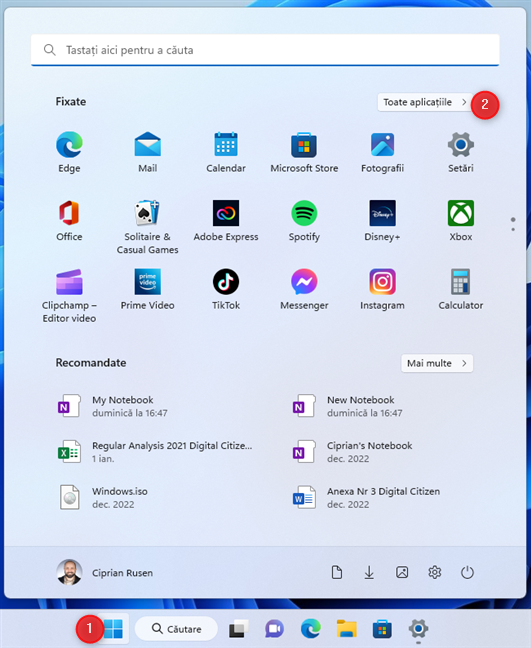
În Windows 11, deschide Meniul Start și accesează Toate aplicațiile
Derulează până la aplicațiile care încep cu litera I, apoi apasă pe Instrumente Windows.
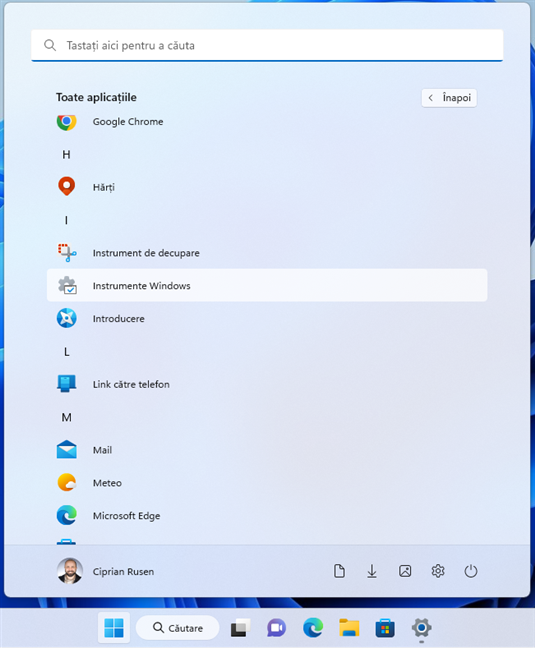
Apasă pe Instrumente Windows
În fereastra Instrumente Windows, găsește scurtătura Task Scheduler și dă dublu clic pe ea (sau apasă de două ori pe ea în succesiune rapidă).
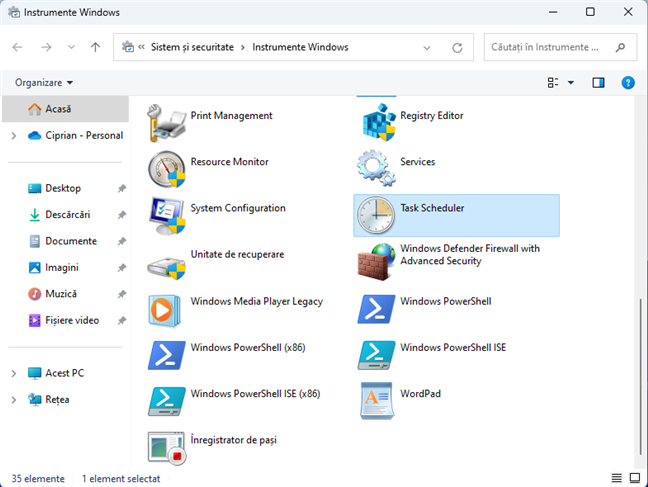
Găsește scurtătura Task Scheduler
SUGESTIE: Știai că una dintre cele mai bune utilizări pentru Task Scheduler este să lansezi aplicații fără notificări CCU, cu drepturi de administrator?
5. Cum rulezi Task Scheduler din File Explorer (locația lui taskschd.msc)
Dacă vrei să știi unde se află fișierul taskschd.msc de pe discul tău, află că poți găsi acest fișier deschizând File Explorer (Windows + E) și accesând:
Derulează până la fișierele care încep cu litera T și găsești taskschd.msc printre ele, ca în imaginea de mai jos.

Locația fișierului taskschd.msc
Dacă dai dublu clic sau apeși de două ori pe fișier, se deschide fereastra Task Scheduler.
6. Cum creezi o scurtătură către Task Scheduler
Poți, de asemenea, să creezi o scurtătură către taskschd.msc, fișierul utilizat pentru a deschide Task Scheduler. Pentru a face asta, dă clic dreapta sau apasă și ține apăsat undeva pe spațiul gol de pe desktop și alege Nou > Comandă rapidă.

Creează o nouă comandă rapidă
În expertul Creare comandă rapidă, tastează taskschd.msc, apasă pe Următorul, introdu un nume pentru scurtătura ta, iar apoi apasă pe Terminare.
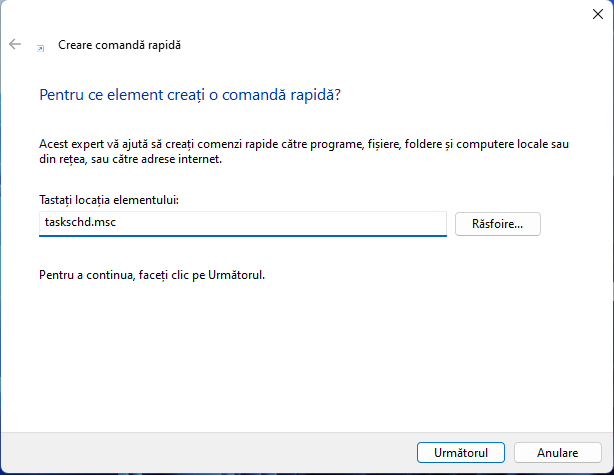
Direcționează comanda rapidă către taskschd.msc
Poți folosi apoi scurtătura pe care ai creat-o pentru a rula Task Scheduler oricând dorești.
SUGESTIE: Poți, de asemenea, să descarci colecția noastră de scurtături pentru Windows și apoi să extragi și să folosești scurtătura Task Scheduler inclusă în folderul de scurtături Programe.
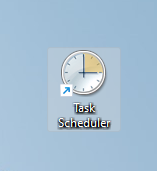
Scurtătura Task Scheduler
7. Cum accesezi Task Scheduler folosind Panoul de control
Deschide Panoul de control și accesează Sistem și securitate. În partea de jos, vezi fie Instrumente Windows (dacă folosești Windows 11) sau Instrumente de administrare (dacă folosești Windows 10). Dedesubt, găsești linkul Programarea activităților. Dacă apeși pe el, se deschide Task Scheduler.

Apasă pe Programarea activităților sub Instrumente Windows/Instrumente de administrare
Alternativ, poți apăsa pe Instrumente Windows/Instrumente de administrare pentru a deschide o nouă fereastră, unde găsești Task Scheduler printre multe alte scurtături.

Scurtătura Task Scheduler
Dă dublu clic sau apasă de două ori în succesiune rapidă pe Task Scheduler pentru a-l deschide.
9. Cum accesezi Task Scheduler din Gestionare computer
Task Scheduler are propria sa rubrică în aplicația Gestionare computer. O modalitate de a deschide Gestionare computer este să dai clic dreapta (sau să apeși și să ții apăsat) pe pictograma Windows din bara de activități sau să apeși Windows + X pe tastatură. În meniul WinX, alege Gestionare computer.

Apasă Win + X și alege Gestionare computer
Când apare fereastra Gestionare computer, dă dublu clic pe rubrica Task Scheduler din bara laterală din stânga.

Dă dublu clic pe Task Scheduler în stânga
10. Cum deschizi Task Scheduler folosind Managerul de activități
Dacă deschizi Managerul de activități, îl poți folosi și pentru a rula aplicații, nu doar pentru a le închide. Dacă folosești Windows 10, apasă pe Fișier în Managerul de activități și alege Rulare activitate nouă.

Accesează Fișier > Rulare activitate nouă
În fereastra Creare activitate nouă, tastează taskschd.msc, apoi apasă OK. Task Scheduler este lansat.
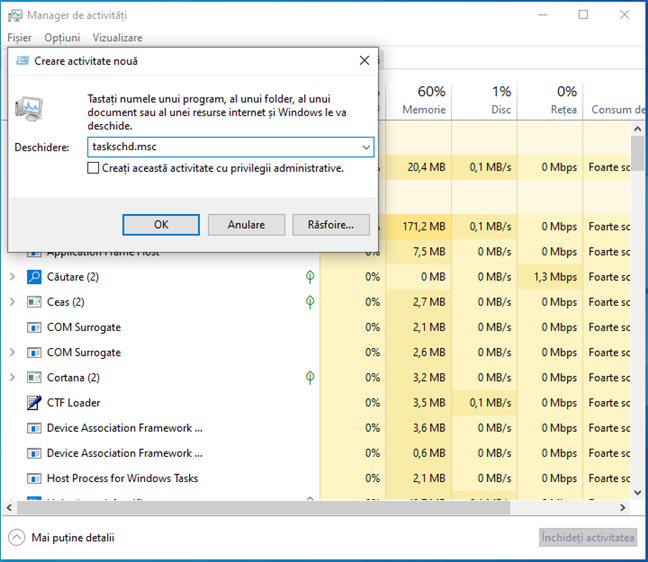
Rulează taskschd.msc
Dacă folosești Windows 11, după ce deschizi Managerul de activități, apasă pe butonul Rulați o activitate nouă din fila Procese. Apoi, apare fereastra Creare activitate nouă, unde trebuie să tastezi taskschd.msc și să apeși pe OK.
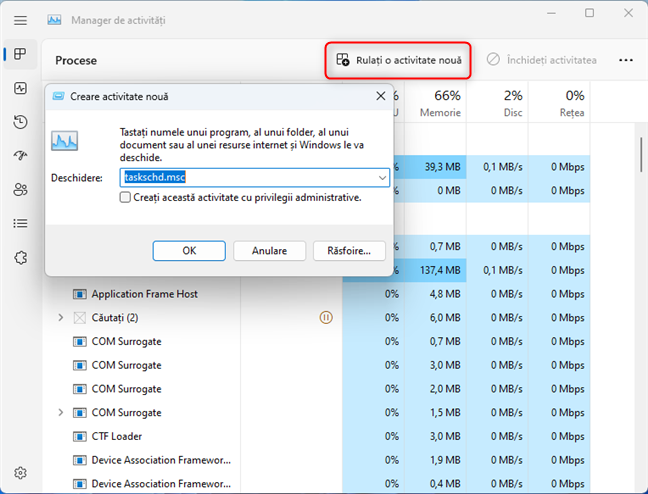
Alege Rulați o activitate nouă și tastează taskschd.msc
Nu este interesant că poți folosi Managerul de activități pentru a porni aplicații? 🙂
11. Cum deschizi Task Scheduler folosind Cortana
Nu multă lume știe, dar Cortana există încă în Windows, deși nu este disponibilă în limba română. Dacă ai început să folosești Cortana în limba engleză și-ți place să dictezi comenzi vocale, o poți activa spunând Cortana și-i poți cere apoi: open task scheduler (deschide task scheduler).
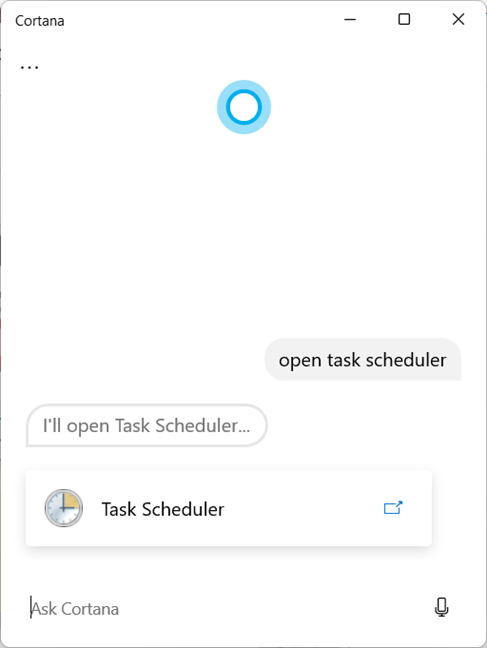
Cere-i Cortanei să deschidă Task Scheduler
Ea va îndeplini imediat această sarcină.
Ce metodă de a deschide Task Scheduler preferi?
Acestea sunt toate modalitățile pe care le cunosc pentru a rula Task Scheduler în Windows 10 și Windows 11. Unele dintre ele sunt foarte rapide, precum Căutarea sau Cortana, în timp ce altele sunt un pic mai complicate, ca de exemplu utilizarea vechiului Panou de control sau a Meniului Start. Încearcă-le una câte una și spune-ne care sunt metodele tale preferate folosind comentariile de mai jos.


 20.01.2023
20.01.2023