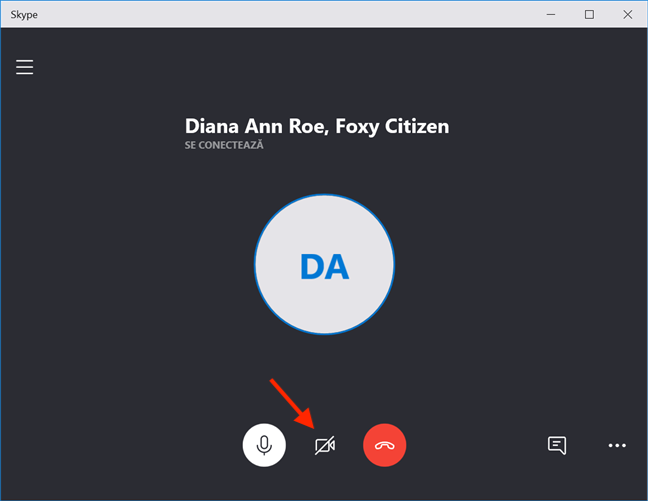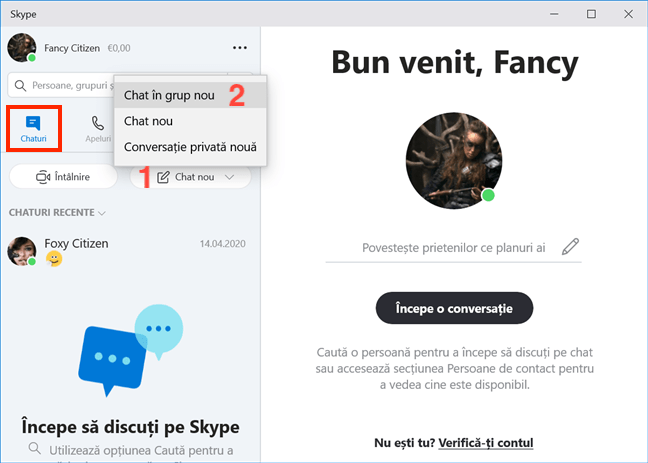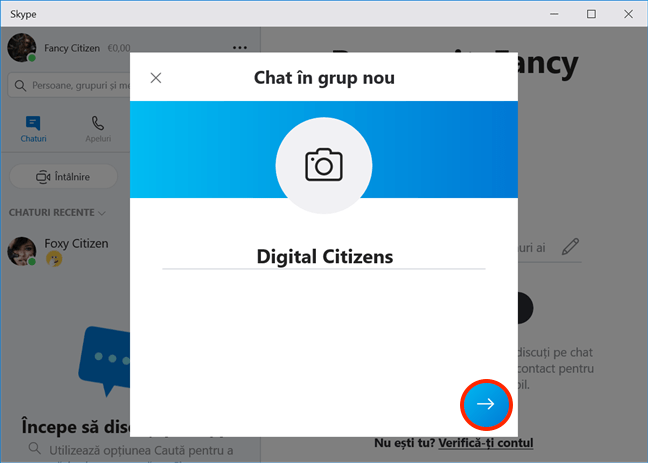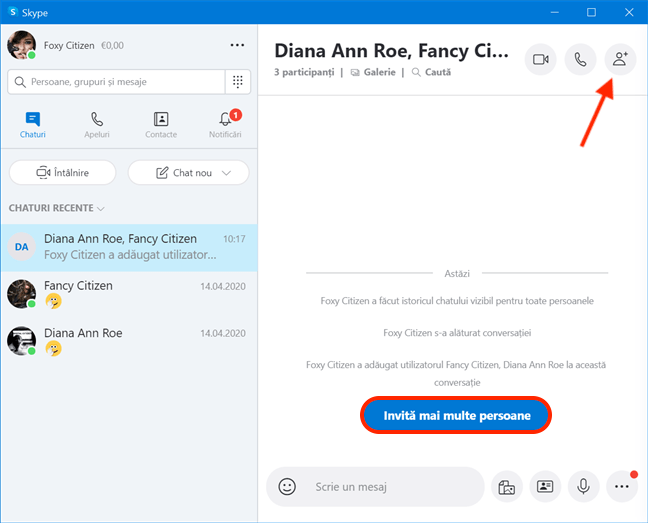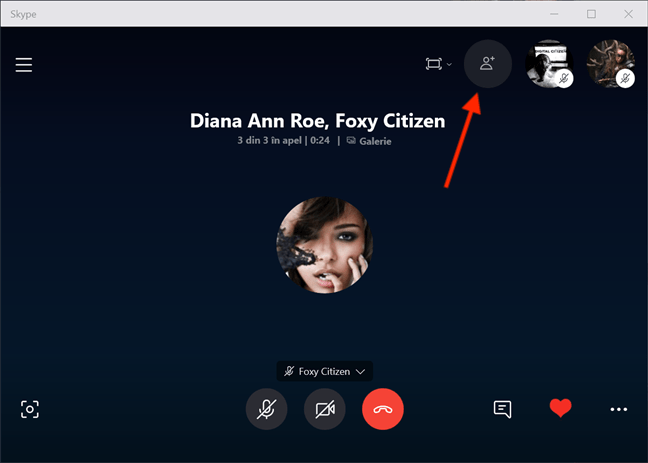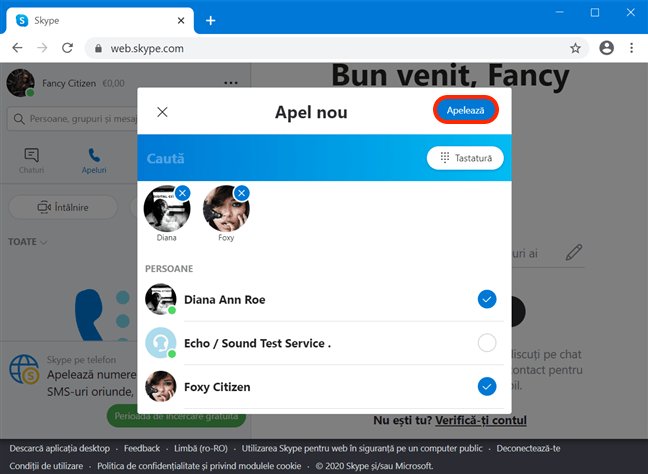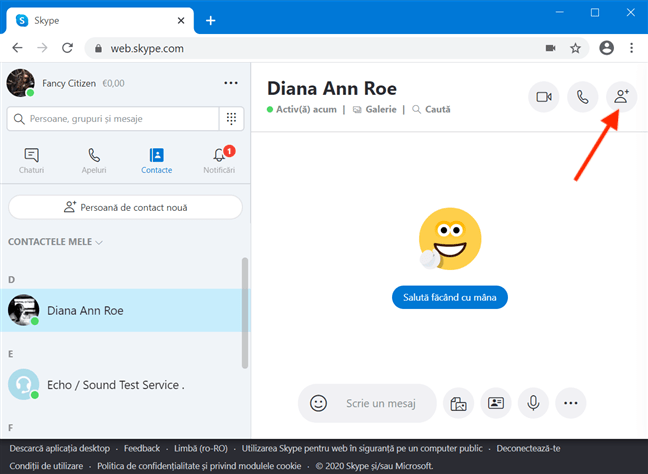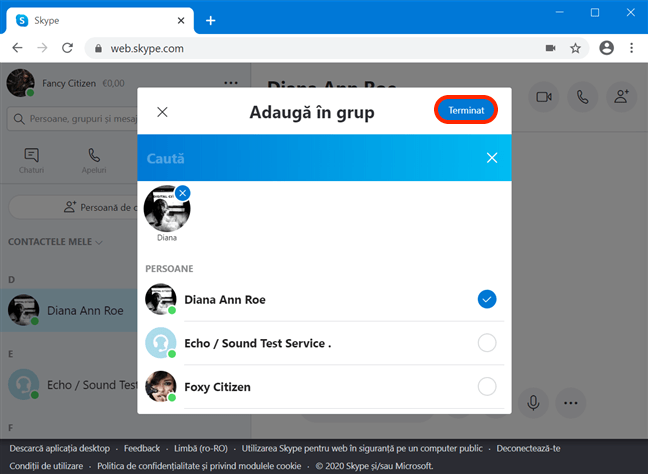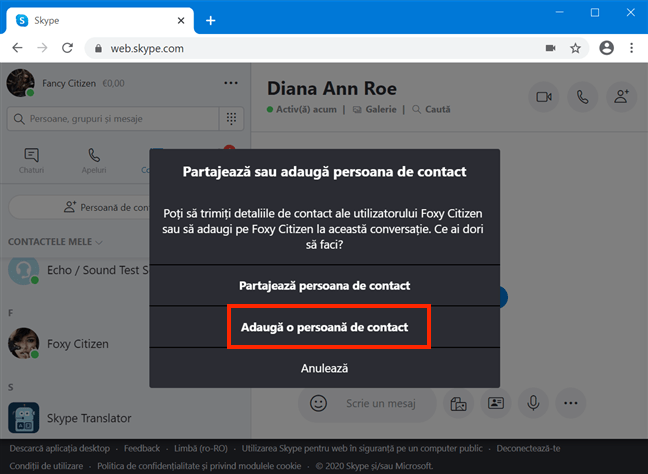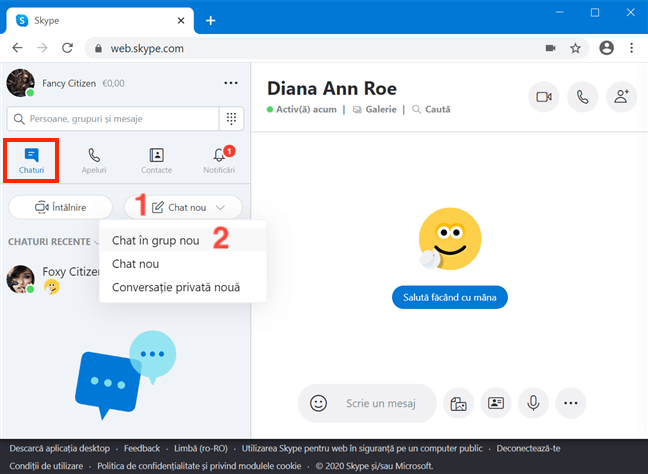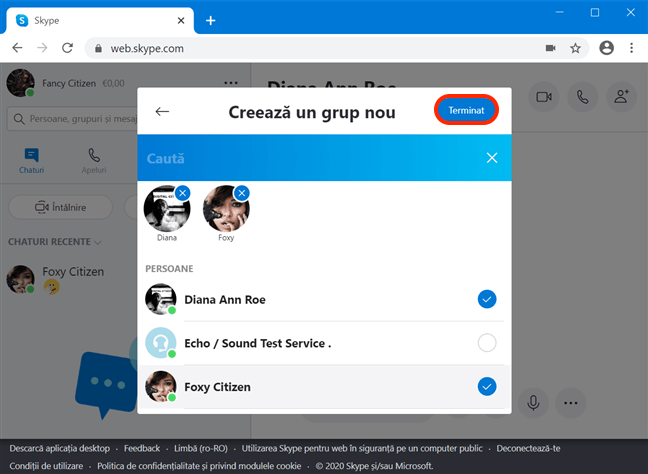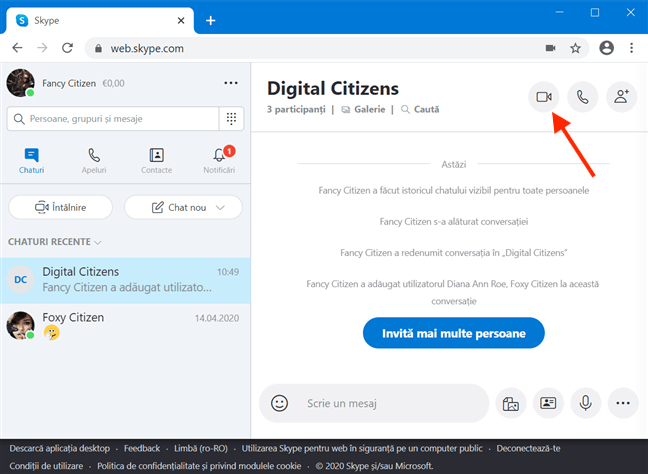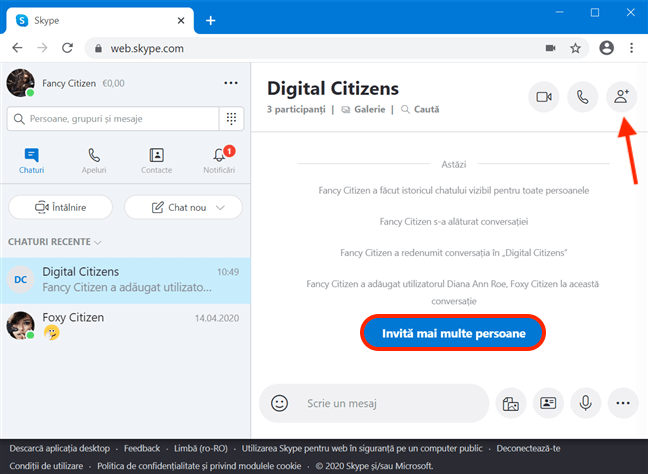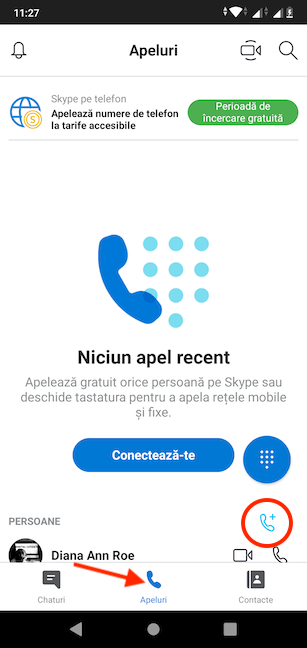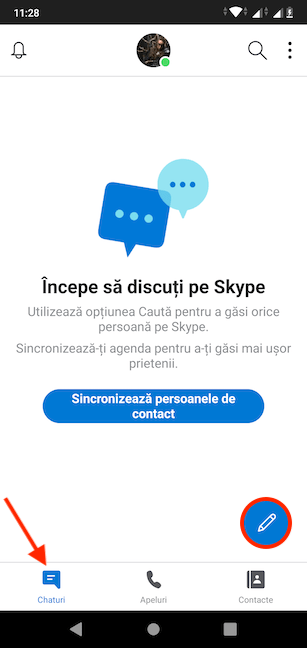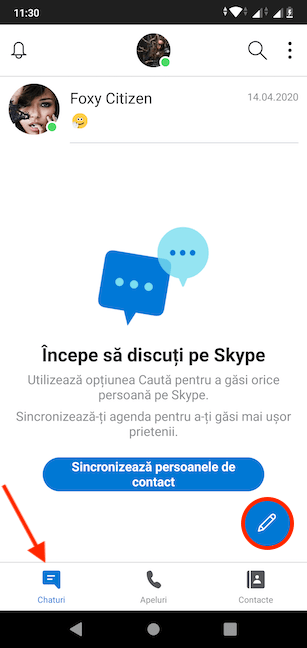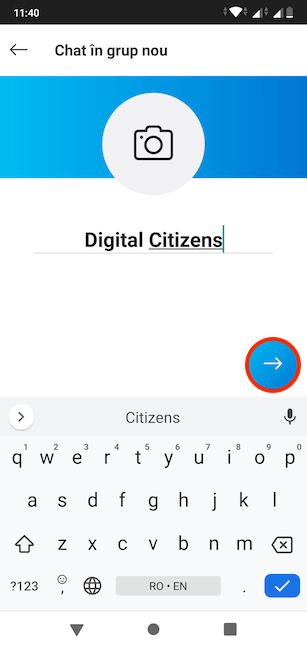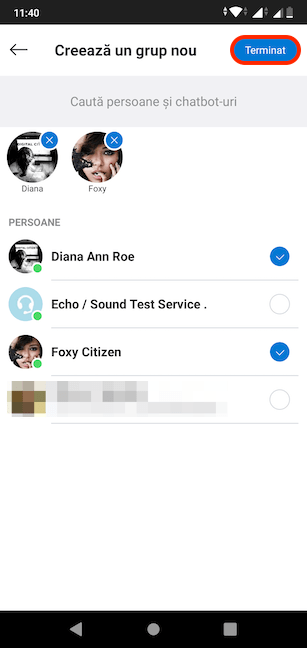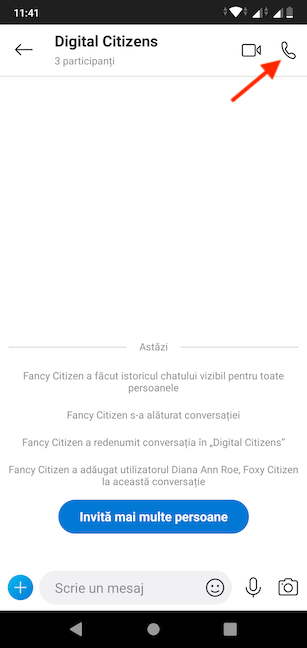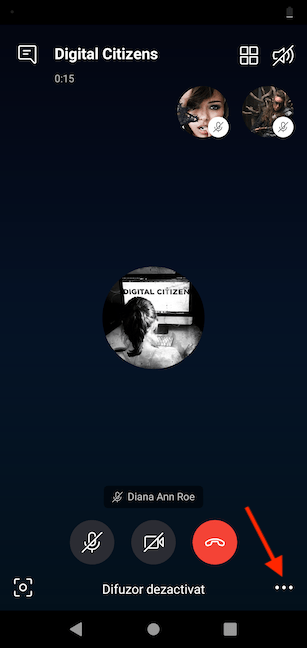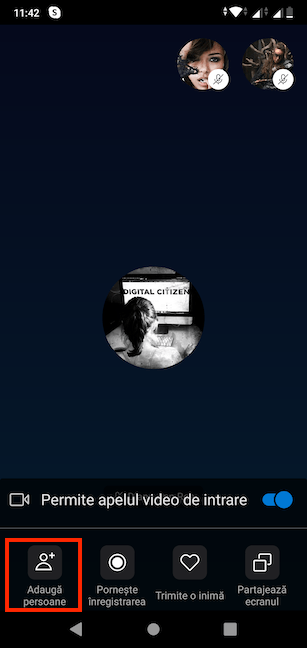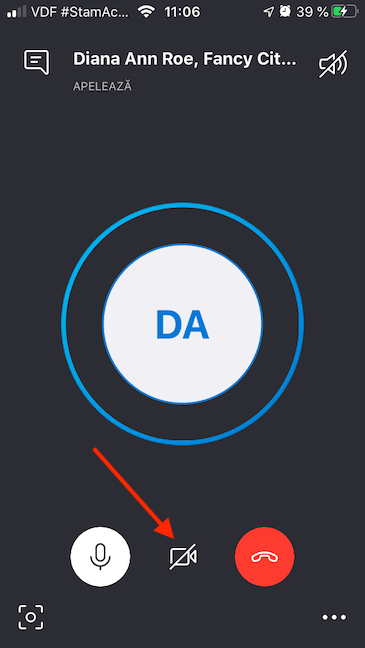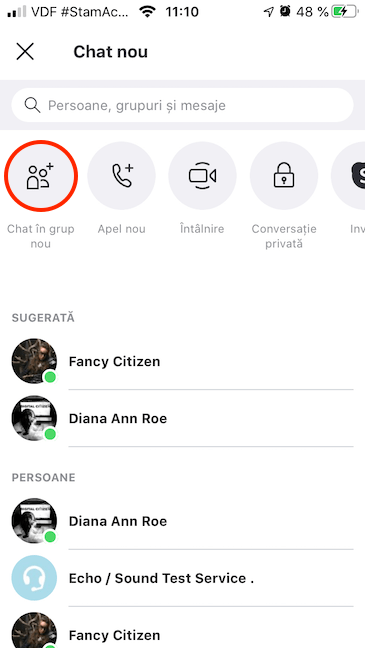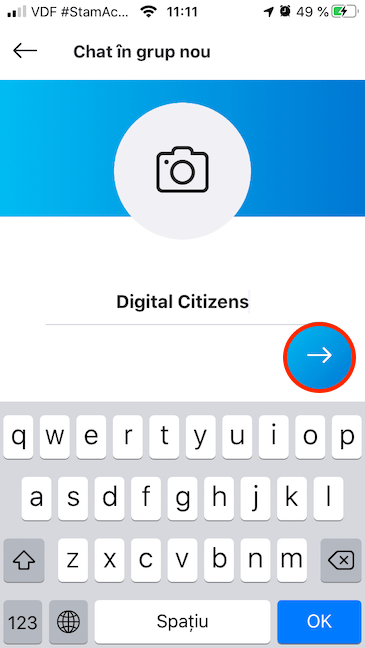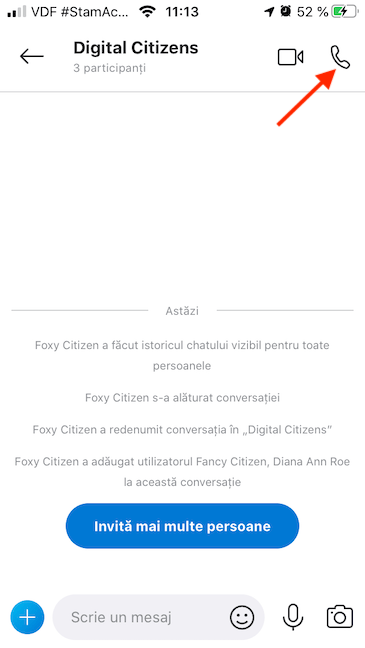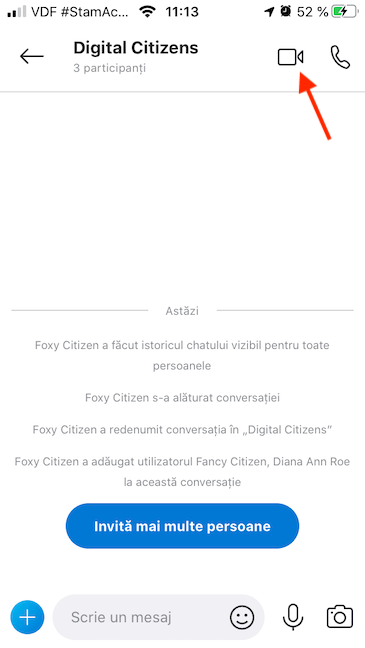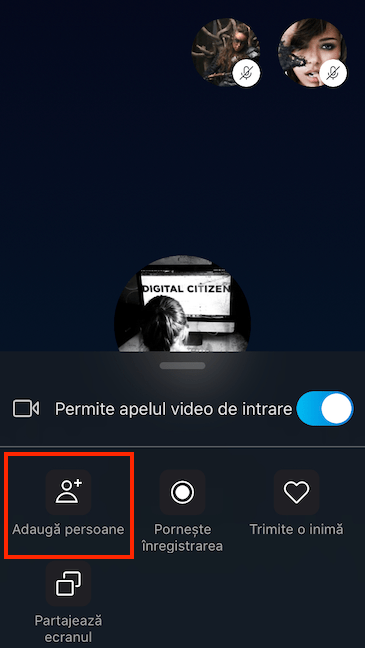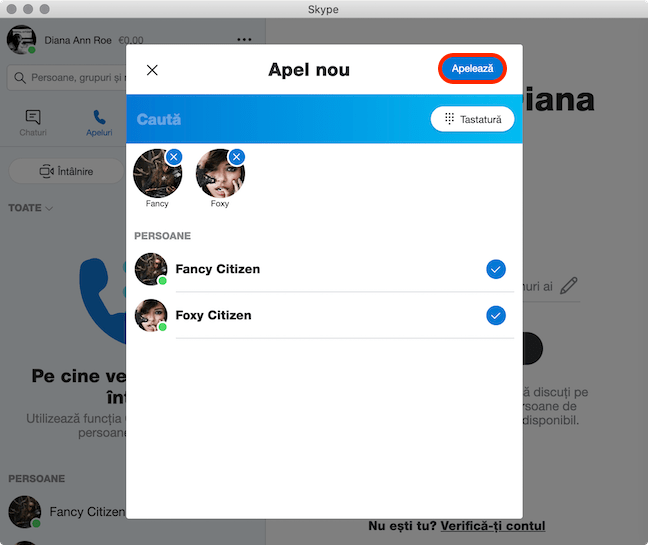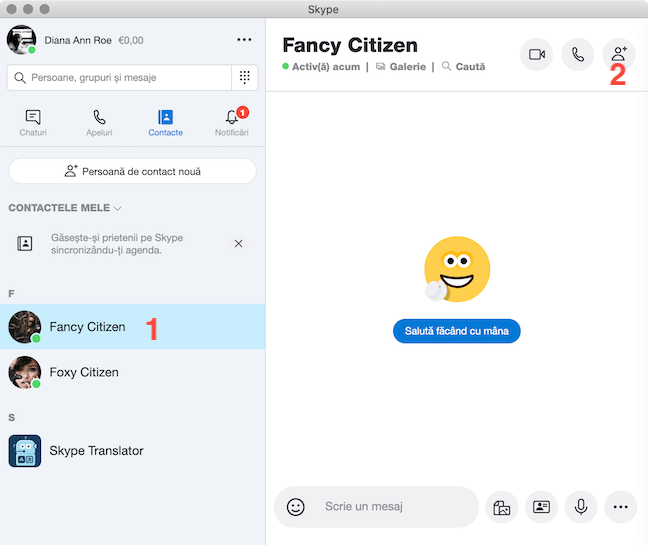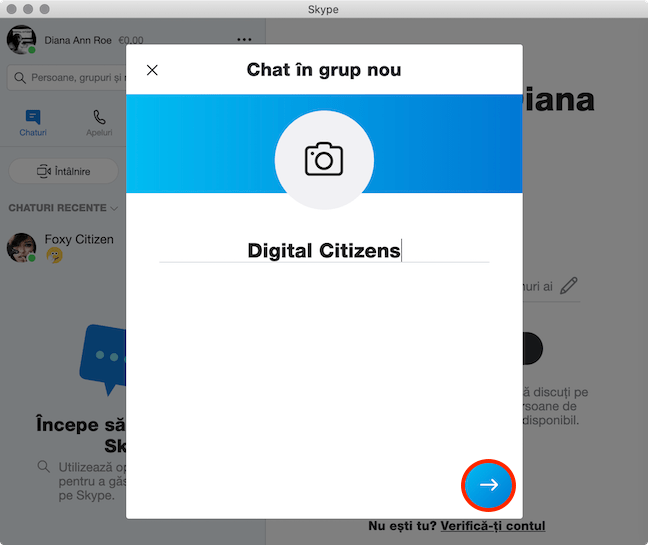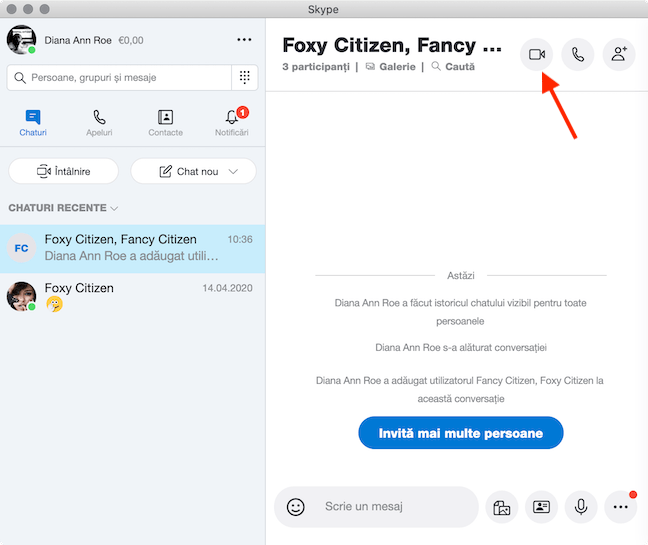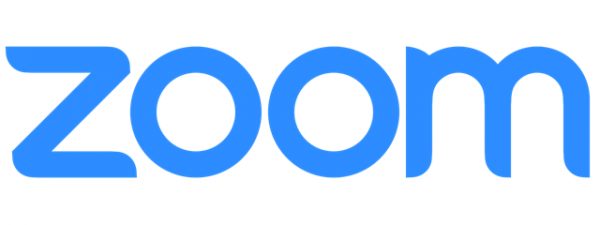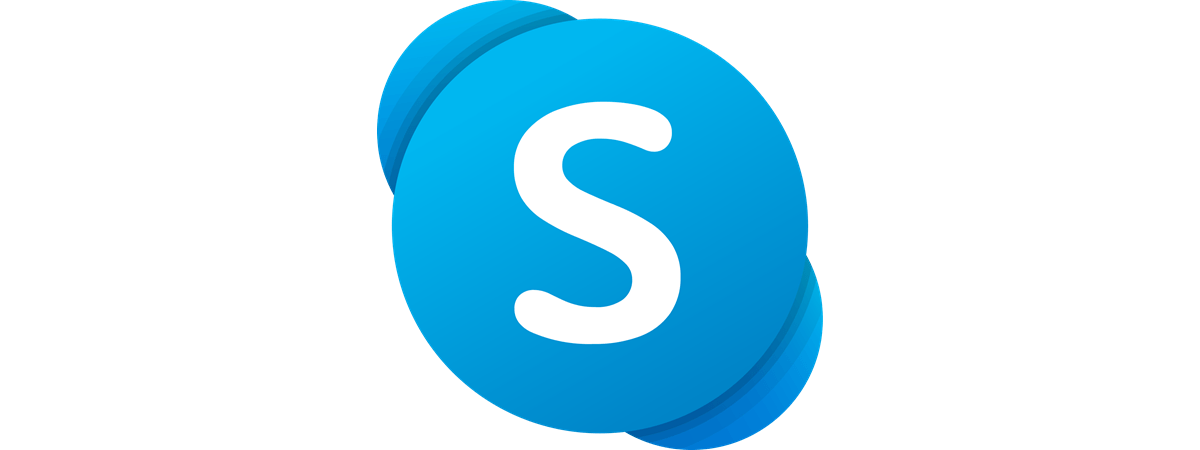
Skype îți oferă opțiunea de a face apeluri de grup audio și video gratuit de pe mai multe platforme. Poți afla ce mai fac cei dragi ție, chiar dacă sunt departe, sau participa la o întrunire de afaceri fără a îți părăsi biroul. Nu este necesar să instalezi software suplimentar pentru ca apelurile de grup să funcționeze, deoarece această facilitate este deja inclusă în aplicațiile Skype pentru Windows, Mac, Android și iPhone, precum și în Skype for Web. Citește acest tutorial pentru a vedea cât de ușor este să faci apeluri de grup audio și video în Skype:
NOTĂ: Skype îți permite să creezi apeluri audio și video de grup cu persoane care folosesc platforme diferite. Apelurile de grup pot include utilizatori care au Skype instalat pe orice calculator sau dispozitiv.
Mai întâi: Despre conferințe sau apeluri cu grupuri de persoane pe Skype
Cu peste 100 de milioane de utilizatori lunari, Skype este o aplicație populară, care ajută oamenii să se conecteze între ei. Conferințele sau apelurile de grup sunt una dintre cele mai atractive facilități Skype și mulți utilizatori se bazează pe această aplicație pentru a-și contacta colegii sau a păstra legătura cu cei dragi. Skype poate fi folosit pe majoritatea dispozitivelor și sistemelor de operare, ceea ce îl face o alegere confortabilă. Pentru a face apeluri de grup, poți obține aplicația Skype pentru Windows 10, Mac, Android sau iPhone. Skype for Web este o altă opțiune bună, deoarece te scapă de complicația de a descărca și instala aplicația. Însă, merge numai în Google Chrome și Microsoft Edge.
Există două tipuri de apeluri de grup pe care le poți face pe Skype: apeluri audio și apeluri video. Poți avea până la 50 de persoane într-un apel audio, dar numărul maxim de streamuri dintr-un apel de grup video depinde de platforma și dispozitivul tău. Este o idee bună să-ți testezi microfonul și să-ți configurezi camera web înainte de a începe un apel, mai ales dacă ai un program strict de respectat.
PONT: Apelurile Skype pot debloca opțiuni folositoare. De exemplu, trebuie să fii într-un apel pe Skype dacă vrei să-ți partajezi ecranul. Pentru a afla mai multe despre partajarea ecranului în Skype, citește Cum îți partajezi ecranul în Skype (Windows, Android, iPhone, Mac).
Cum faci apeluri de grup audio și video pe Skype din Windows 10
Dacă folosești Windows 10 și ești un proaspăt utilizator de Skype, ghidul nostru despre Cum folosești Skype în Windows 10 ar trebui să te ajute. Lansează aplicația Skype pe calculatorul sau dispozitivul tău cu Windows 10. Dacă asta este prima oară când folosești Skype pentru apeluri, poți configura microfonul și difuzoarele mai întâi. Cel mai rapid mod de a face un apel de grup este accesând Apeluri din partea stângă a ferestrei tale de Skype. Apoi, apasă pe Apel nou.
Apare fereastra Apel nou. Poți folosi câmpul de căutare și selecta apoi persoanele pe care le vrei în grup apăsând pe numele lor. După ce ai terminat, apasă butonul Apelează din colțul din dreapta sus.
Apelul tău de grup audio începe și îi poți adăuga video chiar înainte ca ceilalți participanți să răspundă apăsând pictograma cameră din partea de jos a ecranului.
O altă abordare asupra unui apel de grup video sau audio pe Skype este să adaugi toate persoanele pe vrei să le contactezi într-un grup de chat înainte de a începe apelul. În acest fel, te poți asigura că toată lumea este prezentă și pregătită înainte de a apela audio sau video. Pentru a face asta, accesează lista Contacte și, apoi, selectează una dintre persoanele cu care vrei să vorbești.
Persoana pe care ai selectat-o este primul membru al apelului tău de grup. Apoi, ai nevoie să adaugi mai mulți participanți la conversație. Apasă pe butonul "Creează un grup nou" din colțul din dreapta sus al ferestrei de chat.
Skype deschide o fereastră, numită "Adaugă în grup", cu toate contactele tale. Folosește câmpul de căutare sau derulează pentru a găsi persoanele pe care le vrei în apelul tău de grup. Apasă pe numele lor pentru a le selecta și apasă Terminat.
Poți crea un grup de chat și din fila Chaturi din Skype. Apasă pe Chat nou pentru a deschide un meniu și, apoi, pe "Chat în grup nou".
Cu această abordare, poți da un nume grupului pe pagina următoare. Apasă pe camera afișată deasupra numelui de grup pentru a asocia o imagine cu grupul. Apasă pe săgeată pentru a ajunge la pagina unde adaugi persoanele pe care le vrei în grup.
PONT: Dacă folosești aplicația desktop Skype în loc de aplicația Windows 10, poți și să tragi și să plasezi numele unui contact din partea din stânga într-un chat deschis din dreapta, alegând apoi "Adaugă o persoană de contact" din fereastra care apare. Asta creează automat un grup nou. Poți folosi această acțiuni pentru a include mai mulți oameni într-un grup de chat deja existent.
Indiferent de metoda folosită, Skype creează noul tău grup în câteva momente.
După ce toată lumea a intrat, poți începe apelul. Pentru a iniția un apel audio cu grupul tău, apasă pe butonul Apel audio din colțul din dreapta sus al ferestrei.
Pentru a iniția un apel video cu grupul tău de Skype, apasă pe butonul care arată ca o cameră, numit Apel video, din colțul din dreapta sus.
Poți invita oricând mai mulți oameni într-un grup de Skype folosind cele două opțiuni disponibile.
Ai și opțiunea "Adaugă la apel", chiar dacă apelul tău este deja în desfășurare.
Cum faci apeluri de grup audio și video cu Skype for Web în Google Chrome și Microsoft Edge
Skype for Web a fost gândit să ofere aceeași experiență ca versiunea descărcabilă din interiorul browserului tău. Trebuie să folosești Google Chrome sau Microsoft Edge pentru a accesa pagina Skype for Web și a te autentifica cu detaliile tale.
Poate dura câteva momente, dar interfața familiară Skype ar trebui să se încarce în fila ta de Google Chrome sau Microsoft Edge. Pentru a face un apel rapid de grup, accesează Apeluri și apasă pe butonul Apel nou.
În fereastra Apel nou, folosește câmpul de căutare sau derulează pentru a găsi contactele pe care le vrei în apel. Apasă pe numele persoanelor pe care le vrei în apelul tău de grup pentru a le selecta. Apoi, apasă pe butonul Apelează din colțul din dreapta sus.
Asta inițiază un apel de grup audio. Poți adăuga video apăsând pe pictograma cameră din partea de jos a ecranului.
Poți, de asemenea, să creezi un nou grup de chat mai întâi și să începi apoi un apel. Pentru a face asta, în fila Contacte, găsește una din persoanele pe care vrei să le suni. Apasă pe numele ei pentru a deschide un chat și, apoi, "Creează un grup nou" apăsând butonul din colțul din dreapta sus.
Selectează unul sau mai multe contacte din listă și apasă Terminat.
În Skype for Web, poți crea un grup nou și dacă tragi și plasezi alt contact într-o fereastră de chat deschisă și, apoi, apeși pe "Adaugă o persoană de contact".
Un alt mod de a crea un grup de chat înainte de a suna este din fila Chaturi a Skype for Web. Acceseaz-o, apasă pe butonul Chat nou și pe "Chat în grup nou".
În fereastra "Chat în grup nou", poți introduce un nou nume pentru grupul tău. Apasă pe camera de deasupra câmpului de nume dacă vrei să asociezi o imagine conferinței tale. Apoi, apasă pe săgeată pentru a continua.
Asta deschide fereastra "Creează un grup nou", unde poți selecta persoanele pe care le vrei în grupul tău de chat, și, apoi, apasă pe Terminat.
Durează câteva momente ca Skype să creeze noua conversație și poți începe noul apel. Apasă pe butonul Apel audio din colțul din dreapta sus al ferestrei pentru a iniția un apel audio cu grupul tău.
Dacă vrei să pornești un apel cu video, apasă pe Apel video.
Deși butonul "Invită mai multe persoane" din partea de jos nu mai este disponibil cât timp apelul de grup este în desfășurare, pictograma pentru a adăuga mai multe persoane rămâne tot timpul în zona din dreapta sus și o poți folosi dacă ai uitat un participant.
Cum faci apeluri de grup audio și video pe Skype de pe un smartphone cu Android
Folosește Magazinul Google Play pentru a instala Skype pe smartphone-ul sau tableta ta cu Android și, apoi, lansează aplicația. Accesează fila Apeluri din partea de jos a ecranului și apasă butonul Apel nou din colțul din dreapta jos al ecranului.
Poți accesa butonul Apel nou și din fila Chaturi din Skype. Apasă pe butonul creion Chat nou din colțul din dreapta jos.
Butonul Apel nou este afișat în partea de sus. Apasă pe el pentru a iniția un apel nou.
Pe următorul ecran, Skype îți arată o listă a tuturor contactelor tale. Caută sau derulează pentru a găsi persoanele pe care vrei să le adaugi la grup. Pe măsură ce apeși pe contacte pentru a le selecta, cele adăugate la apel sunt marcate corespunzător și pot fi văzute în partea sus. Când ai terminat, apasă pe butonul Apelează.
Pentru a adăuga video la apelul tău, apasă pe pictograma cameră din partea de jos.
Alternativ, poți, mai întâi, să creezi un grup de chat cu toate persoanele pe care vrei să le suni.
Asta este folositor dacă ai apeluri regulate cu aceleași persoane. Accesează Chat nou din fila Chaturi.
În fereastra Chat nou, apasă pe butonul "Chat în grup nou" din stânga.
Introdu un nume pentru noul grup pe care îl creezi și apasă pe săgeată. Dacă vrei, poți asocia și o imagine grupului tău, apăsând pe camera afișată deasupra numelui de grup.
Ar trebui să vezi o listă cu contactele tale pe următorul ecran. Apasă pe toate persoanele pe care le vrei în grupul tău pentru a le selecta și, apoi, apasă pe Terminat din colțul din dreapta sus.
Durează câteva secunde ca Skype să creeze grupul tău și să adauge persoanele selectate. Pentru a iniția o conferință audio cu ceilalți, apasă pe butonul Apel audio din colțul din dreapta sus.
Dacă vrei să inițiezi un apel de grup video, apasă pe butonul cameră.
Pentru a adăuga mai multe persoane la grupul tău de chat înainte de a iniția un apel, apasă pe butonul "Invită mai multe persoane" din partea de jos a ecranului.
Pentru a invita alți oameni într-un apel în desfășurare, apasă pe butonul … (Mai multe opțiuni) din partea din dreapta jos a ecranului de apel.
Opțiunea Adaugă persoane este afișată în colțul din stânga jos al ecranului.
Cum faci apeluri de grup audio și video folosind Skype pe iPhone
Obține aplicația Skype pe iPhone-ul tău și lanseaz-o. Apasă pe Apeluri în partea de jos a ecranului și, apoi, apasă pe butonul Apel nou din colțul din dreapta sus.
Alternativ, poți accesa butonul Apel nou apăsând pe fila Chaturi și, apoi, pe butonul Chat nou afișat în colțul din dreapta sus.
Poți vedea butonul Apel nou în partea de sus. Apasă pe el pentru a iniția un apel nou.
Poți acum vedea toate contactele tale într-o listă. Găsește persoanele pe care vrei să le adaugi în grupul tău și selectează-le. Apoi, apasă butonul Apelează din colțul din dreapta sus.
Dacă vrei să pornești și video pentru apelul tău, apasă pe pictograma cameră din partea de jos a ecranului de apel.
Poți, de asemenea, să creezi un grup de chat cu toți cei pe care vrei să-i auzi înainte de a suna. Dacă ai întâlniri regulate cu aceleași contacte, asta poate economisi timp pe termen lung. Accesează fila Chaturi din Skype și apasă pe Chat nou din colțul din dreapta sus.
Se deschide fereastra Chat nou. Apasă pe butonul "Chat în grup nou" dintre opțiunile din partea de sus.
Introdu un nume pentru noul tău grup și apasă pe săgeată. Pentru a asocia o imagine cu grupul, apasă pe camera afișată în partea de sus.
Pe următorul ecran este afișată o listă cu toate contactele tale. Selectează-i pe ceilalți participanți la apelul tău și apasă butonul Terminat din colțul din dreapta sus.
Grupul tău de Skype este creat cu persoanele selectate. Pentru a începe o conferință audio pe Skype, apasă pe butonul care arată ca un receptor din colțul din dreapta sus.
Pentru a-i apela pe ceilalți cu video, apasă pe butonul care arată ca o cameră.
Butonul "Invită mai multe persoane" din partea de jos a ecranului îți permite să adaugi mai mulți participanți la conferință înainte de a iniția apelul.
Dacă apelul este deja în desfășurare și ai uitat să adaugi pe cineva, nu te îngrijora. Apasă pe butonul … (Mai multe opțiuni) din colțul din dreapta jos.
Asta afișează mai multe opțiuni în partea de jos a ecranului. Apasă pe Adaugă persoane pentru a include mai multe contacte în conferința ta în desfășurare.
Cum faci apeluri de grup audio și video pe Skype de pe Mac
Descarcă și instalează Skype pentru Mac și, apoi, lansează aplicația și autentifică-te cu detaliile tale de conectare. Dacă vrei să faci un apel de grup rapid, accesează Apeluri din partea stângă a ecranului și apasă pe Apel nou.
În fereastra Apel nou, folosește câmpul de căutare sau derulează și, apoi, selectează persoanele pe care le vrei în apelul tău de grup apăsând pe numele lor. Când ai terminat, apasă butonul Apelează din colțul din dreapta sus.
Pentru a adăuga video conferinței tale, apasă pe pictograma ca o cameră din partea de jos a ferestrei.
Poți, de asemenea, să adaugi toate persoanele cu care vrei să vorbești într-un grup de chat înainte de a iniția apelul, pentru a te asigura că toată lumea este gata. Din lista din fila Contacte, alege una din persoanele cu care vrei să discuți. Apasă pe butonul "Creează un grup nou" din colțul din dreapta sus al ferestrei de chat pentru a începe să adaugi alte persoane la conversație.
Skype listează toate contactele tale în fereastra "Adaugă în grup". Găsește persoanele pe care le vrei în apelul tău de grup, selectează-le și apasă Terminat.
Poți, de asemenea, să accesezi fila Chaturi din Skype pentru a crea un grup nou. Dacă dai clic pe Chat nou, se deschide un meniu. Apasă pe "Chat în grup nou".
Această abordare îți permite să introduci un nume pentru grup pe următoarea pagină. Apasă pe camera mare din partea de sus pentru a asocia o imagine grupului tău. Dă clic pe săgeată pentru a accesa următoarea pagină, unde poți adăuga oamenii pe care îi vrei în conferința ta.
Poți, de asemenea, să deschizi o conversație chat, iar apoi să dai clic pe alt contact pentru a-l apuca. Fără a da drumul butonului de mouse, trage numele din partea din stânga în conversația deschisă din dreapta. Dă clic pe "Adaugă o persoană de contact" și ai creat un grup nou. Metoda aceasta este folositoare când vrei să adaugi persoane într-o conferință de chat deja existentă.
Skype creează noul tău grup și îți poți începe apelul. Pentru apeluri audio pe Skype, dă clic pe Apel audio din colțul din dreapta sus al ferestrei de chat.
Pentru a începe o conferință Skype cu video, dă clic pe butonul care arată ca o cameră, numit Apel video, din colțul din dreapta sus.
Pentru a invita mai multe persoane într-un grup pe Skype, folosește oricare din cele două opțiuni disponibile.
Chiar dacă apelul este deja în desfășurare, pot fi adăugate alte persoane dând clic pe același buton din colțul din dreapta sus.
Ce grup ai de gând să suni?
Noi folosim uneori apelurile de grup pe Skype pentru întâlnirile echipei Digital Citizen, deoarece este complicat să ne strângem toți personal. După părerea noastră, această facilitate Skype oferă apeluri de grup de calitate bună, fără probleme de conexiune. Dar tu? Cum intenționezi să folosești apelurile de grup din Skype? Vrei să stai la povești cu prietenii sau ai o întâlnire de afaceri? Spune-ne în comentariile de mai jos.


 28.04.2020
28.04.2020