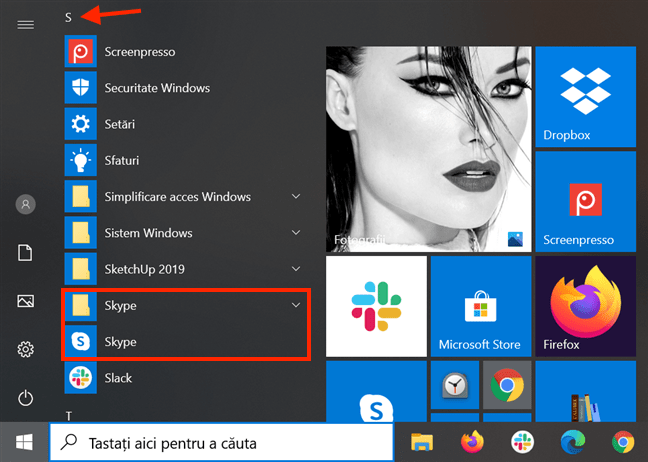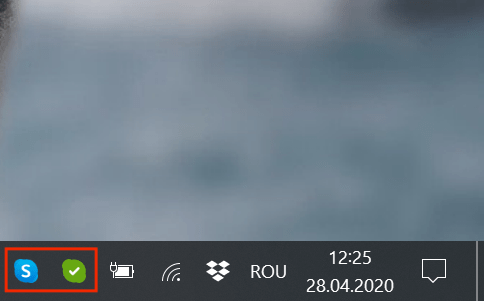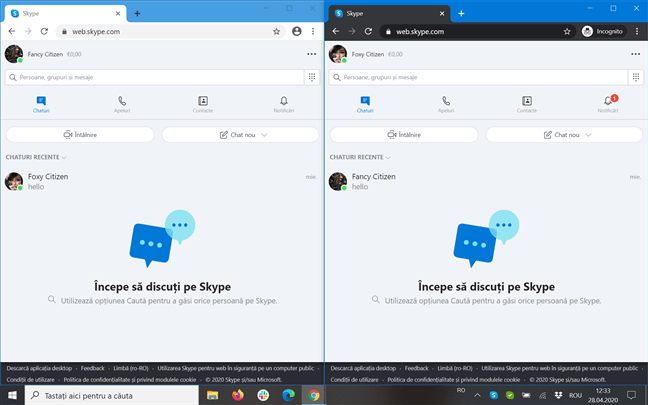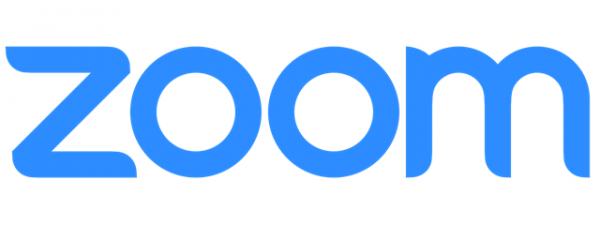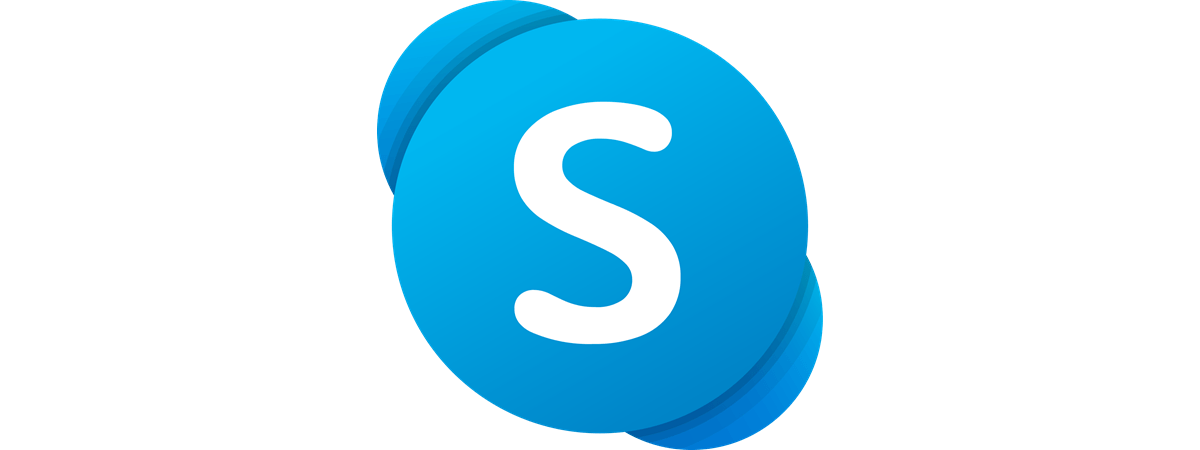
Folosind mai multe conturi de Skype în același timp poți ține sub control domenii diferite ale vieții tale simultan. Poți folosi un cont pentru conversații și apeluri de muncă, unul pentru a păstra legătura cu familia și altul pentru a face planuri cu prietenii. Oricum ar fi, nu are sens să te tot conectezi și să ieși când poți avea mai multe conturi de Skype rulând unul lângă altul pe calculatorul sau dispozitivul tău cu Windows 10. Iată cum:
Cum accesezi două conturi de Skype de pe aplicații Skype diferite în Windows 10
Deși Skype nu este gândit să ruleze în mai multe instanțe, ca alte programe din Windows 10, poți lansa aplicația Skype de două ori pe calculatorul sau dispozitivul tău pentru a accesa două conturi diferite. Asta este posibil pentru că există două versiuni ale aplicației pe care le poți avea în același timp pe calculatorul tău cu Windows 10: aplicația Skype care vine cu Windows 10 și aplicația desktop "clasică" Skype, pe care o poți descărca separat de aici.
Pentru a afla mai multe despre diferențele dintre cele două aplicații, citește Ce este o aplicație Windows? Ce este o aplicație desktop? Cum sunt diferite?.
După ce ai descărcat și ai instalat aplicația desktop Skype pe calculatorul sau dispozitivul tău cu Windows 10, te poți conecta cu detalii diferite pe fiecare aplicație. Pașii sunt aceiași pentru ambele versiuni, dar, dacă ai nevoie de ajutor, citește tutorialul nostru despre cum folosești Skype în Windows 10.
Folosirea a două conturi îți permite să faci apeluri de grup audio și video cu Skype pe contul tău de muncă, în timp ce verifici mesajele personale de la cei dragi în același timp. Poți chiar să împarți ecranul pentru a vedea cele două aplicații una lângă alta, dacă ai mai multe conversații importante în același timp.
Deși cele două aplicații par aproape identice, aplicația desktop are niște îmbunătățiri față de cea implicită din Windows 10. O diferență importantă peste care am dat te poate ajuta cu intimitatea când îți partajezi ecranul și, pentru mai multe detalii despre asta, poți citi Cum îți partajezi ecranul în Skype.
Când folosești ambele aplicații în același timp, poate fi o provocare să le deosebești, deoarece amândouă afișează aceeași pictogramă S în bara de activități. Cu toate acestea, există niște trucuri pe care le poți folosi pentru a le deosebi.
Mai întâi, hai să vedem cum îți poți da seama ce aplicație lansezi. În meniul Start, poți accesa direct aplicația de Windows 10, dar aplicația desktop Skype are folderul ei. Deschide meniul Start și derulează până la litera S. Poți vedea un folder Skype și o scurtătură Skype. Pictograma scurtăturii Skype este un S albastru pe fundal alb - aceasta este aplicația preinstalată de Windows 10.
Dacă apeși pe folder, poți vedea încă o scurtătură Skype. De data asta, S-ul este alb pe un fundal albastru. Aceasta este aplicația desktop Skype. Decide ce cont folosești pentru fiecare aplicație.
În Windows 10, poți, de asemenea, să creezi scurtături noi către cele două aplicații Skype și să le schimbi pictogramele pentru a evita orice confuzie când le deschizi.
Există, de asemenea, trucuri pe care le poți folosi pentru a diferenția cele două aplicații Skype în timp ce rulează. Bara de titlu este gri pentru aplicația preinstalată din Windows 10 și albastră pentru aplicația desktop Skype pe care ai descărcat-o.
Dacă te uiți în zona de notificare din colțul din dreapta jos al ecranului, pictogramele afișate pentru cele două aplicații sunt și ele diferite. Pictograma aplicației desktop este verde aici, făcând-o mult mai ușor de recunoscut, în timp ce aplicația din Windows 10 îți păstrează aspectul clasic, albastru Skype.
Dacă ai nevoie să folosești două conturi Skype diferite în mod regulat, cel mai simplu este să ai ambele aplicații pe calculatorul tău cu Windows 10. Totuși, ce faci dacă nu ai chef să descarci și să instalezi o aplicație adițională? Sau dacă ai nevoie să accesezi mai mult de două conturi de Skype? Ei bine, după cum vei vedea, există Skype for Web.
Cum folosești mai multe conturi de Skype cu Skype for Web
Poate fi enervant să descarci încă o aplicație Skype pe calculatorul sau dispozitivul tău cu Windows 10. Din fericire, Microsoft a lansat Skype for Web, care este gândit să ofere o experiență similară în browserul tău web, dar te lasă să folosești un cont diferit de cel conectat prin aplicația din Windows 10. Skype for Web este și o alternativă viabilă pentru a folosi mai multe conturi de Skype în același timp, pentru că este disponibil pe Google Chrome, Microsoft Edge, Opera și Vivaldi. Poți accesa alt cont de Skype din fiecare browser. Cu toate acestea, în Opera și Vivaldi, îl poți folosi numai pentru chat, deci îți recomandăm să accesezi Skype for Web cu Google Chrome sau Microsoft Edge dacă vrei să faci apeluri sau să-ți partajezi ecranul. Deschide-ți browserul, accesează pagina Skype for Web și conectează-te.
După câteva momente, familara interfață Skype ar trebui să se încarce în browserul tău și o poți folosi. Dacă ai nevoie de și mai multe conturi de Skype conectate în același timp, există și modul Incognito sau Navigare Privată. Folosește Incognito și mai poți conecta încă un cont pentru fiecare browser care acceptă Skype for Web.
Asta este tot! Acum poți decide care este cel mai confortabil mod pentru a accesa toate conturile de Skype de care ai nevoie în Windows 10.
Câte conturi de Skype ai?
Urmând sfaturile din acest tutorial, ar trebui să poți accesa vreo 10 conturi de Skype în același timp. Noi sperăm că asta este de ajuns chiar și celor mai sociabili utilizatori. Cu toate astea, suntem curioși câte conturi de Skype ai acum. Pentru ce îl folosești pe fiecare? Lasă-ne un comentariu cu răspunsul tău.