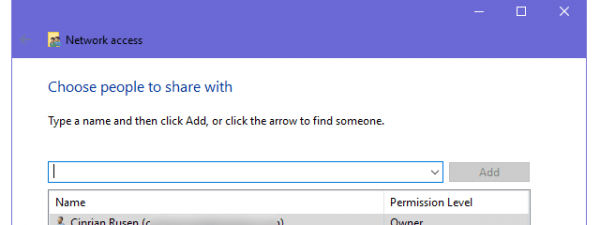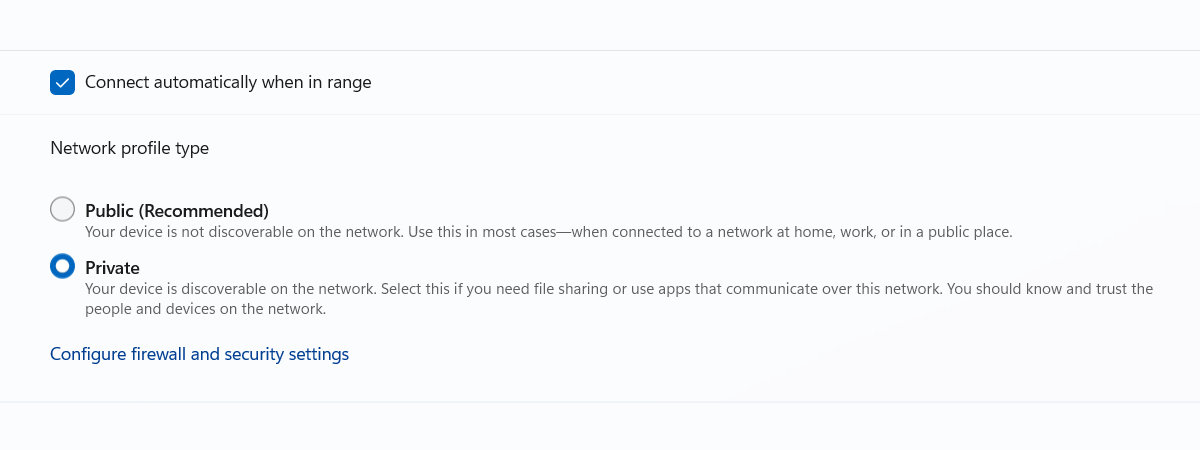Grupul de domiciliu este o facilitate a sistemului de operare Windows 7 care îți oferă o metodă ușoară de a partaja biblioteci, foldere și dispozitive în rețele mici, precum cea de la tine de acasă. Accesarea lucrurilor partajate cu Grupul de domiciliu este ușor de făcut și nu necesită introducerea de conturi de utilizatori sau de parole. În acest articol îți explicăm ce este Grupul de domiciliu, modul de funcționare al Grupului de domiciliu, cum se creează și cum te asociezi unui Grup de domiciliu în Windows 7, precum și cum îți recuperezi parola grupului, în cazul în care ai uitat-o:
Ce este un Grup de domiciliu? Care este scopul unui Grup de domiciliu?
Ce este Grupul de domiciliu de pe calculatorul meu? Grupul de domiciliu este un grup de calculatoare și dispozitive cu Windows, conectate la aceeași rețea locală (LAN), care pot să partajeze conținut și dispozitivele conectate. De exemplu, calculatoarele care fac parte din același Grup de domiciliu pot să partajeze între ele imagini, muzică, clipuri video, documente și imprimante.
Ce este partajat cu Grupul de domiciliu nu este disponibil și altor calculatoare care fac parte din aceeași rețea dar care nu fac parte din grup. Calculatoarele care fac parte dintr-un Grup de domiciliu nu sunt nevoite să ofere un nume de utilizator și o parolă de fiecare dată când se conectează la ceva partajat cu grupul respectiv. Atunci când creezi sau te asociezi la un Grup de domiciliu, poți alege ce biblioteci să partajezi. După ce ai făcut configurarea inițială, poți să selectezi și ce foldere din biblioteci nu vrei să partajezi. De asemenea, poți să partajezi și alte foldere și fișiere, sau biblioteci noi, altele decât cele implicite.

Cum arată un Grup de domiciliu
Un Grupul de domiciliu poate fi creat sau asociat de către alte calculatoare cu Windows 7. Dacă folosești Windows 7 Starter sau Windows 7 Home Basic, te poți asocia unui Grup de domiciliu, dar nu poți să creezi un grup. Prin design, nu există o limită de calculatoare care se pot asocia unui Grup de domiciliu.
Din păcate, facilitatea Grup de domiciliu a fost eliminată din Windows 10 începând cu versiunea 1803. Poate, de aceea, au apărut oameni care întreabă dacă “Grupul de domiciliu este un virus?”. Nu, nu este un virus: este doar o caracteristică ce este considerată învechită, așa că nu mai este disponibilă. Tocmai de aceea, în acest ghid, vorbim doar despre Grupul de domiciliu din Windows 7. Însă, reține că poți folosi un Grup de domiciliu și pe calculatoarele cu Windows 8 sau 8.1, unde funcționează la fel ca în Windows 7.
Cum configurezi Windows 7 pentru a crea sau a te asocia unui Grup de domiciliu
De fiecare dată când îți conectezi calculatorul la o reţea nouă, Windows 7 te întreabă ce tip de reţea este. Dacă selectezi Reţea de domiciliu, înseamnă că te afli într-o reţea cunoscută şi sigură, iar Windows 7 îți permite să folosești caracteristica Grup de domiciliu.
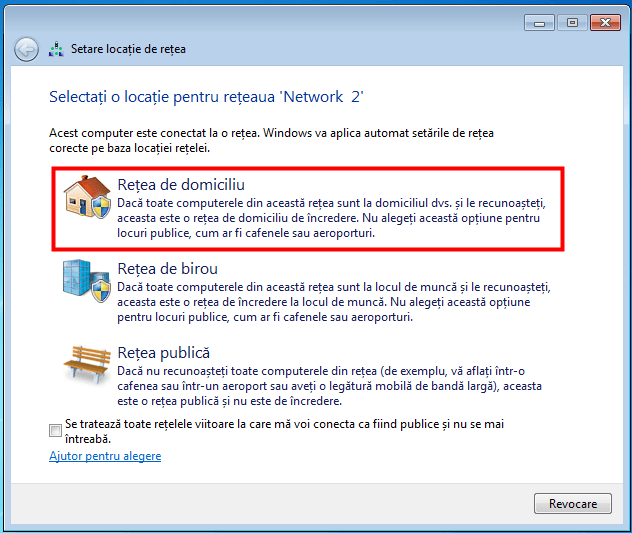
Pentru a folosi un Grup de domiciliu în Windows 7, trebuie să setezi locația rețelei la domiciliu
În Windows 7, Grupul de domiciliu nu este disponibil pentru reţelele Publice sau de Birou. Dacă locația rețelei tale nu este de domiciliu, schimb-o în Rețea de domiciliu înainte de pașii următori din acest tutorial.
O metodă rapidă de a o face este din Centrul rețea și partajare. Caută-l folosind câmpul de căutare din Meniul Start și apoi apasă pe scurtătura Centru rețea și partajare.
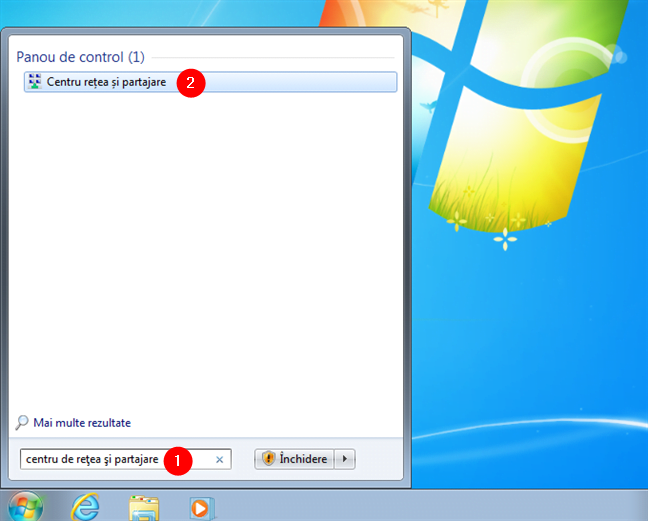
Cum deschizi Centrul rețea și partajare în Windows 7
Apoi, apasă pe Rețea publică sau Rețea de birou și selectează Rețea de domiciliu în caseta de dialog care apare.

Setarea locației rețelei în domiciliu, în Windows 7
După ce ți-ai setat corect calculatorul cu Windows 7, iată cum îți creezi primul tău Grup de domiciliu:
Există deja un Grup de domiciliu în rețeaua ta? Deja i te-ai alăturat?
În Centrul rețea și partajare, există o secțiune numită ”Vizualizare rețele active”. Acolo poți vedea rețeaua la care ești conectat, tipul ei, precum și dacă te-ai asociat sau nu unui Grup de domiciliu. Dacă există un Grup de domiciliu în rețea, ar trebui să vezi un text care spune ”Grup de domiciliu: Gata de creare”.
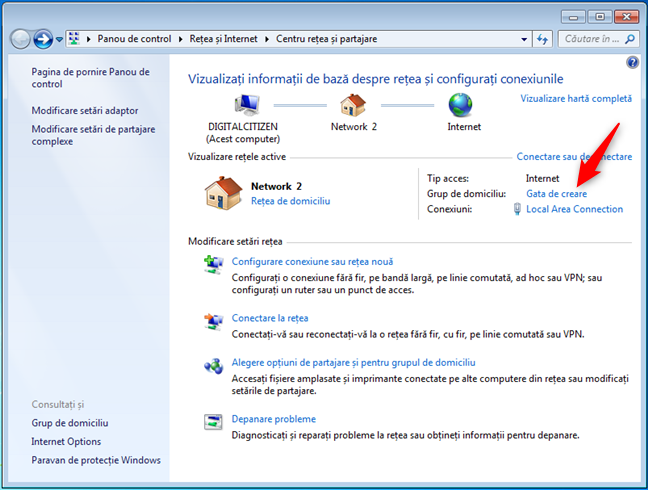
Grup de domiciliu: Gata de creare
Dacă un alt calculator a creat deja un Grup de domiciliu în rețea, același text îți spune ”Grup de domiciliu: Disponibile pentru asociere”.

Grup de domiciliu: Disponibile pentru asociere
În cazul în care calculatorul tău cu Windows 7 este deja parte a unui Grup de domiciliu, linia de text spune: ”Grup de domiciliu: Asociate”.

Grup de domiciliu: Asociate
Dacă te-ai asociat unui Grup de domiciliu și vrei să creezi un altul, mai întâi trebuie să părăsești Grupul de domiciliu curent și abia apoi să creezi altul. Toate calculatoarele și dispozitivele care fac parte din acel Grup de domiciliu trebuie să facă același lucru. Apoi, doar unul calculator creează noul Grup de domiciliu, iar celelalte i se asociază.
Cum creezi un Grup de domiciliu în Windows 7
Pentru a crea un Grup de domiciliu, apasă pe legătura "Gata de creare" din fereastra Centrului rețea și partajare. Alternativ, poți să deschizi fereastra Grup de domiciliu și să mergi mai departe. Această fereastră poate fi lansată deschizând Panoul de control și apoi mergând la ”Rețea și internet -> Centru rețea și partajare -> Grup de domiciliu”.
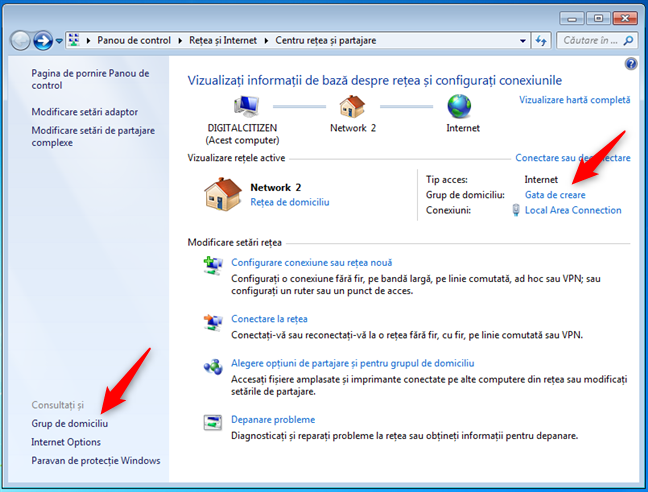
Cum începi crearea unui Grup de domiciliu în Windows 7
În fereastra Grup de domiciliu, apasă pe butonul ”Creare grup de domiciliu”.
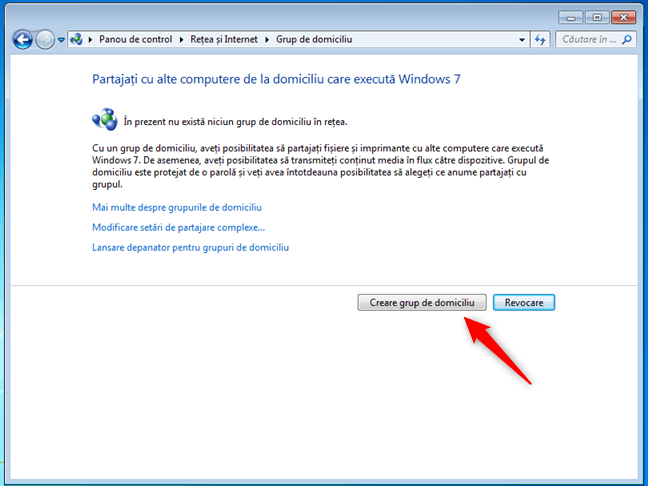
Opțiunea Creare Grup de domiciliu
Se lansează un expert numit ”Creare grup de domiciliu”, care începe prin a-ți da câteva informații despre ce este acest grup. De asemenea, ești întrebat ce vrei să partajezi cu ceilalți membri ai Grupului de domiciliu. La acest pas poți partaja doar biblioteci, imprimante și dispozitive. Vei putea însă să partajezi și alte lucruri mai târziu, folosind expertul de partajare. Alege ce vrei să partajezi și mergi mai departe apăsând pe Următorul.

Ce se partajează cu Grupul de domiciliu
După câteva secunde, Grupul de domiciliu este creat și Windows generează o parolă aleatorie pe care celelalte calculatoare și dispozitive vor trebui să o folosească pentru a se putea alătura Grupului de domiciliu. Scrie parola pe ceva sau, dacă nu îți place, uită de ea și citește acest ghid până la sfârșit, ca să vezi cum o poți schimba.
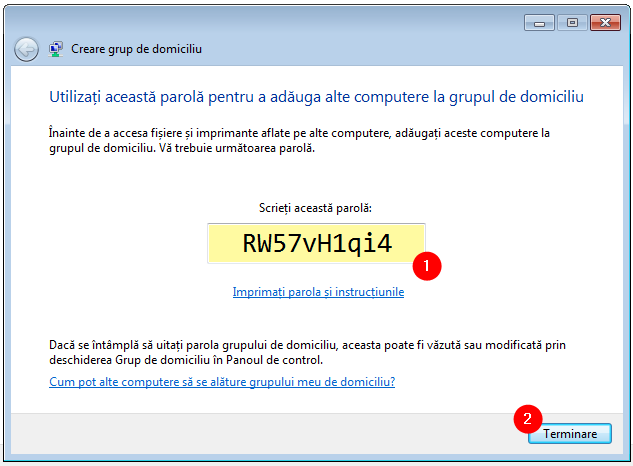
Ce informație trebuie dată celor care se asociază unui Grup de domiciliu
Apasă pe Terminare și ești adus înapoi la fereastra Grup de domiciliu, unde poți să configurezi în detaliu modul în care funcționează această caracteristică.
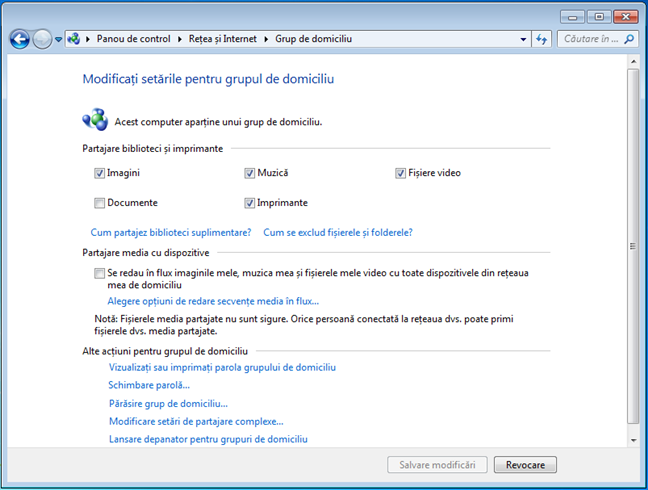
Modificare setări Grup de domiciliu
Mai departe, hai să vedem cum se poate schimba parola Grupului de domiciliu în Windows 7.
Cum schimbi parola Grupului de domiciliu în Windows 7
Modificarea parolei Grupului de domiciliu poate fi făcută de către orice utilizator, de pe oricare calculator care i s-a asociat. Problema este că, dacă o schimbi după ce s-au asociat şi alte calculatoare Grupului de domiciliu, trebuie să o reintroduci pentru fiecare calculator în parte, pentru ca acestea să se reasocieze. Concluzia este că este preferabil să modifici parola imediat ce ai creat Grupul de domiciliu, înainte să asociezi şi alte calculatoare.
Pentru a modifica parola Grupului de domiciliu, deschide fereastra Grup de domiciliu. Apoi, apasă pe "Schimbare parolă".

Modificarea parolei Grupului de domiciliu
Pornește expertul ”Modificați parola grupului de domiciliu”, care te întreabă ce vrei să faci. Apasă pe "Schimbare parolă".

Expertul Modificați parola grupului de domiciliu
În mod implicit, Windows 7 generează o parolă nouă, aleatorie. Dar suntem siguri că tu vrei să folosești propria ta parolă. Șterge parola generată automat și scrie parola pe care o vrei tu. Ai grijă să conțină cel puțin opt caractere, astfel încât Windows 7 să o accepte ca fiind validă. Când ai terminat, apasă pe Următorul.

Scrie noua parolă pentru Grupul de domiciliu
Apoi, expertul te anunță că parola a fost modificată.

Parola Grupului de domiciliu a fost schimbată
Apasă pe Terminare.
Cum găsești parola Grupului de domiciliu în Windows 7
Dacă vrei să adaugi un alt calculator Grupului de domiciliu dar ai uitat parola, o poți găsi foarte ușor. Pornește unul dintre calculatoarele care fac parte din Grupul de domiciliu. Mergi la fereastra Grupului de domiciliu şi caută secțiunea ”Alte acțiuni pentru grupul de domiciliu”. Apasă apoi pe linkul "Vizualizaţi sau imprimaţi parola grupului de domiciliu".
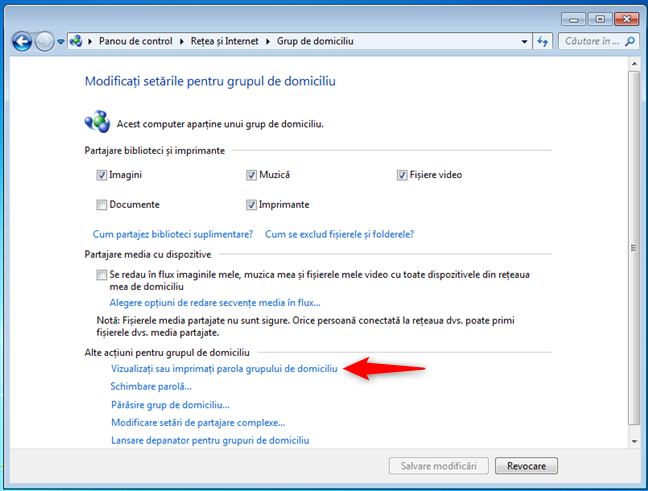
Vizualizaţi sau imprimaţi parola grupului de domiciliu
Parola este acum afişată într-o casetă galbenă. Poți să o scrii ori să o tipărești, apăsând pe butonul "Imprimare".

Parola Grupului de domiciliu din Windows 7
Când ai terminat, închide fereastra.
Cum te asociezi unui Grup de domiciliu de pe un calculator cu Windows 7
După ce a fost creat Grupul de domiciliu, este timpul să asociem şi alte calculatoare și dispozitive la acesta. Mergi pe celelalte calculatoare pe care vrei să le asociezi și deschide Centrul rețea și partajare pe ele. Apasă apoi pe linkul ”Grup de domiciliu: Disponibile pentru asociere”.
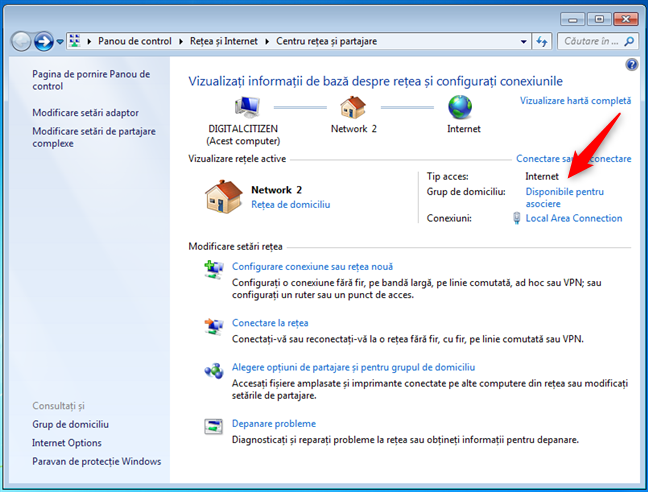
Grup de domiciliu: Disponibile pentru asociere
Alternativ, deschide fereastra Grup de domiciliu și apasă pe "Asociere acum".
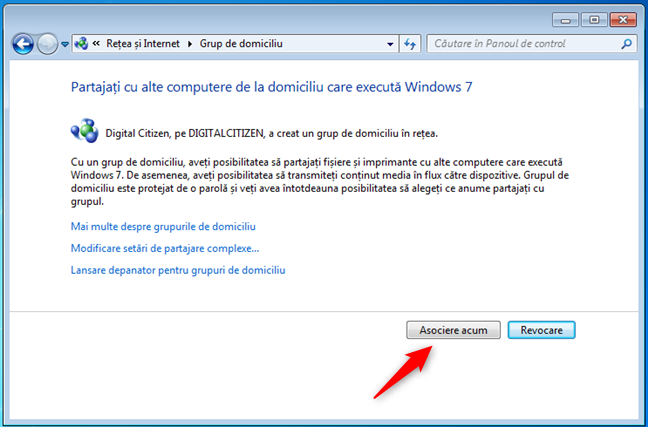
Opțiunea Asociere acum la un Grup de domiciliu
Este lansat expertul ”Asociere la un grup de domiciliu”. La următorul pas, trebuie să alegi ce biblioteci şi dispozitive vrei să partajezi. Când ai terminat, apasă pe Următorul.
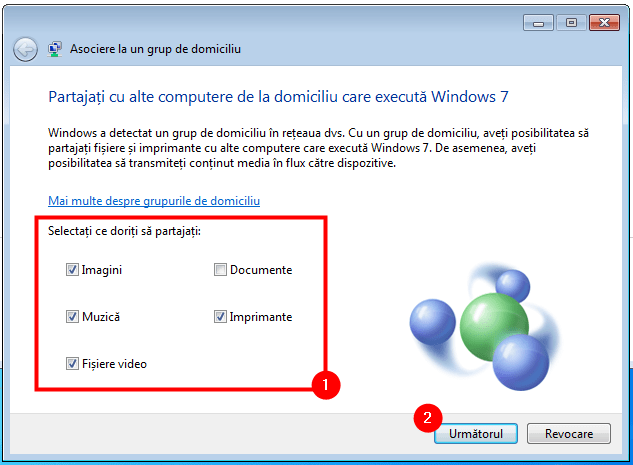
Ce se partajează cu Grupul de domiciliu
Apoi, trebuie să introduci parola Grupului de domiciliu şi să dai clic pe Următorul.
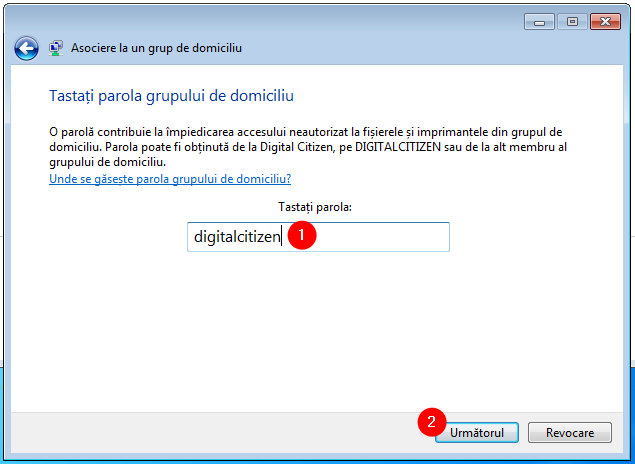
Scrierea parolei Grupului de domiciliu
Când ești anunțat că PC-ul tău cu Windows 7 s-a asociat Grupului de domiciliu, apasă pe Terminare.

Te-ai asociat Grupului de domiciliu
Repetă această procedură pe toate celelalte calculatoare cu Windows 7 din reţea pe care vrei să le asociezi la Grupul de domiciliu.
Cum accesezi ce este partajat în Grupul de domiciliu din Windows 7
După ce Grupul de domiciliu este creat şi toate calculatoarele s-au asociat, accesarea bibliotecilor şi dispozitivelor este foarte uşor de făcut. Deschide Windows Explorer și mergi la secțiunea Grup de domiciliu. Acolo, poți să vezi fiecare cont de utilizator și ce partajează fiecare pe calculatoarele care fac parte din Grupul de domiciliu.
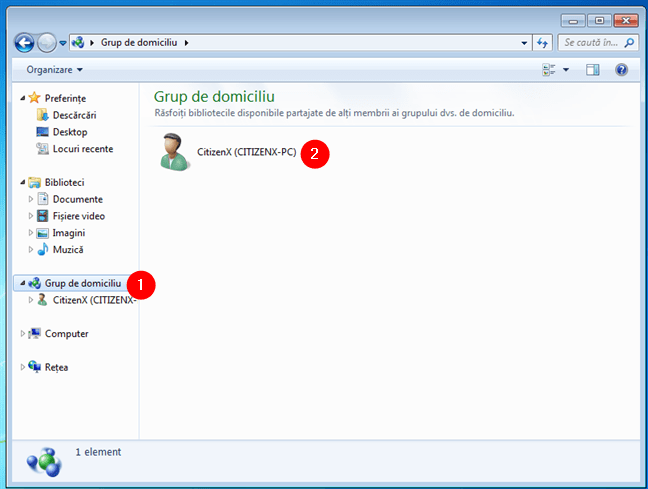
Un grup de domiciliu în Windows 7
Dă dublu clic pe oricare dintre ele pentru a accesa fişierele, folderele şi dispozitivele partajate.

Ce a partajat un calculator cu Windows 7 în Grupul de domiciliu
Nu este nevoie să introduci un nume de utilizator sau o parolă. Grupul de domiciliu se ocupă de aceste detalii.
NOTĂ: Cineva ne-a întrebat “Ce este un Grup de domiciliu și de ce este pe desktopul meu?”. Am răspuns deja ce este Grupul de domiciliu. Motivul pentru care Grupul de domiciliu s-ar putea să fie pe desktopul tău este că probabil ai creat o scurtătură pentru el, cândva, pentru acces mai rapid. Dacă nu o vrei, o poți șterge, deși acest lucru nu îți scoate calculatorul cu Windows 7 din Grupul de domiciliu. Pentru acest lucru, citește următorul capitol din acest ghid.
Cum ieși dintr-un Grup de domiciliu
Dacă vrei să ieși din Grupul de domiciliu, în primul rând, trebuie să deschizi fereastra Grup de domiciliu. Apoi, apasă pe legătura "Părăsire grup de domiciliu" din secțiunea ”Alte acțiuni pentru grupul de domiciliu”.

Părăsire grup de domiciliu
Ești întrebat ce vrei să faci mai exact. Apasă pe "Părăsire grup de domiciliu".
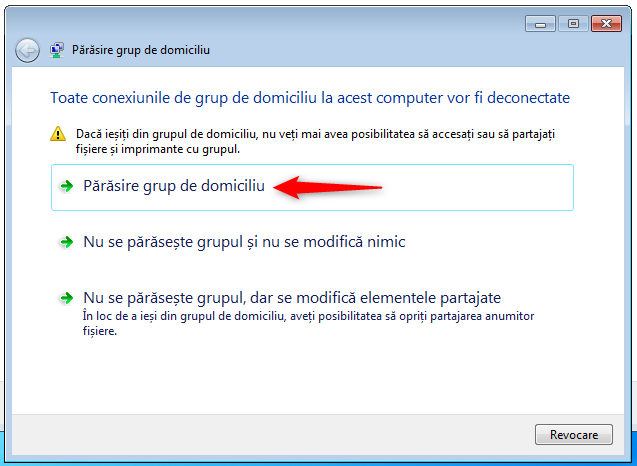
Confirmare Părăsire grup de domiciliu
După câteva secunde, primești o notificare despre faptul că procedura s-a încheiat.
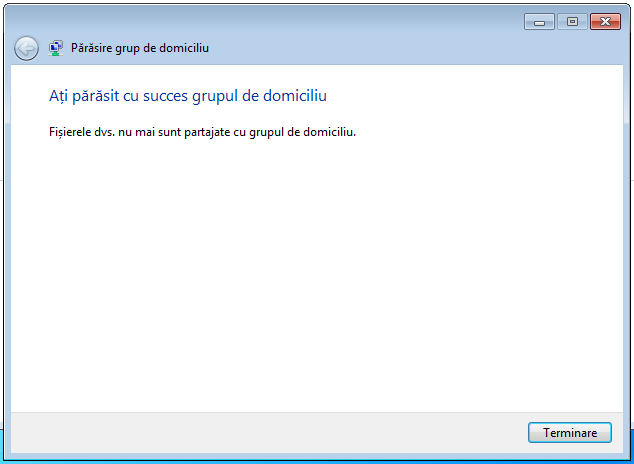
Ai ieșit din Grupul de domiciliu
Apasă pe Terminare.
Tu folosești un Grup de domiciliu pe calculatoarele tale cu Windows 7?
După cum vezi, Grupul de domiciliu simplifică foarte mult partajarea. Dacă încă apreciezi Windows 7 și cu excepția cazului în care ai calculatoare cu Windows 10, noi nu vedem niciun motiv pentru ca tu să nu folosești un Grup de domiciliu în rețeaua ta locală. Înainte de a pleca, spune-ne cum funcționează pentru tine și dacă regreți că Microsoft a eliminat Grupul de domiciliu din Windows 10.


 10.05.2021
10.05.2021