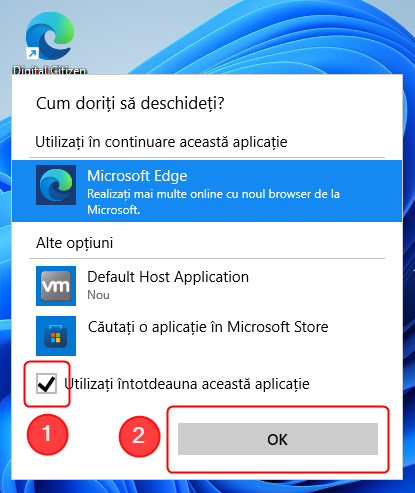Unul dintre cele mai eficiente moduri de a accesa aplicațiile, fișierele, folderele și paginile web favorite este cu ajutorul scurtăturilor sau comenzilor rapide. De aceea, în ciuda haosului inerent, mulți dintre noi aleg să aibă o mulțime de scurtături pe desktop. Acest tutorial îți arată cum să creezi scurtături în Windows 11 și Windows 10. Acoperim comenzi rapide pentru fișiere, aplicații, foldere și site-uri web:
Cum creezi scurtături către aplicații și fișiere în Windows
Această metodă funcționează atât pentru Windows 11, cât și pentru Windows 10. Pentru a crea o comandă rapidă, dă clic dreapta sau menține apăsat pe o zonă liberă de pe desktop. Această acțiune deschide meniul clic dreapta. Atinge sau dă clic pe opțiunea Nou pentru a deschide un alt meniu, apoi apasă pe Comandă rapidă.

Deschide meniul clic dreapta pentru a crea o nouă scurtătură
Se deschide expertul Creare comandă rapidă. Tastează locația elementului către care vrei să creezi o scurtătură sau, dacă nu cunoști calea exactă, dă clic sau apasă pe Răsfoire.

Apasă pe răsfoire și navighează la fișierul dorit
O fereastră pop-up cere să „Selectați mai jos ținta comenzii rapide”. Navighează la aplicația sau fișierul către care vrei să creezi scurtătura, apoi dă clic pe ea și apasă OK. În exemplul de mai jos, am vrut să creăm o comandă rapidă către Mozilla Firefox, așa că a trebuit să navigăm la „Acest PC > Windows (C:) > Fișiere de programe > Mozilla Firefox > firefox”. În expertul Creare comandă rapidă, locația articolului este preluată automat în funcție de selecția făcută. Apasă pe Următorul pentru a continua.
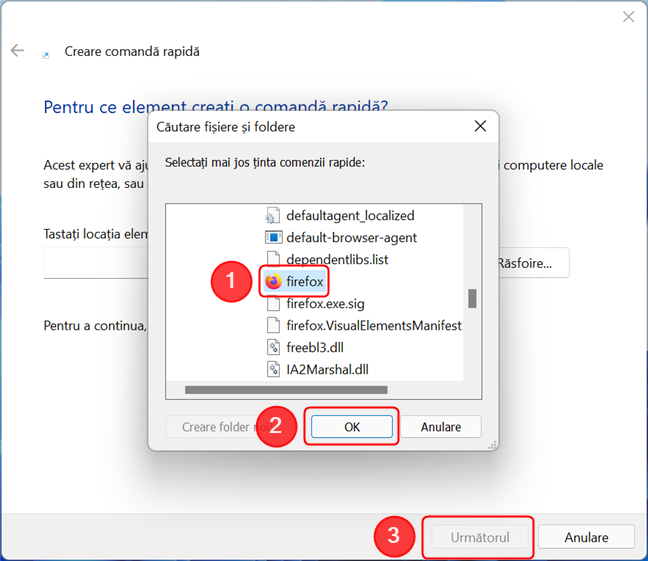
Dă clic pe fișier, apoi pe OK, după care apasă pe Următorul pentru a continua
SFAT: În cazul în care creezi o comandă rapidă către o aplicație, asigură-te că alegi fișierul executabil al aplicației și nu un fișier cu nume similar cu altă extensie.
Acum poți schimba denumirea scurtăturii sau o poți lăsa pe cea implicită. Când ai terminat, dă clic sau atinge Terminare.

Redenumește scurtătura, apoi apasă pe Terminare
Comanda rapidă este acum disponibilă pe desktop.
Cum se creează scurtături către foldere în Windows
Comenzile rapide către foldere sunt create în același mod ca și cele către aplicații și fișiere. Mai întâi, dă clic dreapta sau apasă și menține apăsat pe o zonă liberă de pe desktop pentru a deschide un meniu contextual. Apasă pe Nou și pe Comandă rapidă pentru a deschide expertul Creare comandă rapidă. Odată ajuns aici, fie introdu locația folderului în cauză, fie dă clic sau apasă pe Răsfoire pentru a naviga la acesta. Selectează folderul cărui vrei să îi creezi scurtătura, apoi apasă OK. Dă clic sau apasă pe Următorul atunci când revii la expertul Creare comandă rapidă.

Creează o scurtătură la un folder în Windows
Tot ce trebuie să faci în continuare este să alegi un nume pentru scurtătură și apoi să dai clic sau să apeși pe Terminare.
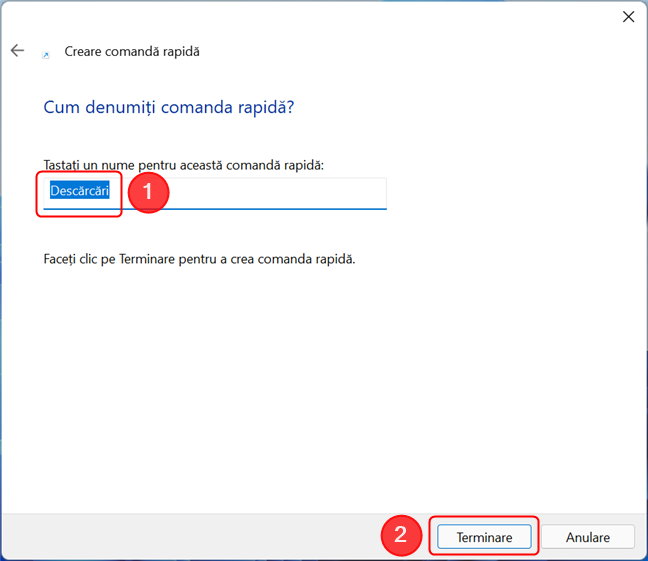
Redenumește scurtătura sau păstrează numele implicit
Scurtătura ar trebui să fie acum disponibilă pe desktop.
Cum creezi scurtături către pagini web în Windows
Deloc surprinzător, în Windows 11 și Windows 10, procesul de creare a unei comenzi rapide către o pagină web începe exact în același mod ca și cel pentru fișiere și foldere. Deschide expertul Creare comandă rapidă dând mai întâi clic dreapta sau apăsând și menținând apăsată o zonă liberă a desktopului, apoi alegând Comandă rapidă din meniul Nou.
În expert, tastează sau copiază și lipește adresa paginii web la care vrei să creezi scurtătura. Apoi, apasă pe Următorul.

În câmpul de locație, introdu adresa paginii de web
Numele implicit al comenzii rapide este „Comandă rapidă internet nouă”, așa că este posibil să vrei să o schimbi pentru a evita eventuale confuzii. Când ai terminat, apasă pe Terminare.
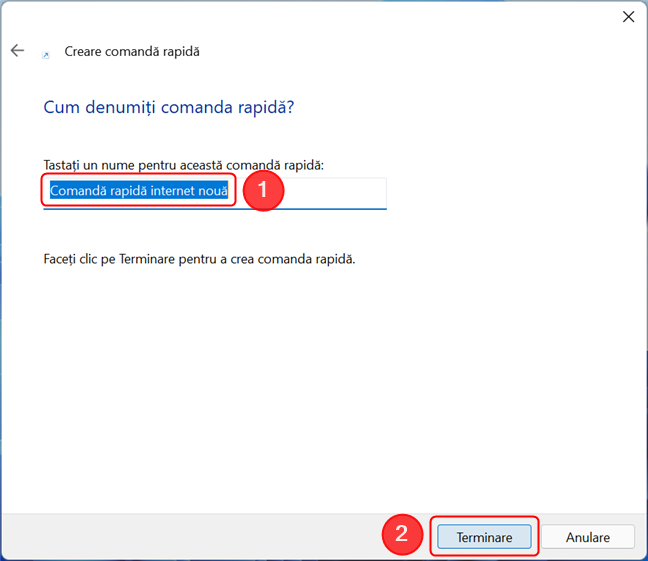
Alege un nume pentru scurtătură
Prima dată când utilizezi o comandă rapidă pentru o pagină web, Windows întreabă într-o fereastră pop-up cum vrei să deschizi fișierul. Dă clic pe pictograma corespunzătoare browserului tău web preferat, asigură-te că bifezi opțiunea „Utilizați întotdeauna această aplicație” și apasă OK.
După selectarea browserului favorit, bifează căsuța pentru a-l face browser implicit
Această acțiune deschide în browserul tău pagina țintă a scurtăturii. În același timp, pictograma pentru comanda rapidă este înlocuită cu o variantă a pictogramei utilizate de browserul tău web implicit. Aceeași pictogramă și același browser vor fi folosite pentru toate scurtăturile către paginile web pe care le creezi de acum înainte.
SFAT: Pentru a afla cum să schimbi pictograma unei scurtături, citește Cum schimbi pictograma oricărei scurtături în Windows.
Cum creezi comenzi rapide către elementele din meniul Start în Windows
Windows permite utilizatorilor să creeze comenzi rapide pentru elementele listate în Meniul Start. Metodele pentru Windows 11 și Windows 10 sunt ușor diferite, așa că să începem cu Windows 11.
Creează scurtături pentru elementele din Meniul Start în Windows 11
Pentru a începe, deschide Meniul Start apăsând tasta Windows de pe tastatură sau butonul Start din bara de activități. Apoi, apasă pe Toate aplicațiile.
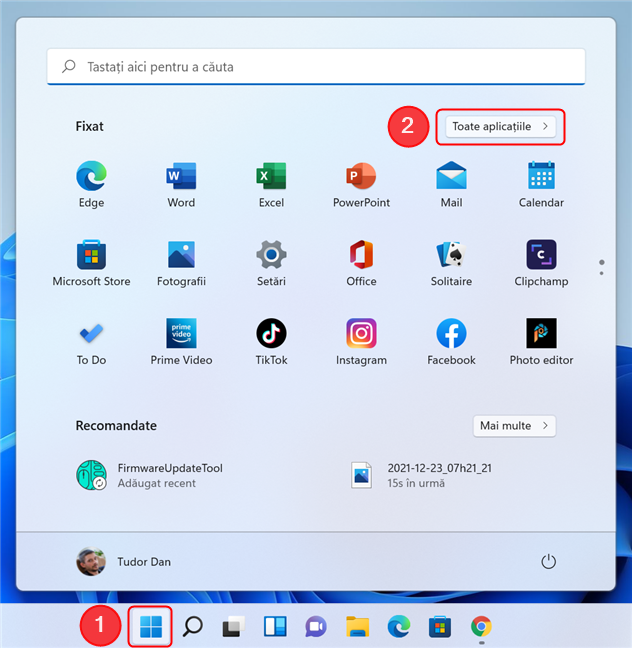
Apasă pe Toate aplicațiile în Meniul Start
Găsește elementul pe care îl cauți, apoi apasă pe el, ține apăsat butonul mouse-ului sau ține degetul pe ecran și trage elementul pe desktop. Când textul Link apare lângă cursor, poți plasa elementul oriunde pe desktop pentru a crea o scurtătură.
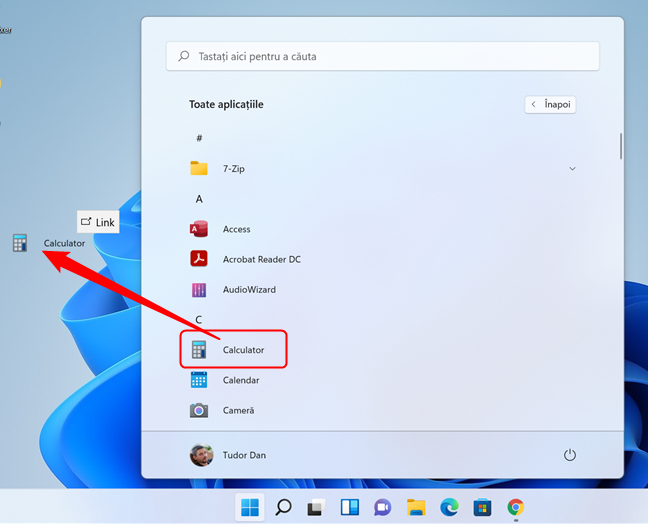
Trage aplicația dorită pe desktop
Creează scurtături pentru elementele din Meniul Start în Windows 10
Deschide Meniul Start apăsând tasta Windows de pe tastatură sau butonul Start din bara de activități. Găsește elementul pe care îl cauți în lista de aplicații, apoi trage-l și plasează-l pe desktop.
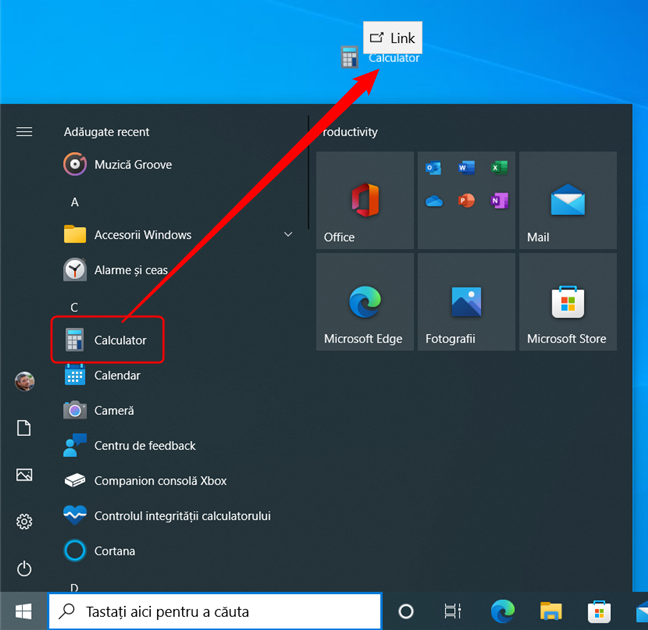
Creează o scurtătură pentru un program din Meniul Start în Windows 10
Poți, de asemenea, să apuci oricare dintre comenzile rapide și dalele din partea dreaptă a Meniului Start în același mod, iar apoi, să le tragi și plasezi pe desktop cu aceleași rezultate.

Poți crea o scurtătură pentru oricare din elementele din Meniul Start
În toate aceste cazuri, tragerea și plasarea creează o nouă scurtătură, lăsând comanda rapidă sau dala originală la locul ei.
Cum creezi scurtături către fișiere și foldere folosind meniul clic dreapta din Windows
Poți, de asemenea, să folosești opțiunile din meniul de clic dreapta al unui element pentru a crea o scurtătură către el. Deoarece elementele din meniul de clic dreapta din Windows 11 sunt aranjate diferit și implică un pas suplimentar, să ne concentrăm mai întâi pe el. Deschide Explorer, navighează la locația fișierului sau folderului căruia vrei să îi creezi o scurtătură, apoi dă clic dreapta sau apasă și menține apăsat pe el pentru a deschide meniul contextual al acestuia. Apoi, alege „Afișați mai multe opțiuni”.

Accesează meniul clasic clic dreapta pentru a crea o scurtătură
În acest fel, se afișează meniul clasic clic dreapta. Atinge sau plasează cursorul peste opțiunea Trimiteți către, apoi apasă pe „Desktop (creare o comandă rapidă)”.
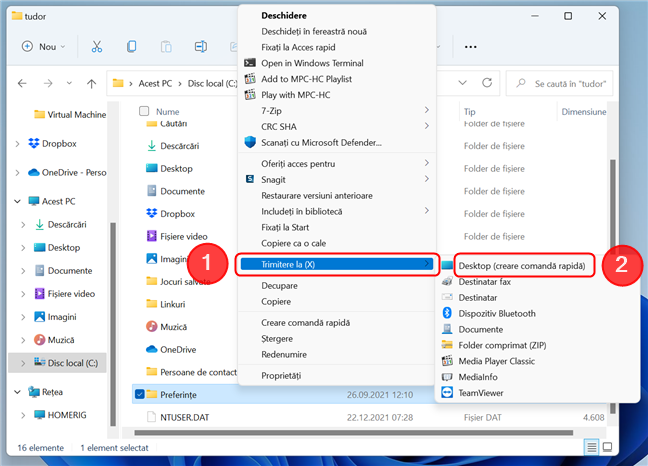
Selectează Trimitere la, apoi Desktop (creare comandă rapidă)
O scurtătură este creată pe desktop, indicând elementul pe care l-ai selectat. Meniul clasic clic dreapta are și o opțiune Creare comandă rapidă, pe care o poți selecta.

Opțiunea Creare comandă rapidă din meniul clasic clic dreapta
Spre deosebire de cealaltă opțiune, selectarea acesteia creează o scurtătură către elementul selectat în același folder ca și fișierul original, scurtătură pe care o poți muta ulterior într-o altă locație.
NOTĂ: În Windows 10, metoda este aproape identică cu cea pentru Windows 11. Singura diferență este că, atunci când dai clic dreapta pe un element, meniul clasic clic dreapta apare imediat, deci nu mai este nevoie să apeși „Afișați mai multe opțiuni”.

Creează o scurtătură din meniul clic dreapta în Windows 10
Ce tip de scurtături utilizezi?
Acum știi cum să creezi o scurtătură în Windows 11 și în Windows 10, fie că este vorbim de o aplicație, un fișier, un folder sau o pagină web. Înainte de a închide acest articol, suntem curioși: ce scurtătură vrei să creezi? Preferi scurtăturile de pe desktop, de pe bara de activități sau din Meniul Start? Comentează mai jos și hai să discutăm.


 05.01.2022
05.01.2022