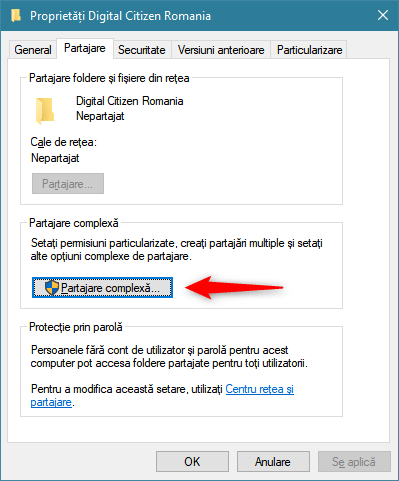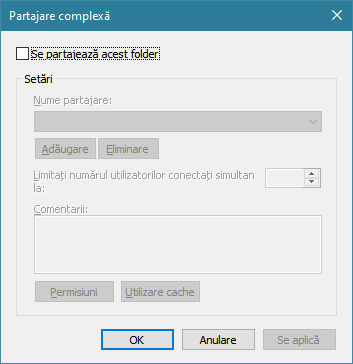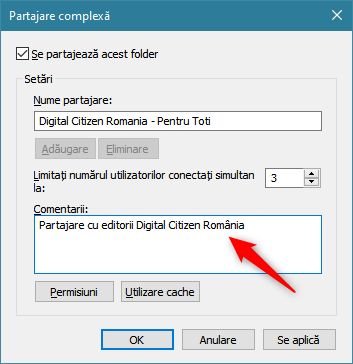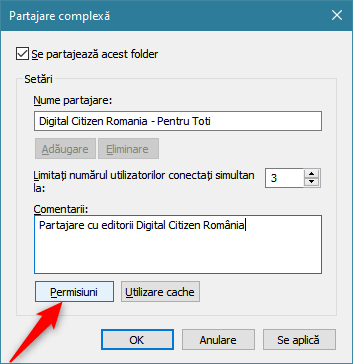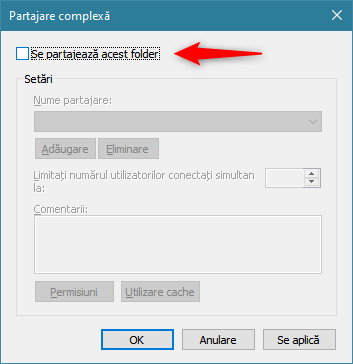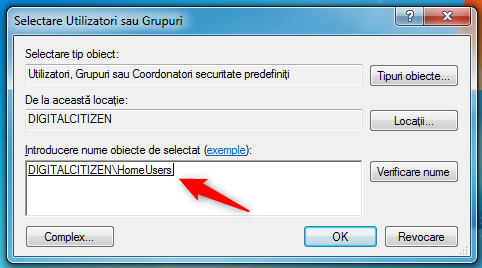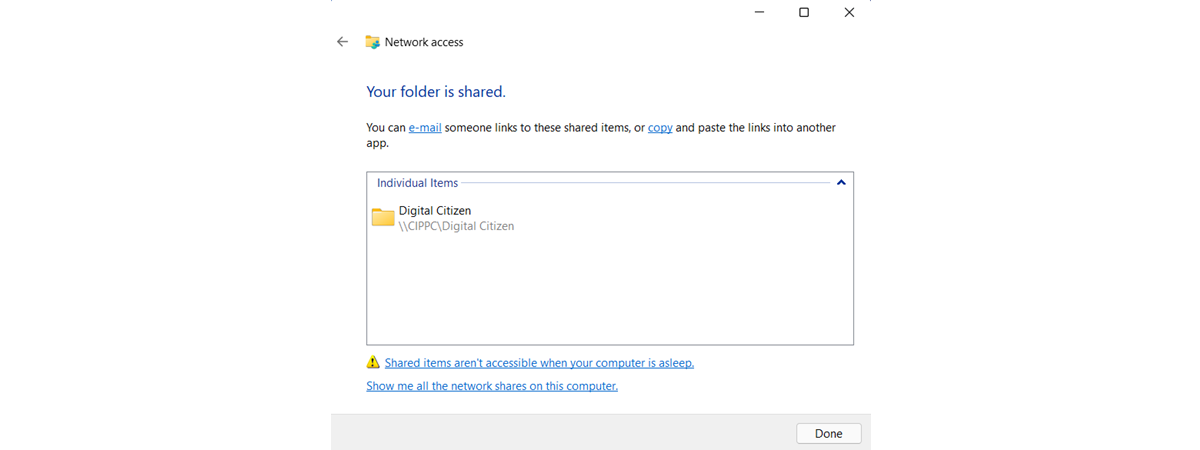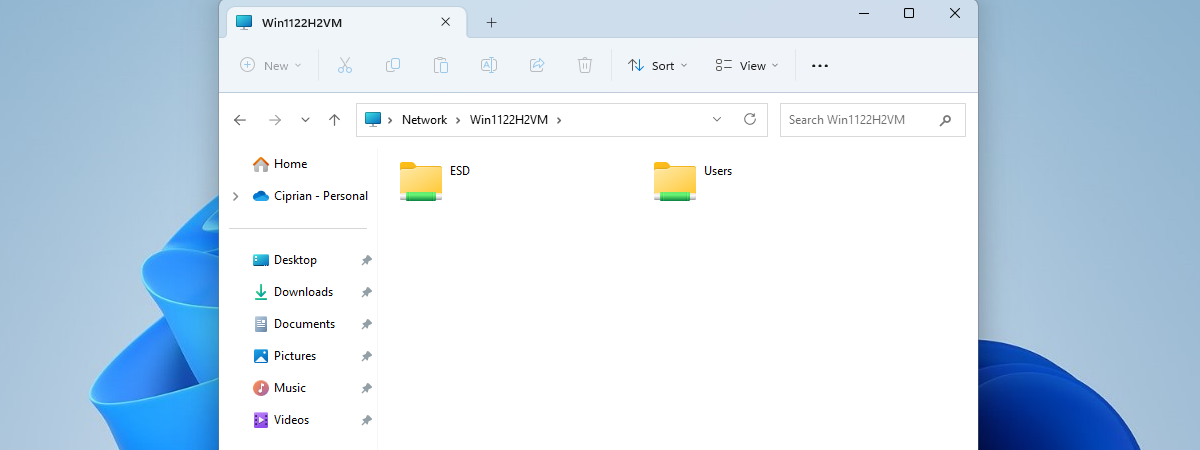Versiunile moderne de Windows, precum Windows 10 și Windows 7, permit utilizatorilor să partajeze foldere cu alte calculatoare și dispozitive din rețeaua locală, folosind un expert de partajare ce se presupune că face lucrurile mai simple. Totuși, acesta nu permite același nivel de personalizare precum facilitatea Partajare complexă. Dacă vrei să partajezi foldere cu anumiți utilizatori, să limitezi numărul de utilizatori care au acces simultan sau să blochezi accesul anumitor utilizatori din rețeaua ta, atunci trebuie să înveți cum să folosești Partajarea complexă din Windows. Iată toate detaliile de care ai nevoie:
Cum activezi Partajarea complexă în Windows
În mod implicit, atât Windows 10, cât și Windows 7 folosesc un expert de partajare care te ajută să partajezi foldere cu rețeaua ta locală. Poți găsi mai multe informații în acest tutorial: Cum partajezi în rețea, foldere și biblioteci, din Windows.
Însă expertul de partajare îți oferă puține opțiuni de personalizare a partajării. Dacă vrei control detaliat pentru cum partajezi folderele în Windows, sau dacă preferi abordarea tradițională, poți și ar trebui să activezi facilitatea Windows Partajare complexă. Pentru asta, trebuie să dezactivezi expertul de partajare. Iată cum:
Deschide Explorer dacă folosești Windows 10 sau Windows Explorer dacă folosești Windows 7. Apoi deschide fereastra Opțiuni folder, mergi la fila Vizualizare și derulează în jos până găsești caseta care spune "Se utilizează expertul de partajare (recomandat)" și dezactiveaz-o.
Apasă pe OK. Expertul de partajare este acum dezactivat și asta înseamnă că Partajarea complexă este activă. Totuși, reține că atunci când dezactivezi expertul de partajare, partajarea bibliotecilor nu mai este posibilă și poți să partajezi doar foldere.
Cum deschizi opțiunile de Partajare complexă din Windows, pentru a partaja foldere
Dacă vrei să partajezi un folder cu un anumit utilizator, dă clic dreapta sau menține apăsat pe el, pentru a accesa meniul contextual. Apoi, apasă pe "Oferiți acces pentru" în Windows 10, sau pe "Partajare cu" în Windows 7. În submeniul care apare, apasă pe Partajare complexă.
Alternativ, dacă folosești Windows 10, poți să selectezi folderul pe care vrei să îl partajezi și apoi să apeși pe Partajare complexă în fila Partajare din interfața panglică a Explorer. Similar, în Windows 7, poți să selectezi folderul, să apeși pe butonul Partajare cu din partea de sus a ferestrei și apoi să apeși pe Partajare complexă.
Mai există și o a treia metodă de a deschide opțiunile de Partajare complexă pentru un folder, ce nu necesită nici măcar dezactivarea expertului de partajare din prima secțiune a acestui tutorial. Dă clic dreapta pe un folder pe care vrei să îl partajezi, apasă pe Proprietăți în meniul contextual și apoi mergi la fila Partajare din fereastra Proprietăți.
Indiferent de metoda pe care o alegi ca să ajungi aici, în fereastra de Proprietăți a folderului, apasă pe butonul Partajare complexă din secțiunea cu același nume.
Cum folosești opțiunile de Partajare complexă din Windows, pentru a partaja foldere
Acum ar trebui să ai deschisă fereastra "Partajare complexă". Aceasta arată la fel în Windows 10 și în Windows 7 și, dacă folderul pe care l-ai selectat nu este deja partajat, ar trebui să vezi ceva similar cu asta:
Pentru a începe să partajezi folderul selectat cu utilizatorii și calculatoarele sau cu alte dispozitive din rețeaua ta locală, bifează caseta "Se partajează acest folder".
Dacă vrei să folosești un nume diferit pentru folderul partajat, tastează numele pe care îl vrei în caseta "Nume partajare".
Dacă tot ce ai vrut a fost să partajezi rapid acel folder cu toată lumea din rețeaua ta locală, poți să te oprești acum și să salvezi modificările pe care le-ai făcut, cu o apăsare pe butonul OK sau Se aplică. Însă, dacă vrei să configurezi mai multe detalii despre cum este partajat folderul, citește mai departe.
Cum folosești opțiunile de Partajare complexă din Windows, pentru a limita numărul de utilizatori cu care partajezi un folder
În mod implicit, Windows limitează numărul de utilizatori conectați simultan la 20. Acest număr ar trebui să fie destul de mare în circumstanțe normale. Totuși, s-ar putea să vrei să îl crești sau, mai probabil, să descrești numărul de utilizatori cărora le este permisă conectarea simultană la folderul partajat de tine. Pentru a face acest lucru, schimbă valoarea câmpului "Limitați numărul utilizatorilor conectați simultan la" cu o valoare pe care o preferi.
Fereastra Partajare complexă îți permite și să adaugi comentarii pentru partajarea ta, așa că, înainte de a continua, scrie un comentariu dacă vrei.
Cum folosești Partajarea complexă din Windows pentru a partaja foldere doar cu anumiți utilizatori
Dacă vrei să personalizezi și să permiți accesul la folderul partajat doar anumitor utilizatori din rețea, trebuie să setezi permisiuni. Pentru asta, apasă pe Permisiuni.
În fereastra Permisiuni, poți să vezi utilizatorii și grupurile care au permisiunea de a accesa folderul pe care îl partajezi. În mod implicit, folderele sunt partajate cu Everyone (Toată lumea). În partea de jos, poți vedea și ce permisiuni sunt oferite utilizatorului sau grupului selectat.
Înainte de a modifica permisiunile alocate fiecărui utilizator sau grup, hai să adăugăm un cont de utilizator nou care să primească acces la folder. Apasă pe Adăugare.
Se deschide fereastra Selectare Utilizatori sau Grupuri. În caseta din partea de jos, scrie numele utilizatorului sau grupului căruia vrei să îi dai permisiuni. Dacă nu ești sigur ce utilizatori și grupuri sunt înregistrate pe calculatorul sau dispozitivul tău, apasă pe Complex. Dacă știi exact numele utilizatorului sau al grupului, apasă pe Verificare nume ca să confirmi că este corect, apoi pe OK și sari la pasul următor.
Când apeși pe Complex, se extinde fereastra "Selectare Utilizatori sau Grupuri", cu noi opțiuni și butoane. Apasă pe "Căutare acum" și Windows îți arată lista de conturi de utilizator și grupuri înregistrate pe PC-ul tău. Alege-l pe cel cu care vrei să partajezi folderul și apasă pe OK pentru a te întoarce la fereastra anterioară.
Apasă din nou pe OK.
Cum folosești Partajarea complexă din Windows pentru a alege ce tip de acces (Control total, Modificare, Citire) au utilizatorii la folderele partajate de tine
Acum este timpul să alegi tipul de acces pe care vrei îl oferi fiecărui utilizator sau grup. Selectează fiecare utilizator sau grup și alege nivelul de permisiuni pe care vrei să i-l oferi:
- Control total - Este de la sine înțeles. Când oferi această permisiune, utilizatorii sau grupurile care au acces la folderul partajat pot face orice vor: să îl vadă, să îl modifice, să îl șteargă, etc.
- Modificare - Utilizatorii sau grupurile pot schimba conținutul folderului partajat, dar nu îi pot șterge conținutul.
- Citire - Utilizatorii sau grupurile pot doar să vadă conținutul existent, dar nu pot să facă niciun fel de modificări.
Pentru a elimina un utilizator sau grup, selectează-l și apasă pe Eliminare. Când ai terminat, apasă pe OK. Apoi, apasă pe Închidere în fereastra Proprietăți. Folderul este acum partajat cu conturile și grupurile de utilizatori pe care le-ai selectat, folosind permisiunile pe care le-ai configurat.
Cum folosești opțiunile de Partajare complexă din Windows pentru a nu mai partaja foldere
Dacă nu mai vrei să partajezi un folder cu nimeni din rețeaua ta, deschide fereastra Partajare complexă așa cum ți-am arătat. Apoi, deselectează caseta "Se partajează acest folder", apasă pe OK și închide fereastra Proprietăți.
Cum folosești Partajarea complexă din Windows pentru a partaja foldere cu Grupul de domiciliu (doar în Windows 7)
În Windows 10, facilitatea Grup de domiciliu a fost eliminată de Microsoft și nu mai putem beneficia de ea. Însă, dacă folosești Windows 7, poți. Pentru a partaja un folder cu Grupul de domiciliu, trebuie să urmezi aceiași pași ca mai sus. Singura diferență este că trebuie să dai permisiuni grupului HomeUsers.
După ce grupul HomeUsers este adăugat la lista de utilizatori și grupuri care au acces la folderul partajat, setează permisiunile pe care vrei să le dai și ai terminat.
Preferi să folosești Partajarea complexă în loc de Expertul de partajare?
Partajarea de conținut cu rețeaua prin Partajarea complexă, fără a folosi expertul de partajare, nu este la fel de ușoară și de directă. Totuși, îți permite controlul asupra conturilor și grupurilor de utilizatori care pot accesa folderele, asupra permisiunilor asociate fiecăruia, precum și selectarea de nume de partajare diferite. Așa că ce metodă preferi? Care este calea ta favorită de partajare a folderelor din Windows?


 12.09.2019
12.09.2019