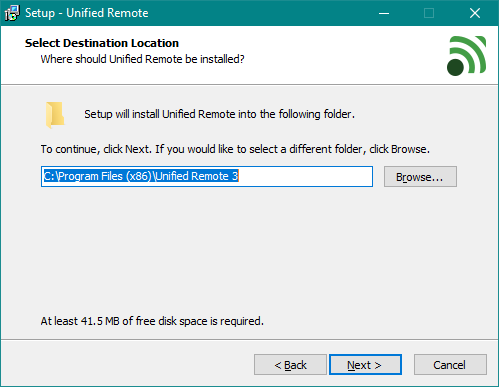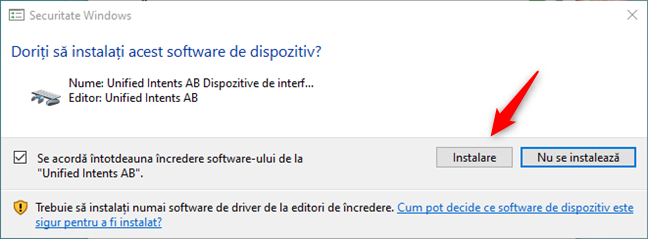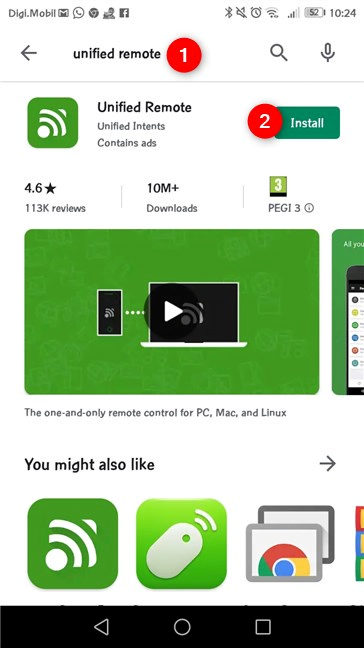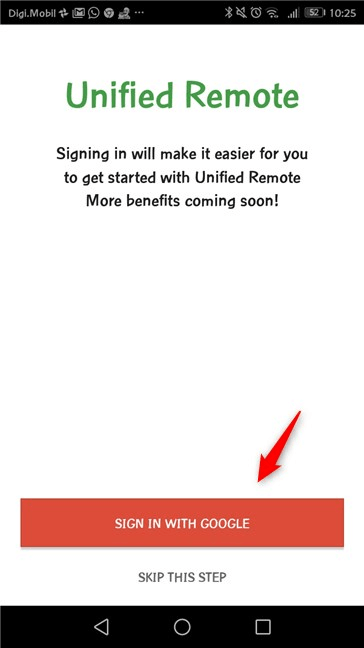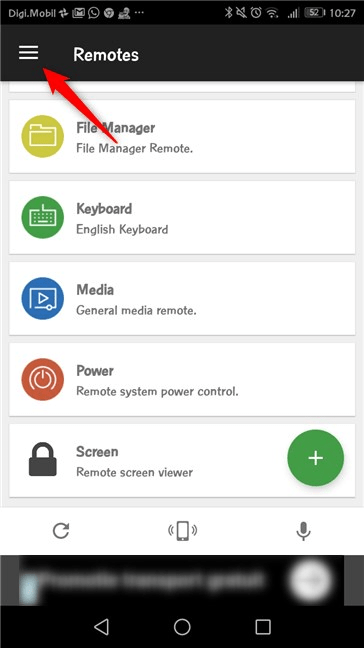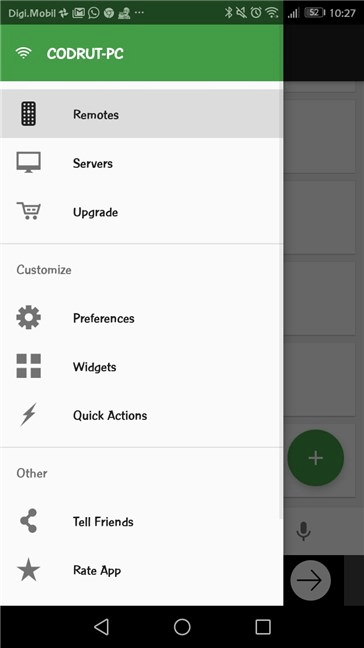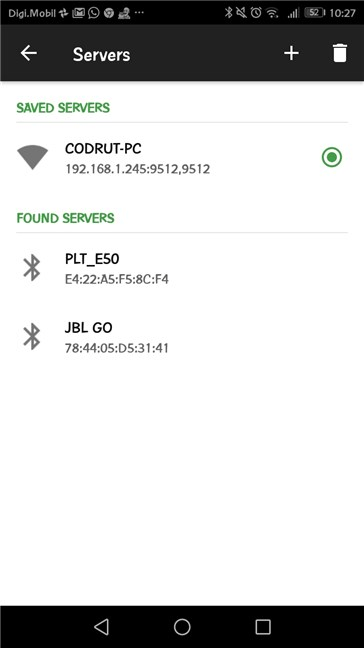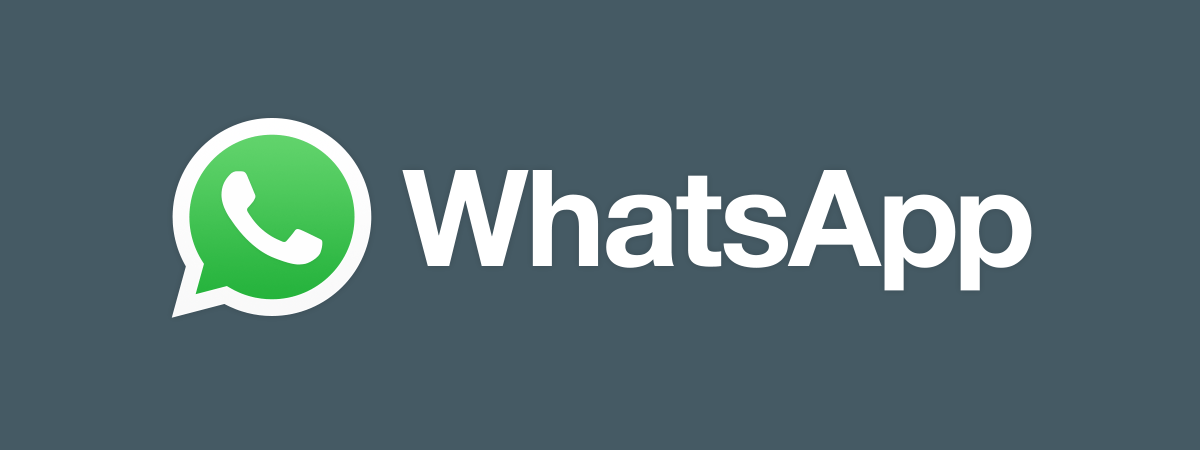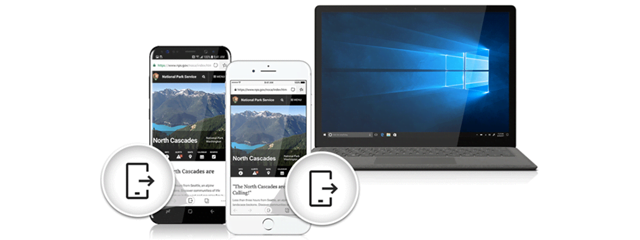
Imaginează-ți că te întorci acasă de la serviciu, după o zi lungă, și tot ce vrei este să citești o carte, în timp ce asculți muzica ta preferată. Pornești calculatorul, lansezi player-ul media favorit, încarci lista de piese potrivită pentru relaxare și te arunci în pat cu cartea în mână. Începi lectura, însă după câteva momente observi că muzica se aude prea tare și ți-ai dori să scazi volumul. Singura problemă este că ți-e lene să te ridici din pat și să faci asta. Cât de plăcut ar fi să-ți poți folosi telefonul tău cu Android, ca să controlezi PC-ul de la distanță, pentru a scădea volumul, pentru a schimba piesa sau pentru a opri calculatorul? Ei bine, ai noroc, deoarece Magazinul Play conține o mulțime de aplicații care te pot ajuta în acest sens. În acest articol, îți arătăm una dintre cele mai cunoscute metode pentru control la distanță:
Cum îți controlezi de la distanță PC-ul cu Windows de pe un dispozitiv cu Android
Este necesar să instalezi o aplicație pe calculator (denumită de regulă "server"), pe lângă aplicația corespondentă de pe smartphone-ul sau tableta ta cu Android (denumită de regulă "client"). Această metodă îți transformă smartphone-ul în ceva asemănător cu o telecomandă precum telecomanda televizorului tău, permițându-ți să transmiți comenzi dispozitivului pe care vrei să îl controlezi. În acest caz, comunicarea se desfășoară într-un singur sens: trimiți o comandă de la smartphone către computer, comandă care-i spune calculatorului ce să facă (să schimbe volumul, să sară o piesă muzicală, să se închidă sau să miște cursorul mouse-ului). Această metodă este de regulă mai rapidă într-un mediu local precum o rețea locală (Local Area Network), însă ambele dispozitive trebuie să fie conectate la aceeași rețea, ceea ce înseamnă că metoda nu poate fi utilizată prin internet. După ce am testat câteva soluții care folosesc această metodă, am ales una care ne-a încântat. Aceasta se numește Unified Remote: aici găsești aplicația, iar acesta este saitul oficial.
Aplicația este o soluție comercială, însă oferă și o versiune gratuită cu un set limitat de facilități. Pentru acest tutorial, noi am folosit versiunea gratuită, care este de ajuns pentru început.
Instalează serverul Unified Remote pe PC-ul cu Windows
Primul pas pe care trebuie să-l faci este instalezi aplicația server pe PC-ul tău cu Windows. Pentru a instala "server-ul", mergi pe site-ul Unified Remote și navighează pentru a descărca cea mai recentă versiune a aplicației server (sau poți da clic aici pentru a descărca cea mai recentă versiune). Rulează pachetul de instalare (procedura de instalare este foarte simplă).
La un anumit moment din timpul procedurii de instalare, trebuie să accepți instalarea driverului HID, utilizat pentru a trimite comenzi sistemului controlat de la distanță. În scopul identificării, acesta se numește Unified Intents AB Human Interface Device. Apasă pe Instalare pentru a accepta instalarea sa.
Așteaptă ca software-ul să finalizeze instalarea și, la final, îi găsești pictograma în zona de notificări de pe bara de activități. Nu este nevoie să configurezi nimic în acest moment, totul funcționează cu setările implicite.
Instalează clientul Unified Remote pe smartphone-ul sau tableta ta cu Android
Mai departe, lansează Magazinul Play pe dispozitivul tău cu Android și caută Unified Remote pentru a găsi aplicația în rezultatele căutării și a o instala. De asemenea, poți naviga aici, pe smartphone-ul tău.
Când se termină instalarea, deschide-ți lista de aplicații și lansează aplicația Unified Remote de acolo.
Cum folosești Unified Remote pentru Android pentru a-ți controla de la distanță calculatorul cu Windows
Pe primul ecran al aplicației, poți alege să te conectezi cu Google ("Sign in with Google") sau să sari peste acest pas ("Skip this step"). Dacă alegi să te conectezi cu Google, aplicația îți face copii de rezervă pentru configurație și setări între dispozitivele tale, așa că acest pas este unul util.
Pe ecranul următor, aplicația îți arată o listă cu dispozitive la care te poți conecta pentru control la distanță. Presupunând că ai urmat fără complicații pașii de mai devreme pentru instalarea serverului, aplicația detectează automat calculatoarele conectate la rețeaua ta, pe care serverul rulează în acest moment.
Apasă pe numele PC-ului tău și ar trebui să primești o notificare ce-ți spune că te-ai conectat la el.
Unified Remote se poate conecta la calculatoare prin Bluetooth sau prin WiFi. Aplicația oferă, de asemenea, acces la un ecran numit Servers, unde poți găsi toate calculatoarele din rețea pe care serverul rulează și care sunt disponibile pentru o conexiune. Poți, de asemenea, modifica diverși parametri de setări în acel ecran.
Pentru moment, apasă pe "Let's get started!" (Să începem) pentru a ajunge la lista opțiunilor prezentată mai jos:
Acestea sunt telecomenzile instalate în mod implicit pentru utilizator, odată cu instalarea aplicației. Iată ce face fiecare dintre ele:
- Basic Input este un mouse virtual obișnuit; mișcă degetul pe ecranul smartphone-ului pentru a muta cursorul pe ecranul calculatorului, apasă cu un deget pentru clic stânga, apasă cu două degete pentru clic dreapta, sau glisează cu două degete pe ecran pentru a derula conținutul din fereastra curentă;
- File Manager deschide o fereastră care afișează conținutul unităților de stocare de pe calculator, oferind acces la fișiere și permițându-ți să le deschizi sau să le rulezi;
- Keyboard este o tastatură virtuală QWERTY obișnuită, care oferă și tastele auxiliare de funcții;
- Media Remote este o telecomandă cu taste media, printre care sunt și tastele de volum și tastele pentru sărit înainte sau înapoi în lista de melodii;
- Power este o telecomandă care oferă control asupra funcționării calculatorului, ca de exemplu închiderea, deconectarea sau repornirea acestuia.
Prin apăsarea butonului verde PLUS din colțul dreapta-jos al ecranului, poți adăuga telecomenzi suplimentare, diferite metode de control, telecomenzi media speciale pentru un anumit player media sau chiar și un Manager de activități la distanță. Unele dintre ele sunt oferite în versiunea gratuită a aplicației, însă pentru cele mai avansate, este necesară cumpărarea versiunii complete, care oferă acces la facilitățile oglindirea ecranului, emiterea de comenzi prin infraroșu, telecomenzi personalizate și acțiuni bazate pe etichete NFC. În ecranul Remotes (Telecomenzi), în colțul din stânga sus al ecranului, găsești și un buton de meniu (pictograma hamburger) cu trei linii orizontale.
Poți apăsa pe acest buton pentru a deschide meniul aplicației.
În partea de sus a meniului, poți apăsa pe numele calculatorului la care ești conectat în momentul de față pentru a alege alt PC pe care vrei să-l controlezi la distanță (în cazul în care ai configurat mai multe PC-uri în aplicație).
Apasă pe următoarea opțiune din meniu, fila Servers, pentru a merge la ecranul de configurare a serverelor. Aici, vei găsi o listă a tuturor calculatoarelor pregătite pentru controlul la distanță și, de asemenea, PC-urile care nu au fost configurate încă pentru control la distanță, dar au fost detectate de aplicație și sunt eligibile pentru configurare. Poți apăsa pe butonul "+" de pe bara de unelte din partea de sus a ecranului pentru a adăuga manual un server, în cazul în care aplicația nu l-a detectat automat sau poți apăsa pe butonul "Recycle Bin" (Coș de reciclare) pentru a elimina unul dintre PC-uri din listă.
Unul dintre avantajele acestei metode de control la distanță este rapiditatea în funcționare, deoarece comunicarea se face într-un singur sens (singura excepție de la acest fapt este funcția de oglindire ecran). În funcție de contextul în care este utilizată, este posibil ca aceasta să fie o soluție mai stabilă decât altele. Cu siguranță însă, este o metodă mai sigură, deoarece este limitată la funcționarea în cadrul rețelei LAN la care sunt conectate dispozitivele utilizate, fără a transmite date prin internet.
Acest lucru constituie însă și un dezavantaj, în opinia noastră, în cazul în care cauți o metodă de control la distanță a unui calculator prin internet. Un alt punct minus este că utilizatorul este limitat de "telecomenzile" prezente în aplicație, pe care dezvoltatorii le oferă sau pe care și le construiește utilizatorul.
Îți place Unified Remote?
Ai învățat cum să îți controlezi PC-ul cu Windows folosind smartphone-ul sau tableta ta cu Android și aplicația Unified Remote. Dacă vrei să trimiți doar comenzi simple PC-ului tău, Unified Remote poate îndeplini cu succes acest rol, dar dacă ceea ce cauți este o metodă de control mai avansată, precum trimiterea de fișiere prin email sau editarea de fotografii, atunci este recomandat să-ți îndrepți atenția către alte soluții, cum este cea oferită de TeamViewer. Înainte de a închide acest tutorial, spune-ne ce crezi despre aplicația Unified Remote și dacă îți place să o folosești.


 08.11.2019
08.11.2019