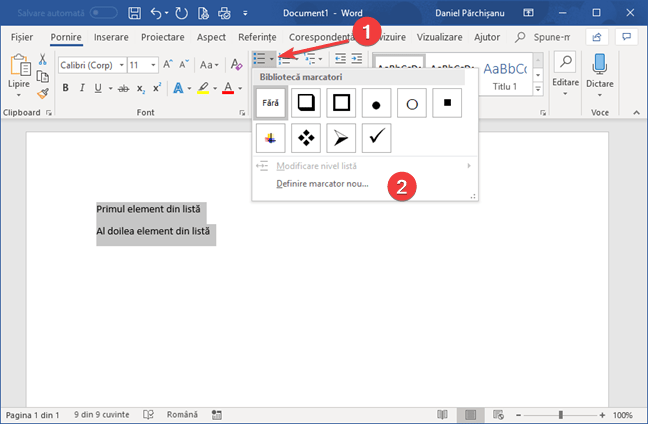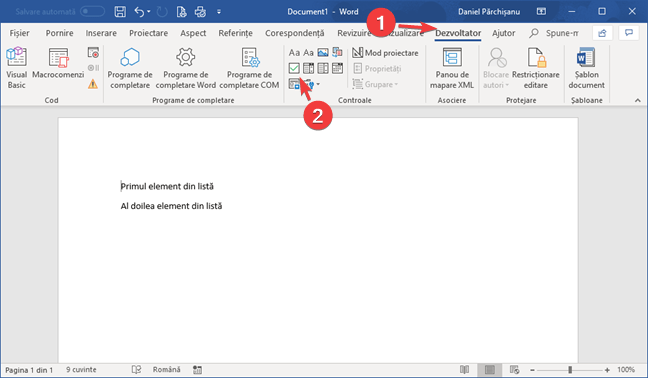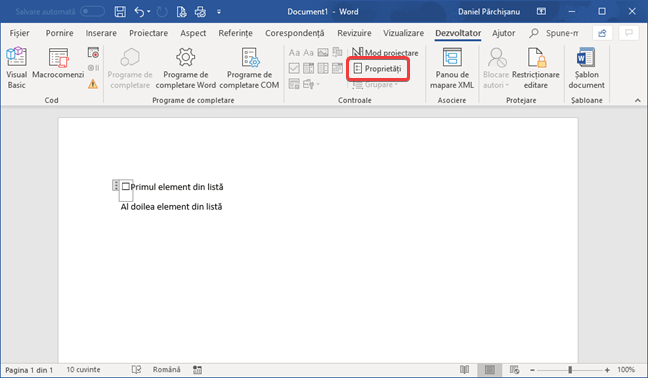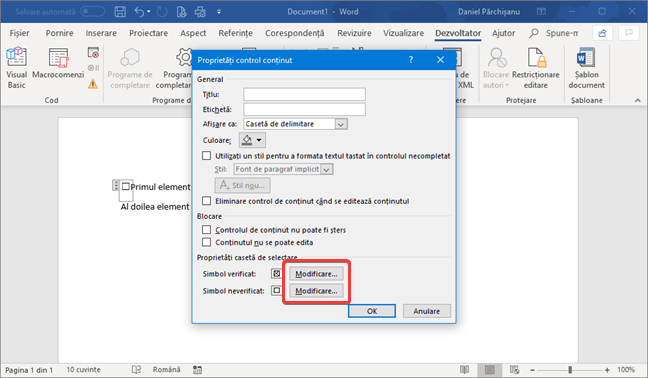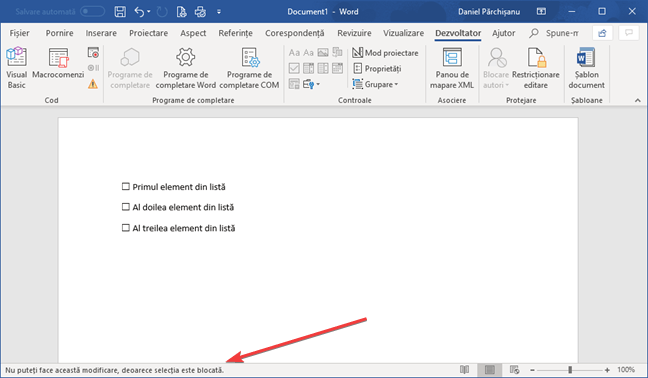Ai nevoie de un document Word cu liste de verificare pe care vrei să le completezi pe hârtie? Sau vrei să creezi un document pe care să îl folosești pe calculator și să ceri altora să verifice lista în Microsoft Word? Crearea de liste de verificare în Microsoft Word este simplă pentru documentele imprimate și ceva mai complicată pentru formularele care pot fi marcate pe calculator. Hai să vezi cum se aplică amândouă metodele ca să fii pregătit pentru următoarea ta listă de verificare sau pentru un formular pe calculator:
NOTĂ: Acest tutorial se aplică versiunilor de desktop ale Microsoft Word, găsit în Microsoft Office și Office 365. Nu se aplică versiunilor mobile de Word, așa cum sunt cele oferite gratis pe tablete cu Windows 10 sau pe dispozitive cu Android sau iOS.
Cum creezi o listă de verificare în Microsoft Word pentru imprimare
O listă de verificare pentru imprimare înseamnă că scoți la imprimantă documentul rezultat și marchezi elementele din listă pe hârtie. Cea mai ușoară metodă de a face o astfel de listă este să faci o listă cu marcatori (bullet list). Selectează întâi liniile pe care vrei să le transformi într-o listă de verificare (poți să începi și de la o linie goală și să scrii lista după aceea). În Word, alege fila Pornire și caută secțiunea Paragraf.
Dă clic pe săgeata din butonul Marcatori. Alege "Definire marcator nou…" din meniul care se deschide.
În fereastra denumită Definire marcator nou, apasă butonul Simbol.
În fereastra Simbol, asigură-te că fontul selectat este Wingdings.
Alege caracterul pătrat din listă sau tipărește codul de caracter 111. Ai de asemenea la dispoziție opțiunea de a selecta caracterele pătrate 3D (codurile de caracter 113 și 114).
După ce termini selecția, dă clic pe OK în fereastra Simbol și din nou în Definire marcator nou. Lista este afișată acum cu căsuțe de marcat pe care le poți tipări și marca pe hârtie.
Dacă vrei să extinzi lista, poziționează cursorul la sfârșitul unei linii din listă și apasă ENTER. Linia nouă care se crează va începe cu noul caracter marcator.
Cum creezi o listă de verificare pentru un formular care poate fi marcat în Word și nu pe hârtie
Dacă vrei să creezi o listă de verificare care poate fi marcată ca verificată în Microsoft Word, ai nevoie de o funcționalitate diferită care se numește Control conținut casetă de selectare. Această funcționalitate este accesată printr-o filă de pe panglică numită Dezvoltator care nu este afișată implicit de Microsoft Word. Primul nostru pas este așadar să afișăm această filă în panglică. Fă clic dreapta oriunde pe interfața de tip panglică din partea de sus. Din meniul de context care apare, alege "Particularizare Panglică…".
Se deschide fereastra Opțiuni Word și Particularizare Panglică este selectat în stânga. În a doua coloană din partea dreaptă marchează caseta din dreptul Dezvoltator și apasă pe OK.
Acum putem în sfârșit să adăugăm casete de selectare în documente Word. Pentru a face asta, dă clic pe fila pe care tocmai am afișat-o, Dezvoltator. Dă clic pe butonul casetei de selectare din secțiunea Controale pentru a insera o nouă casetă de selectare.
După ce ai inserat controlul de conținut casetă de selectare, cursorul rămâne în interiorul elementului de control. Poți să testezi imediat selectarea și de-selectarea controlului apăsând Bara de spațiu sau făcând dublu clic pe el. Pentru a ieși din elementul de control și a continua editarea, apasă săgeata dreapta de pe tastatură de două ori.
Dacă vrei să adaugi un Control conținut casetă de selectare la alte linii, poziționează cursorul la începutul fiecărei linii și apasă butonul Control conținut casetă de selectare sau copiază și lipește un control de conținut existent.
NOTĂ: Control conținut casetă de selectare se comportă ca un caracter special pe care îl inserezi în text. Nu transformă textul existent, ci este o parte separată de conținut. Dacă selectezi text înainte să apeși pe butonul Control conținut casetă de selectare, textul selectat este șters și înlocuit cu un Control conținut casetă de selectare. Altă consecință este că trebuie să copiezi și să lipești controlul la începutul fiecărei linii care este parte din lista ta de verificare (controalele nu apar automat atunci când adaugi elemente noi în listă).
Cum modifici simbolurile folosite pentru a marca lista de verificare într-un formular în Microsoft Word
Poți alege să schimbi caracterele de marcare folosite într-o listă de verificare creată cu Control conținut casetă de selectare. Hai să spunem că vrem să schimbăm marcajul implicit de verificare X cu un simbol de completare. Poți să folosești orice alt caracter vrei. Uite cum se face asta:
Întâi fă clic înăuntrul unui Control conținut casetă de selectare pe care vrei să îl modifici și apasă Proprietăți în secțiunea Controale din fila Dezvoltator.
În fereastra Proprietăți control conținut, apasă pe butonul "Modificare…" de lângă Simbol verificat sau Simbol neverificat în funcție de ce anume vrei să schimbi. În exemplul nostru, vom schimba Simbolul verificat.
Caracterul pe care vrem să îl alegem este în fontul Wingdings 2, așa că alegem Wingdings 2 din meniul derulant pentru Font.
Alege caracterul dorit din listă. Caracterul nostru are codul 80. Apasă OK atunci când termini în fereastra Simbol și apoi din nou OK în Proprietăți control conținut.
Atunci când apeși Bara de spațiu sau faci dublu clic pe control, simbolul afișat pentru controlul verificat este cel ales în pasul precedent.
Reține că trebuie să copiezi și să lipești controlul modificat pentru a păstra același comportament la alte elemente din lista de verificare. Atunci când apeși Control conținut casetă de selectare în panglică, Word inserează controlul standard Control conținut casetă de selectare.
Cum blochezi lista împotriva schimbărilor de text într-un formular în Microsoft Word
Odată ce lista creată cu Control conținut casetă de selectare este gata de folosit în Microsoft Word, te poți îngrijora că în timpul verificării listei, tu sau alții pot schimba din greșeală textul asociat cu fiecare element din listă. Microsoft Word oferă o funcționalitate care rezolvă această problemă. Casetele de verificare pot fi în continuare marcate sau de-marcate, dar textul din listă este protejat. Întâi selectează lista pe care vrei să o protejezi împotriva schimbărilor. Alege fila Dezvoltator în Microsoft Word. În secțiunea Controale, dă clic pe Grupare și apoi alege Grupare din meniul derulant.
Lista de verificare este acum protejată. Dacă cineva încearcă să o modifice, primește o avertizare: "Nu puteți face această modificare, deoarece selecția este blocată". Avertizarea apare pe bara de stare și schimbările încercate sunt ignorate.
NOTĂ: Atenție la faptul că Word nu permite ca selectarea listei să înceapă sau să se termine în interiorul unui Control conținut casetă de selectare (butonul Grupare este dezactivat în acest caz). Trebuie să te asiguri că selecția începe și se termină în afara elementelor de control.
Îți scoți la imprimantă listele de verificare sau le folosești în document Word pe care le completezi pe calculator?
Cum preferi să lucrezi cu listele de verificare în Microsoft Word? Le scoți la imprimantă sau le verifici în documente Microsoft Word? Trăim în era digitală și totuși umila hârtie continuă să fie folosită în ciuda dispozitivelor sofisticate care ne înconjoară. Spune-ne preferințele tale pentru gestionarea listelor de verificare lăsând un comentariu mai jos.