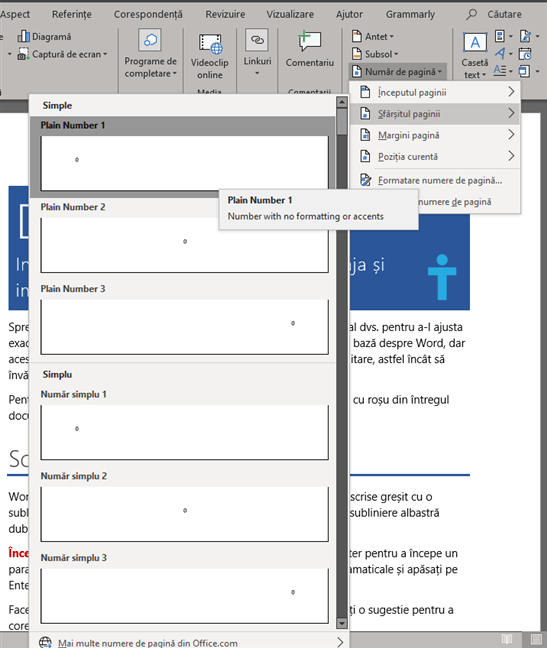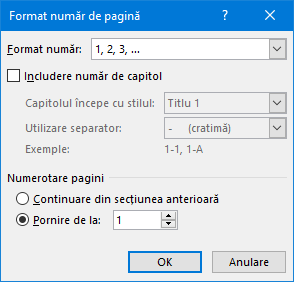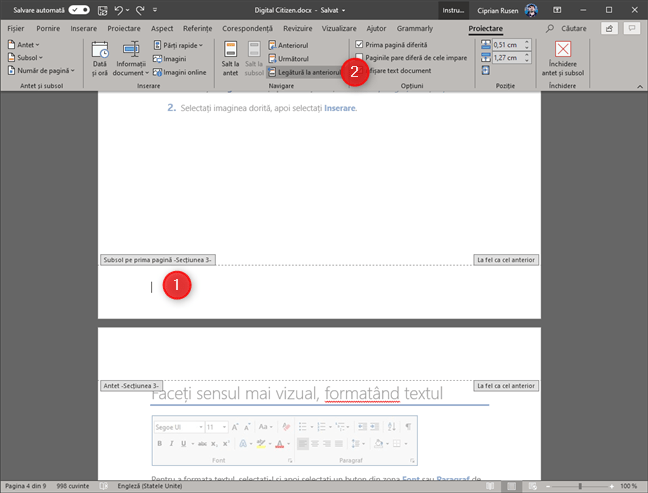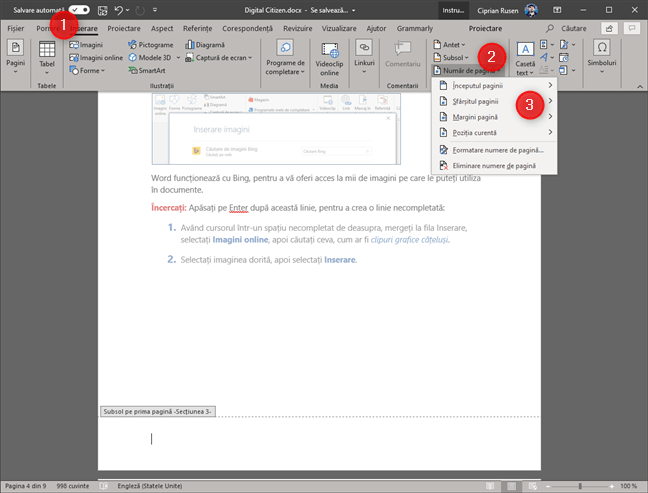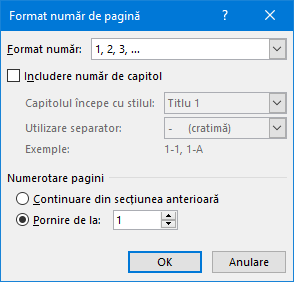Atunci când creezi documente mari, este foarte posibil să fie nevoie să adaugi numerele paginilor. Acestea sunt utile pentru mai multe tipuri de documente, de la lucrări de licență, masterat sau doctorat, la documente folosite în lumea de business. Microsoft Word îți oferă mai multe metode prin care poți adăuga numerele paginilor, iar unele dintre acestea nu sunt neapărat intuitive. Iată cum adaugi numerele paginilor în orice document Word, începând cu pagina unu, doi, trei sau altă pagină:
NOTĂ: Acest tutorial a fost creat folosind Microsoft Word din Office 365. Ar trebui să meargă cu Word din pachetele Microsoft Office 2019, 2016 și 2013.
Cum adaugi numerele paginilor într-un document Word, începând cu prima pagină
Cel mai rapid procedeu este să adaugi numerele paginilor în toate paginile din documentul tău Word. Pentru a face asta, în Microsoft Word, dă clic pe fila Inserare (Insert). Apoi, în secțiunea Antent și subsol (Header & Footer), dă clic pe Număr de pagină (Page Number). Se deschide un meniu cu mai multe opțiuni. Acolo alege unde vrei să amplasezi numerele paginilor: Începutul paginii, Sfărșitul paginii, Margini pagină sau Poziția curentă.
Pentru majoritatea documentelor, standardul este să adaugi numărul paginii la sfârșitul paginii. Dacă și tu ai aceeași nevoie, dă clic pe Sfârșitul paginii (Bottom of page), iar apoi alege poziția și formatul exacte, folosind previzualizările afișate de Microsoft Word. Poți alinia numerele paginilor la stânga, centru sau dreapta. De asemenea, poți folosi bare de separare, etc. Alege ce dorești din lista afișată.
Cursorul se mută la subsolul paginii curente, unde vezi numărul paginii adăugate. În mod implicit, numărătoarea începe cu 1.
Subsolul (sau antentul, în funcție de locul ales pentru adăugarea numerelor de pagină) este acum editabil. Adaugă și alt text dacă dorești. Atunci când ești satisfăcut(ă) cu rezultatul obținut, dă clic pe butonul Închidere antet și subsol (Header and Footer) din fila Proiectare (Design).
Salvează-ți documentul ca să păstreze numerotarea paginilor proaspăt adăugată.
Cum adaugi numerele paginilor dintr-un document Word, începând cu pagina doi
Multe documente Word au mai întâi o copertă, iar conținutul lor începe de pe pagina doi. Dacă la fel este și documentul tău, numărătoarea ar trebui să înceapă de la pagina a doua din document. Pentru a face asta, adaugă mai întâi numerele conform instrucțiunile din secțiunea precedentă. După aceea, tot ce rămâne este să personalizezi numărătoarea conform nevoilor tale:
Asigură-te că dai clic undeva pe prima pagină din documentul Word, cea unde NU vrei să se afișeze numerotarea paginilor. După aceea, dă clic pe fila Inserare (Insert) și mergi la secțiunea Antent și subsol (Header & Footer). Acolo dă clic pe butonul Număr de pagină (Page Nunber) și, în meniul care se deschide, dă clic pe Formatare numere pagină (Format Page Number).
Această acțiune deschide o fereastră numită Format număr de pagină. Aici poți alege un alt format pentru paginare: folosind numere, litere, etc.
Pentru a porni numerotarea paginilor de la pagina doi, alege să pornești numerotarea de la pagina 0 și apasă pe OK.
Acum ar trebui să vezi numărătoarea paginilor din documentul tău, pornind de la 0. Pentru a ascunde "pagina 0", în fila Proiectare (Design), mersi la secțiunea Opțiuni (Options) și dă clic pe caseta de lângă "Prima pagină diferită" (Different First Page). Apoi, apasă pe butonul Închidere antent și subsol (Close Header and Footer).
Acum numărătoarea începe de pe a doua pagina, cu numărul 1, în antet sau subsol, în funcție de unde ai ales să adaugi numărătoarea.
Cum adaugi numerele paginilor dintr-un document Word, începând cu pagina trei sau altă pagină
Unele documente pot include o copertă și un sumar lung, care ocupă două pagini sau mai multe. În acest caz, este posibil să începi numerotarea paginilor de la pagina trei sau mai mult. Procedura pentru a face asta, este diferită de celelalte două de până acum. Mai întâi, trebuie să separi paginile unde nu vrei numerotarea, de cele unde o vrei, folosind o întrerupere de secțiune. Pentru a face asta, dă clic la începutul paginii unde vrei să începi numărătoare, fix înainte de primul caracter din pagina respectivă. După aceea, dă clic pe fila Aspect (Layout) din interfața de tip panglică din Microsoft Word.
În secțiunea Inițializare pagină (Page Setup), dă clic pe butonul Întreruperi (Breaks) și, în meniul care se deschide, alege Pagina următoare (Next Page).
Dă dublu-clic în subsolul (ori antetul) primei pagini unde vrei să vezi numerotarea. Această acțiune face subsolul (ori antetul) editabil și deschide fila Proiectare (Design). În secțiunea Navigare (Navigation), dă clic pe Legătură la anteriorul (Link to Previous). Această acțiune oprește legătura dintre pagina unde te afli și cele dinaintea ei. De asemenea, oprește și legătura între subsolul (sau antetul) său și secțiunea precedentă, care urmează să nu fie numerotată.
După ce legătura respectivă este ștearsă, dă clic pe fila Inserare (Insert) și, în secțiunea Antet și subsol (Header & Footer), dă clic pe butonul Număr de pagină (Page Number), iar apoi alege unde vrei să introduci numerotarea paginilor.
Pentru a edita numerotarea paginilor, ca să înceapă cu 0, 1 sau altceva, dă clic pe butonul Formatare numere de pagină (Format Page Numbers).
În fereastra Format număr de pagină, alege numărul de la care vrei să începi numărătoarea și formatul. Apoi, apasă pe OK.
Dă un dublu clic în afara subsolului (sau antetului), pentru a înceta să mai editezi numărătoarea paginilor și a continua să lucrezi cu documentul Word respectiv. Pentru același rezultat, poți apăsa pe butonul Închidere antent și subsol (Close Header and Footer), din fila Proiectare (Design).
Ai adăugat numerele paginilor în documentul tău Microsoft Word?
Sperăm că acest ghid te-a ajutat să adaugi numerotarea paginilor în documentele Word la care lucrezi, începând de la pagina dorită. Dacă ai întrebări sau probleme, nu ezita să lași un comentariu mai jos. De asemenea, mult noroc în crearea de documente Word care-și vor impresiona cititorii!