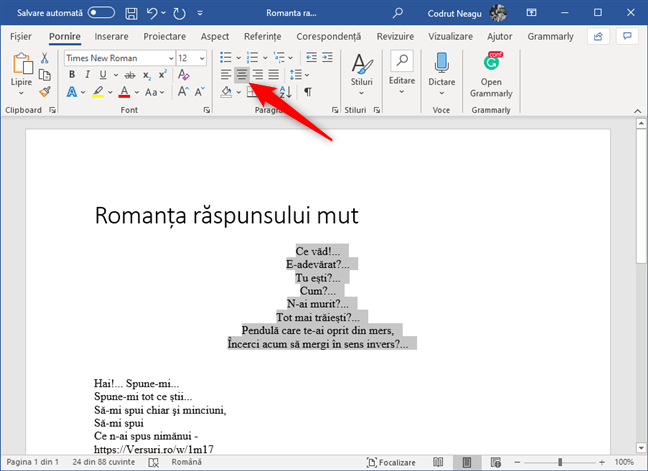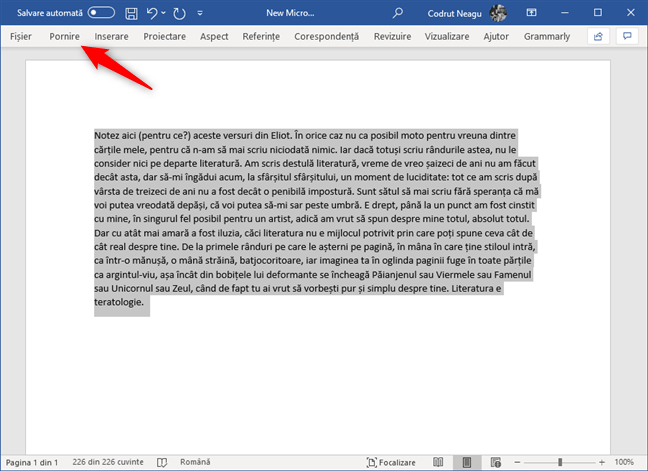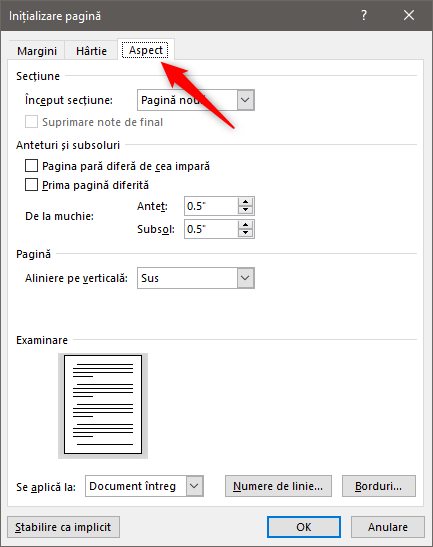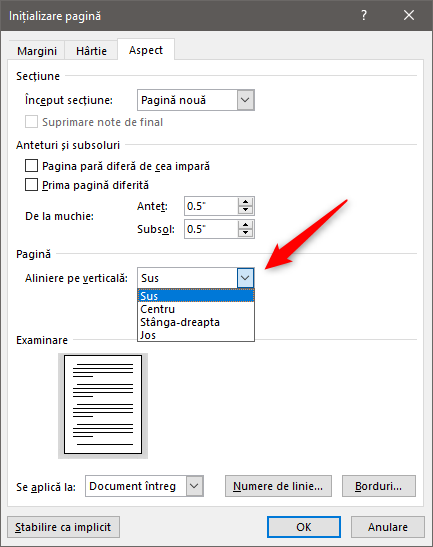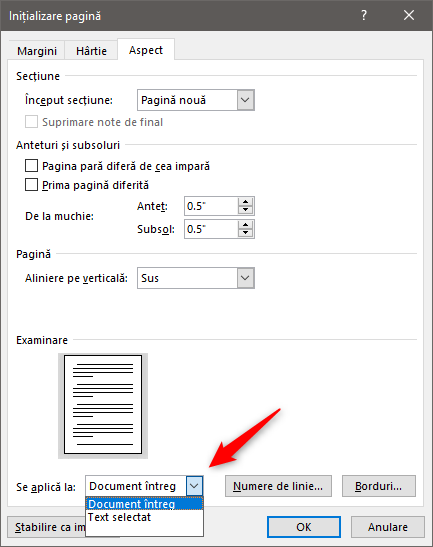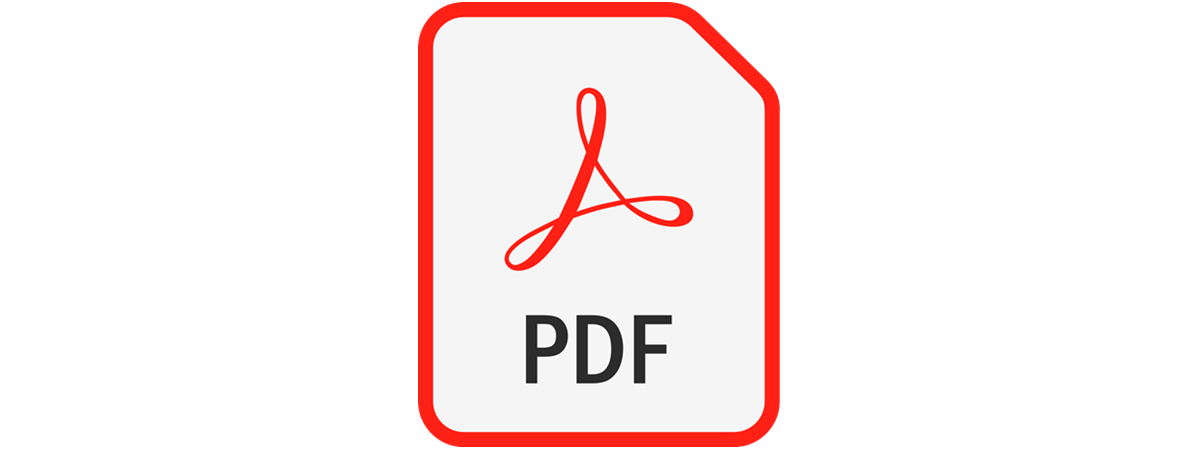Unul dintre lucrurile esențiale la formatarea textului în orice procesor de text este capacitatea de a alinia textul. Din fericire, indiferent dacă ai nevoie să aliniezi textul la stânga, la dreapta sau în centrul paginii, Microsoft Word îți permite să faci acest lucru cu ușurință. Pentru ca lucrurile să fie și mai simple pentru tine, am creat acest ghid în care ilustrăm patru metode diferite de a alinia textul în Word, atât orizontal, cât și vertical:
NOTĂ: Pentru a crea acest ghid, am folosit Word versiunea 2019 din Microsoft Office 365. Totuși, chiar dacă ai o altă versiune de Office, lucrurile ar trebui să funcționeze identic, poate doar cu câteva mici diferențe de ordin vizual.
1. Aliniază text la stânga sau dreapta, în Microsoft Word
În Word, dacă vrei să aliniezi un text, întâi selectează-l. Apoi, apasă pe fila Pornire din partea de sus a ferestrei.
În secțiunea Paragraf, apasă pe Aliniere la stânga sau Aliniere la dreapta, în funcție de ceea ce vrei.
Iată cum arată textul aliniat la dreapta:
PONT: Poți alinia textul și mai rapid, selectând textul și apoi apăsând pe tastele CTRL + L pentru stânga sau CTRL + R pentru dreapta.
2. Centrează textul orizontal în Microsoft Word
Pentru a centra textul orizontal, în primul rând selectează-l. Apoi, apasă pe fila Pornire din partea de sus a ferestrei.
În secțiunea Paragraf, apasă pe La centru și textul selectat este mutat instantaneu mutat în mijlocul paginii.
PONT: De asemenea, poți centra textul selectându-l și apăsând pe tastele CTRL + E.
3. Aliniază textul și la stânga și la dreapta în Microsoft Word
Textul aliniat la stânga și la dreapta simultan are margini drepte în ambele laterale ale paginii. Pentru a obține acest efect, Word poate să adauge mai mult sau mai puțin spațiu între cuvinte, astfel încât fiecare linie să fie umplută de la un capăt la celălalt. Însă, ultima linie de text poate fi mai scurtă dacă are prea puține cuvinte în ea. Pentru a linia textul și la stânga și la dreapta, selectează textul și apoi apasă pe fila Pornire din partea de sus a ferestrei.
În secțiunea Paragraf, apasă pe Stânga-Dreapta. Textul tău ar trebui apoi să arate astfel:
PONT: Poți alinia textul la stânga-dreapta mai rapid selectând textul și apoi apăsând pe tastele CTRL + J.
4. Aliniază textul vertical (sus, centru, sus-jos, jos) pe paginile unui document Microsoft Word
La fel ca pentru orice altă acțiune de aliniere de text, întâi selectează textul. Apoi, apasă pe fila Aspect din partea de sus a ferestrei.
Apoi, apasă pe butonul Inițializare pagină din secțiunea cu același nume. Este un buton mic ce arată ca o săgeată, aflat în colțul din dreapta jos a secțiunii Inițializare pagină.
Acum se deschide fereastra Inițializare pagină. În ea, selectează fila Aspect din partea de sus.
Caută setarea numită Aliniere pe verticală din secțiunea Pagină. În mod implicit, ar trebui să aibă valoarea Sus, ceea ce înseamnă că textul este aliniat spre partea superioară a paginii. Însă, poți seta textul să fie aliniat vertical și la centrul, josul sau egal între părțile de sus și jos ale paginii. Apasă pe Aliniere pe verticală și selectează opțiunea pe care o preferi.
Apoi, asigură-te că ai ales Text selectat în caseta Se aplică la din partea de jos a ferestrei. Această opțiune aplică alinierea verticală doar pentru textul selectat de tine. Însă, poți aplica alinierea pe verticală și întregului text din tot documentul dacă preferi: pentru asta, valoarea setării Se aplică la trebuie să rămână Document întreg.
Iată un exemplu pentru cum arată un text aliniat vertical pe centru:
Este ușor, nu-i așa? Tot ce îți mai rămâne de făcut acum este să experimentezi cu diferitele opțiuni de aliniere, astfel încât textul tău să arate exact așa cum vrei. S-ar putea să vrei să schimbi și orientarea tuturor sau doar a unora dintre paginile din documentul tău Word.
Ai reușit să aliniezi textul așa cum ai vrut?
Alinierea textului în Microsoft Word nu este ceva complicat. Tot ce trebuie să faci este să apeși pe câteva opțiuni și textul sare unde vrei tu pe paginile documentului. Ai reușit să aliniezi textul în documentele tale Word așa cum ai intenționat? Ai avut probleme? Lasă un comentariu mai jos și dă-ne mai multe detalii.


 16.01.2020
16.01.2020