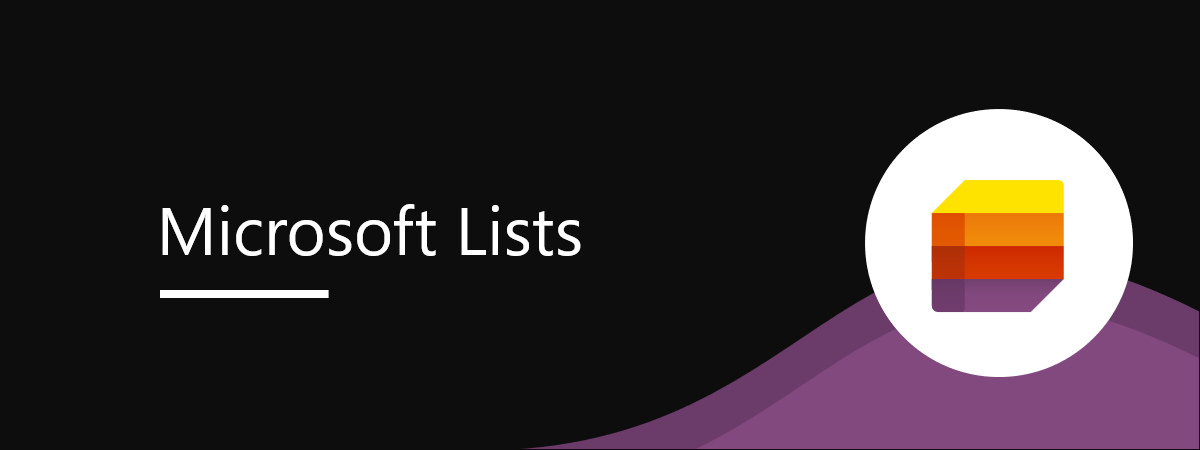Creăm, lucrăm cu și folosim liste în mod regulat. Le folosim pentru afaceri, în redactarea de documente tehnice și chiar și pentru ceva atât de banal precum listele de cumpărături sau atât de plăcut ca listele de activități pentru concediu. Există momente când trebuie să creezi liste într-un document. Iar majoritatea oamenilor folosesc Microsoft Word pentru asta. Dacă și tu trebuie să faci liste, iată cum creezi liste cu marcatori, liste numerotate și liste multinivel (liste cu subliste) în Word:
Cum creezi liste în Word
Există trei tipuri de liste pe care le poți crea: liste cu marcatori (sau bullets), liste numerotate și liste multinivel. Hai să vedem cum să le creăm pe fiecare dintre acestea, una câte una.
Cum creezi liste cu marcatori (bulleted)
Pentru a crea o listă cu marcatori într-un document Word, mergi la linia unde vrei să înceapă și scrie * urmat de Spațiu.
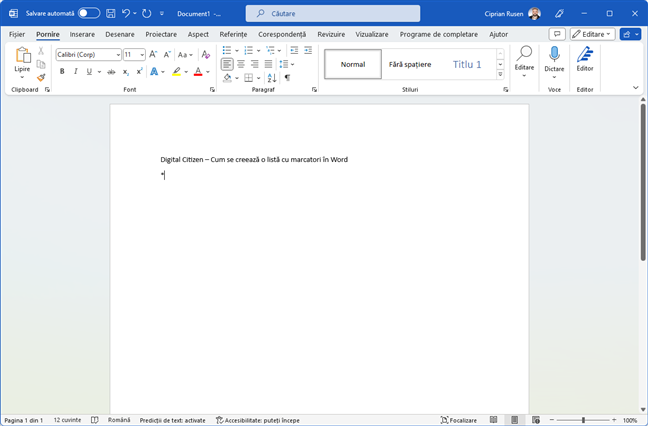
Crearea unei liste cu marcatori în Word
Word recunoaște imediat că vrei să creezi o listă cu marcatori și începe s-o formateze corespunzător. Poți vedea, de asemenea, o pictogramă lanternă pentru Opțiuni AutoCorecție (AutoCorrect options). Continuă să tastezi textul pe care-l vrei la primul punct din lista cu marcatori (bullets).
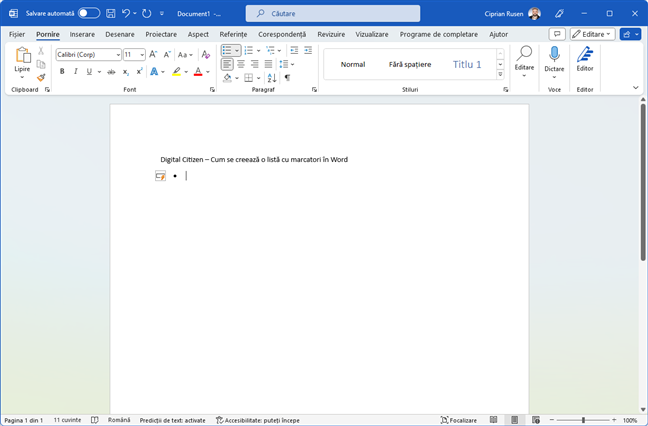
Apare pictograma pentru Opțiuni AutoCorecție
Apasă pe Enter, iar Word creează al doilea rând al listei cu marcatori (bulleted) și așa mai departe.
Dacă nu vrei să folosești tastatura, apasă în interiorul documentului Word, exact unde dorești să înceapă lista, mergi la fila Pornire și apasă pe butonul Marcatori din secțiunea Paragraf. Word creează automat o listă cu marcatori pentru tine.

Apasă pe butonul Marcatori din secțiunea Paragraf
Apoi, introdu prima linie și apasă pe Enter. Word adaugă automat al doilea punct din listă pe un rând nou. Continuă să faci asta până când termini lista cu marcatori. După ce tastezi ultimul element din listă, apasă din nou pe Enter. Word creează un nou rând gol în lista cu marcatori (bullets), ca în imaginea de mai jos.
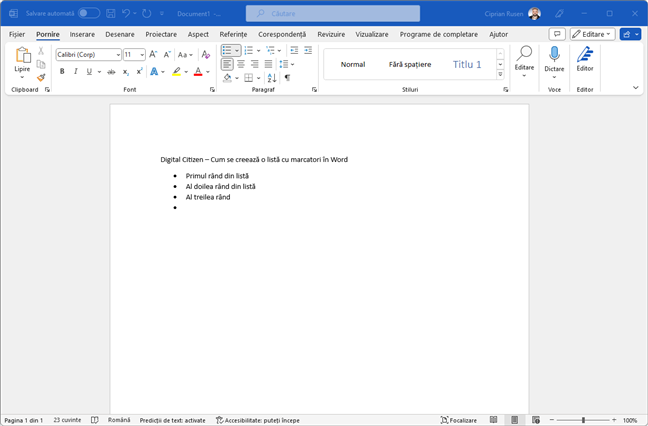
După ce introduci ultimul element, apasă pe Enter
Apasă de două ori pe tasta Backspace (care șterge caracterele la stânga). Linia goală este eliminată, iar lista cu marcatori (bulleted) este închisă. Textul pe care-l tastezi de acum înainte nu va mai fi formatat ca făcând parte din lista cu marcatori.
Cum creezi o listă numerotată (numbered)
Întrucât Word face toată treaba în locul tău, listele numerotate sunt cel mai ușor de creat. Tot ce trebuie să faci este să te duci la linia din documentul tău Word unde vrei să începi lista și apoi să scrii 1, urmat de un punct sau de o paranteză rotundă.
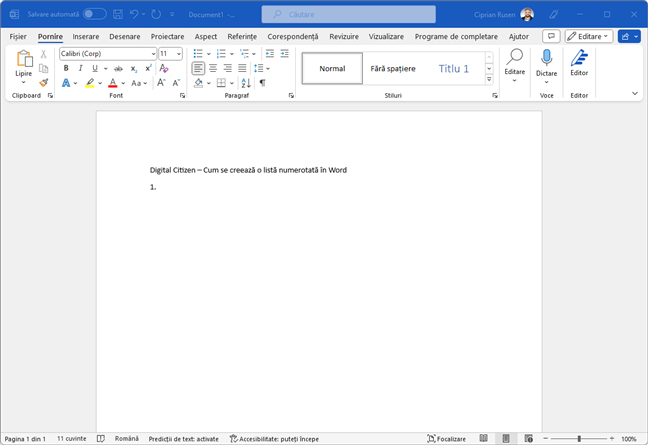
Tastează 1, urmat de un punct
Apoi, apasă Spațiu pe tastatură. Word recunoaște automat că creezi o listă numerotată (numbered) și începe s-o formateze ca atare. Apare, de asemenea, o pictogramă lanternă lângă textul tău. Aceasta este pentru Opțiuni AutoCorecție. Dacă apeși pe ea, accesezi un meniu cu opțiunile „Anulare numerotare automată” și „Se oprește crearea automată de liste numerotate”.

Dacă apeși pe AutoCorecție, ai acces la mai multe opțiuni
Aceste liste numerotate pot folosi, de asemenea, litere, precum a, b și c, în loc de numere (1, 2, 3 și așa mai departe). Prin urmare, poți, de asemenea, să scrii a urmat de un punct (.) sau de o paranteză rotundă și să apeși pe Spațiu pentru un rezultat similar, de data aceasta cu litere, în loc de numere.

O listă numerotată cu litere
Dacă nu vrei să folosești tastatura, apasă în interiorul documentului Word, în locul unde dorești să înceapă lista, accesează fila Pornire și apasă pe butonul Numerotare din secțiunea Paragraf. Word creează automat o listă numerotată (numbered) pentru tine.
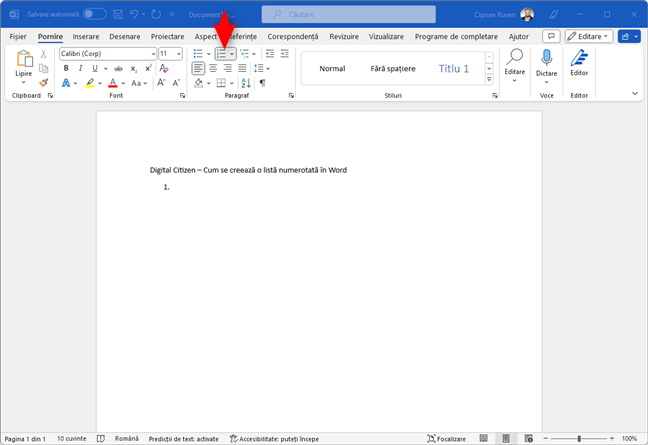
Începerea unei liste numerotate în Word
Dacă vrei să creezi o listă numerotată folosind litere, apasă pe săgeata în jos de lângă butonul Numerotare și selectează formatul exact pe care-l dorești din exemplele prezentate în rubrica Bibliotecă numerotare.

Alegerea sistemului de numerotare folosit pentru listă
Apoi, scrie primul rând din listă și apasă tasta Enter. Word adaugă automat al doilea punct din listă pe un nou rând. Continuă să faci asta până când termini lista. După ce introduci ultimul punct din listă, apasă din nou pe Enter. Word creează un nou rând gol în listă, ca în captura de ecran de mai jos.
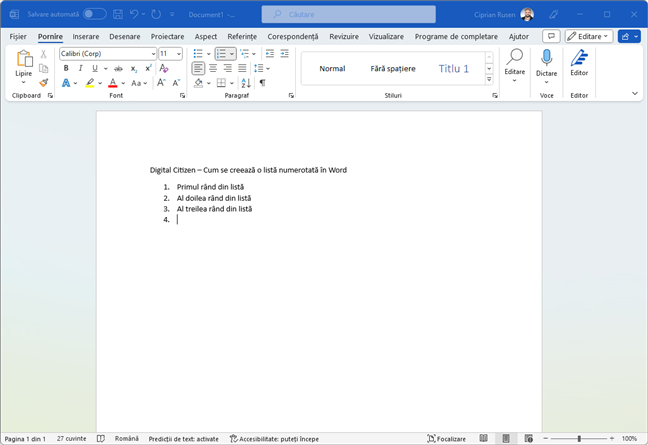
După ce tastezi ultimul punct, apasă pe Enter
Dacă apeși de două ori tasta Backspace, rândul gol este eliminat din listă, iar lista este închisă. Textul pe care-l introduci de acum încolo nu mai este formatat ca parte a listei tale.
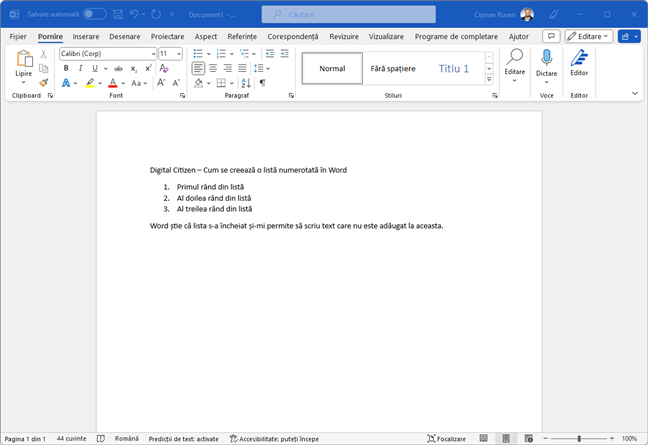
Poți scrie text după listă
Cum creezi o listă multinivel (listă cu subliste)
O listă multinivel este o listă cu mai multe niveluri (sau subliste, dacă preferi). De exemplu, poți avea o listă numerotată cu o sublistă care este, de asemenea, numerotată, dar cu litere, în loc de numere. Sau poți avea o listă cu marcatori cu alte subliste cu marcatori, dar care folosește simboluri diferite pentru a le delimita una de cealaltă.
Poate părea complicat, așa că, pentru a face lucrurile mai ușoare, să vedem cum creezi o listă multinivel:
Apasă în interiorul documentului Word, în locul unde vrei să înceapă lista, accesează fila Pornire și apasă pe butonul Listă multinivel din rubrica Paragraf. Apare o serie de exemple de liste. În mod implicit, este vorba de o listă multinivel, care combină numere și litere. Dar poți alege și alte formate, inclusiv liste cu marcatori cu subliste cu marcatori, toate folosind simboluri diferite pentru a se deosebi unele de altele. Am ales primul model de listă selectat ca Lista curentă.

Apasă pe butonul Listă multinivel din rubrica Paragraf
Word a început cu o listă numerotată. Am adăugat primele două elemente din listă și am apăsat tasta Enter pentru a adăuga un al treilea punct în listă. Însă, am vrut ca acest punct să fie primul element dintr-o sublistă. Pentru a-l transforma în primul rând al listei încorporate, am apăsat Tab pe tastatură.

Apasă pe Tab pentru a începe sublista
Word a transformat acest rând în primul element al sublistei, folosind litere pentru numerotare, în loc de numere. Apoi, am continuat să introduc elementele din sublistă. După fiecare punct, am apăsat Enter pentru a începe un al doilea rând, un al treilea și așa mai departe.

Tastează primul rând din cel de-al doilea nivel al listei multinivel
Când termini de tastat punctele din sublistă, mai apasă încă o dată pe tasta Enter. Word creează un alt rând gol în sublistă. Pentru a-l transforma într-un rând al listei principale, apasă pe butonul Listă multinivel din rubrica Paragraf a filei Pornire. Apoi, accesează „Modificare nivel listă” și selectează nivelul principal din listă.
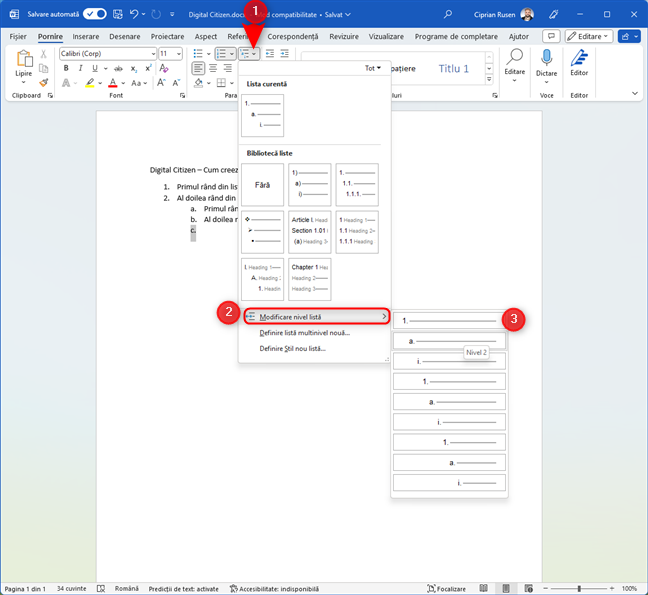
Modificarea nivelului listei
Observă cum noul element din listă este aliniat în conformitate cu nivelul listei principale, folosind sistemul de numerotare al acesteia. Introdu elementul și apasă pe Enter pentru a crea un rând nou.
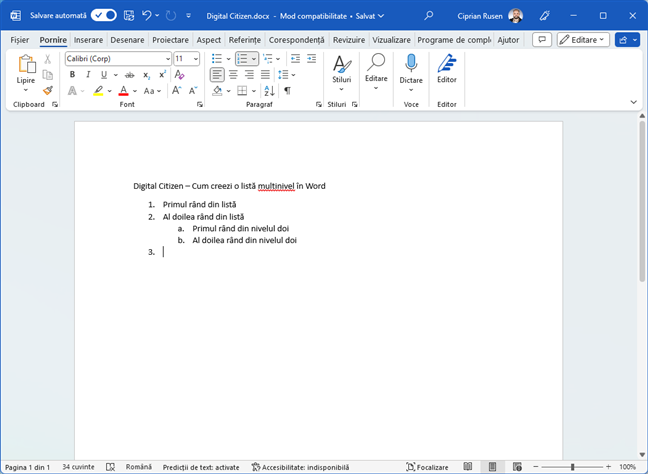
Adăugarea unui element la nivelul listei principale
Poți trece de la un nivel la altul al listei multinivel folosind aceiași pași până când termini de scris întreaga listă și toate sublistele sale.
Cum convertești un text existent într-o listă în Word
Să presupunem că deschizi un document Word și vezi un text care se potrivește mai bine pentru a fi organizat ca o listă. Mai întâi, selectează-l cu ajutorul mouse-ului. Dacă ai nevoie de ajutor, iată cum selectezi text în Windows.

Selectează textul pe care vrei să-l transformi într-o listă
După selectarea textului, accesează fila Pornire din interfața panglicii și apasă pe butonul Marcatori din secțiunea Paragraf.
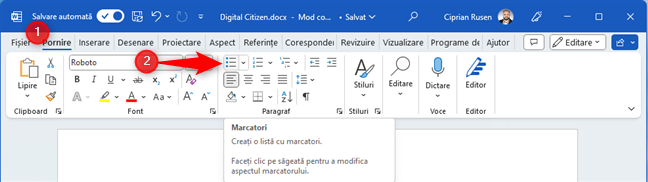
Apasă pe butonul Marcatori din rubrica Paragraf
Vei observa cum Word transformă textul selectat într-o listă cu marcatori, iar butonul Marcatori rămâne activ când textul respectiv este selectat.
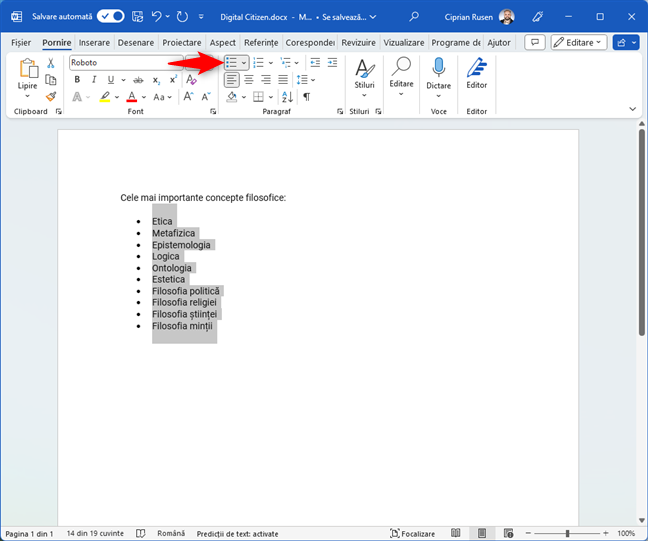
Textul selectat este convertit într-o listă cu marcatori
Dacă vrei să transformi același text într-o listă numerotată, după ce-l selectezi, apasă pe Pornire și apoi pe butonul Numerotare din secțiunea Paragraf.
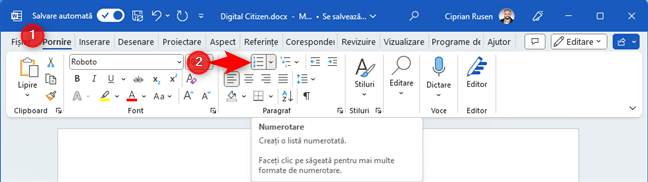
Apasă pe butonul Numerotare din rubrica Paragraf
Lista numerotată este creată imediat folosind textul selectat, iar butonul Numerotare rămâne activ.
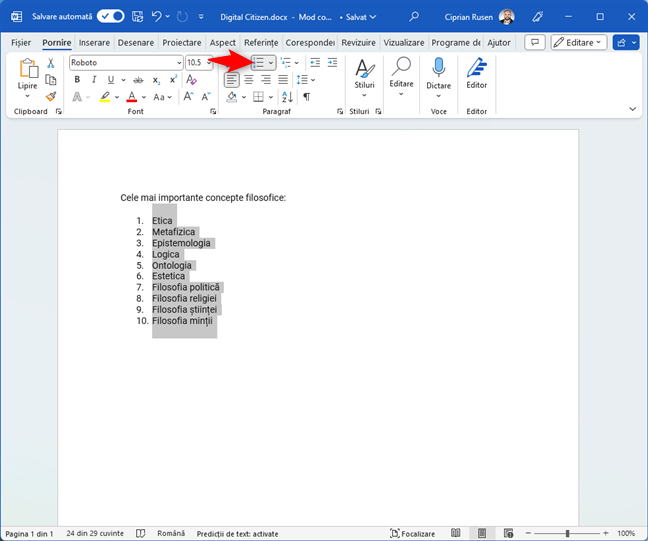
Textul selectat este acum o listă numerotată
Pentru a transforma textul existent într-o listă multinivel, urmează aceiași pași: selectează textul și apasă pe butonul Listă multinivel din secțiunea Paragraf a filei Pornire. Crearea de subliste cu textul existent funcționează exact cum am explicat în capitolul precedent al acestui ghid.
Cum faci o listă în Word pe două coloane
Dacă vrei ca lista ta să aibă două coloane alăturate, trebuie mai întâi să setezi Word să împartă documentul în două coloane. Iată un tutorial pas cu pas despre cum scrii în două, trei sau mai multe coloane în documentele Word. Dar, pe scurt, iată cum procedezi. Accesează fila Aspect de pe panglică. Acolo, apasă pe Coloane și apoi selectează Două în meniul care se deschide.
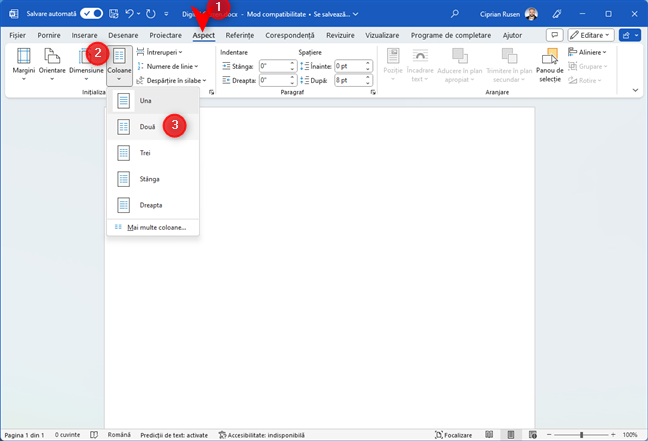
Setează Word să folosească două coloane
Apoi, scrie textul de care ai nevoie și accesează rândul de unde vrei să înceapă lista. Întoarce-te la fila Pornire din panglică și apasă pe butonul pentru tipul de listă pe care-l vrei din secțiunea Paragraf: Marcatori, Numerotare sau Listă multinivel. Apoi, introdu primul punct din listă, apasă pe Enter, scrie al doilea rând din listă și așa mai departe.

Alege tipul de listă pe care vrei s-o creezi
Dacă nu ai citit capitolele de mai sus, citește-le pentru a înțelege cum îți creezi lista. Mai jos este o listă cu marcatori creată de mine pe două coloane pe aceeași pagină.
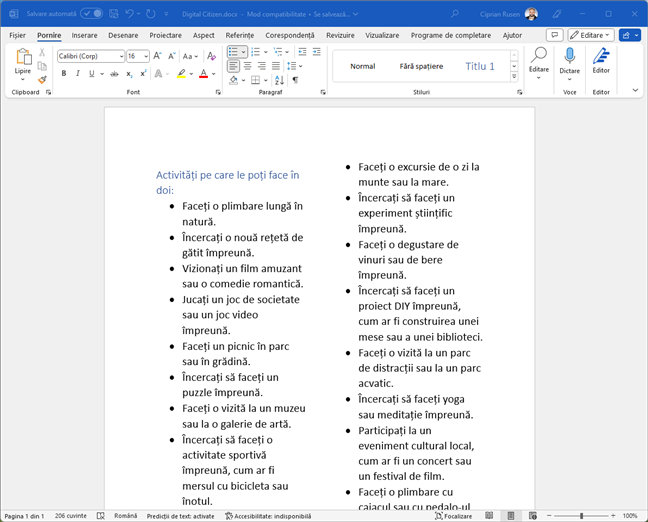
O listă pe două coloane
Cum faci două liste una lângă alta în Word
Crearea a două liste alăturate într-un document Word este similară cu crearea unei liste pe două coloane. Mai întâi, setează Word să împartă pagina în două coloane: accesează fila Aspect de pe panglică, apasă pe Coloane și selectează Două în meniul care apare.
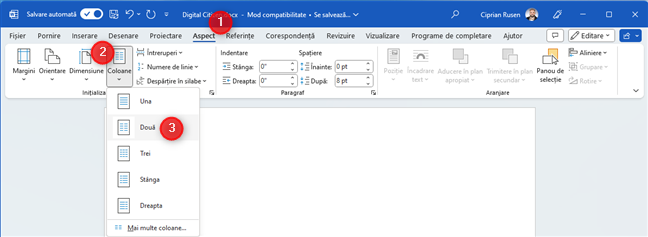
Setează Word să folosească două coloane
Apoi, începe prima listă din prima coloană. După aceea, apasă în interiorul celei de-a doua coloane și creează a doua listă. Instrucțiunile de creare a listelor sunt identice cu exemplele din capitolele de mai sus. Mai jos este un exemplu de două liste, pe care le-am creat una lângă alta în Word. Sperăm că te vor inspira. Am folosit Bing Chat pentru a le crea.
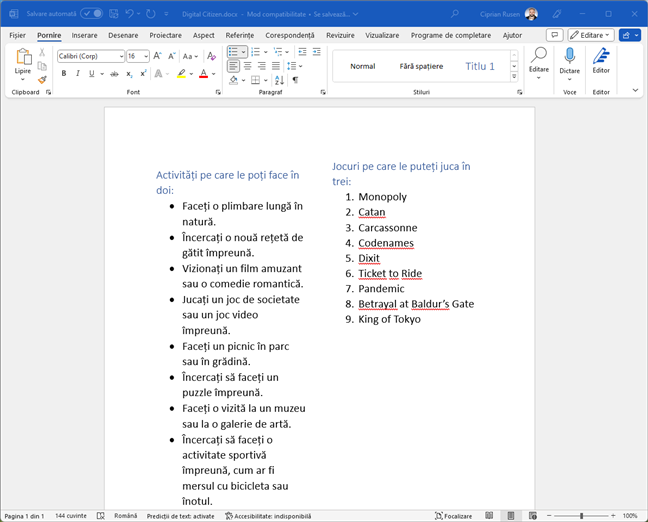
Două liste alăturate
Ce tip de liste trebuie să creezi în Microsoft Word?
Acum știi cum creezi toate tipurile de liste din Word: cu marcatori, numerotate, multinivel, pe două coloane, precum și cum creezi două liste una lângă alta. Sper că instrucțiunile mele ți-au fost de ajutor și că totul a mers bine pentru tine. Dacă nu a fost așa, spune-mi într-un comentariu. Și nu ezita să menționezi ce fel de liste ai creat folosind acest tutorial. Sunt curios ce liste sunt folosite mai mult și la care ai avut nevoie de ajutor.


 19.07.2023
19.07.2023