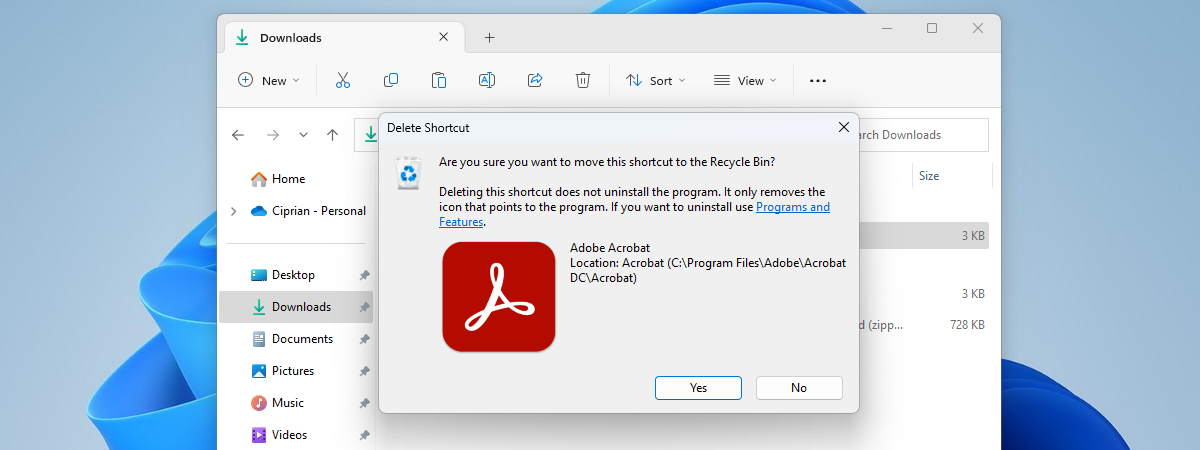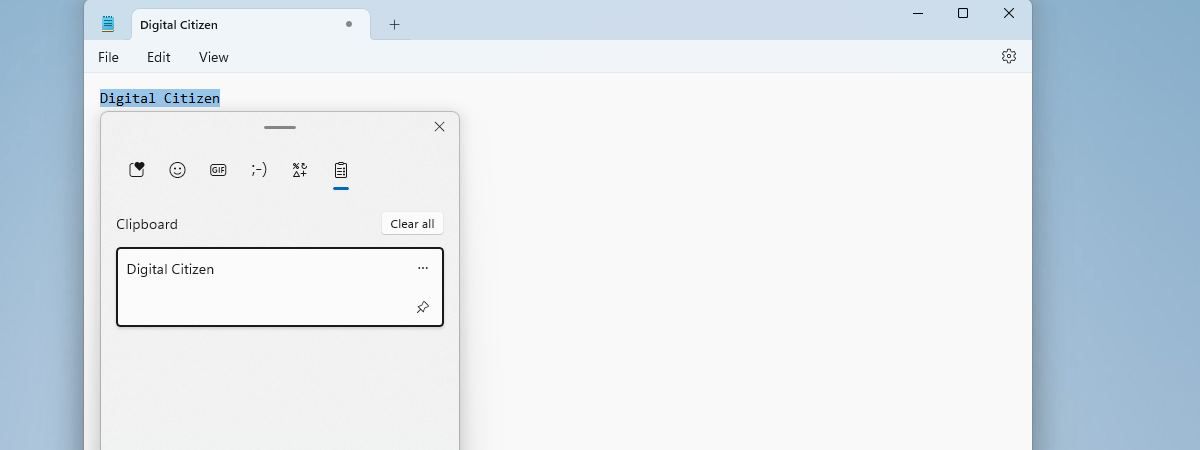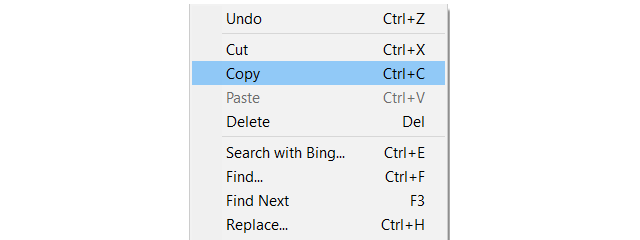
Comenzile Decupare (Cut), Copiere (Copy) și Lipire (Paste) sunt esențiale când lucrezi pe un PC și le poți găsi peste tot în Windows. Este simplu să muți lucruri dacă știi cum să decupezi. De asemenea, dacă înțelegi cum să copiezi și să lipești eficient în Windows, îți poți reduce drastic timpul petrecut creând materiale pe calculatorul sau dispozitivul tău. Acest tutorial ilustrează mai multe metode pentru a duplica și a muta date în Windows, inclusiv popularele scurtături pentru Decupare, Copiere și Lipire:
Cum selectezi elementele pe care vrei să le copiezi sau să le tai
Primul pas în procesul de Decupare/Copiere și Lipire este să selectezi datele cu care vrei să lucrezi. Indiferent dacă evidențiezi text sau selectezi mai multe fișiere în File Explorer, cel mai simplu mod este să-ți folosești cursorul pentru a crea o zonă de selecție. Apasă și menține apăsat pentru a începe selecția. Trage cursorul sau degetul până când toate datele de care ai nevoie sunt selectate, apoi dă drumul. Această metodă este universală pentru majoritatea aplicațiilor și programelor din Windows, indiferent de tipul datelor pe care le selectezi.

Selectează fișierele pe care vrei să le decupezi/copiezi și lipești
După ce ai terminat de selectat fișierele, folderele, textul sau orice alt element, poți folosi una dintre următoarele metode și combinații rapide pentru a tăia sau copia și lipi în Windows.
1. Folosește tastatura pentru a copia sau muta elemente: combinațiile de taste pentru Decupare, Copiere și Lipire
Noi folosim combinații de taste în fiecare zi, pentru că, în majoritatea timpului, suntem prea leneși pentru a ne lua mâinile de pe tastatură. 🙂 Însă, când vine vorba de Decupare, Copiere și Lipire, aceste scurtături au și avantajul de a fi disponibile universal în diferite aplicații Windows și programe - poți chiar să personalizezi cum lucrezi cu text în Linia de comandă pentru a fi mai eficient folosind aceste combinații de taste.
Combinația de taste pentru Copiere este cea mai intuitivă:

Combinația de taste pentru Copiere este Ctrl + C
Și combinațiile de taste pentru Decupare și Lipire folosesc tasta Ctrl. Ca să muți elemente în Windows, folosește combinația de taste pentru Decupare:
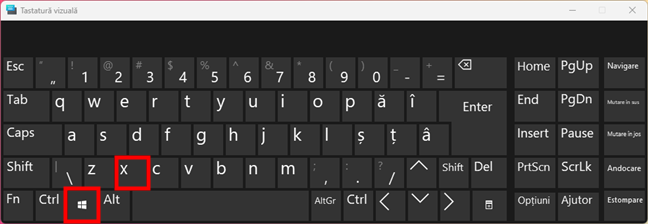
Combinația de taste pentru Decupare este Ctrl + X
După ce ai copiat sau decupat datele, folosește scurtătura Lipire pentru a le adăuga unde vrei. Combinația de taste pentru Lipire este:
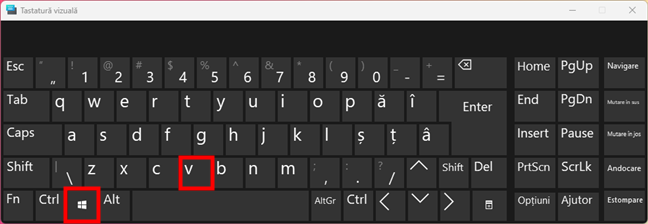
Combinația de taste pentru Lipire este Ctrl + V
Când vine vorba de decuparea sau copierea și lipirea de text, scurtătura Lipire (Ctrl + V) păstrează formatul original, cum ar fi font și stil. Dacă te întrebi cum să lipești fără formatare, folosește în loc această combinație de taste:
Asta face ca textul lipit să preia formatul din jurul lui. În Microsoft Word, combinația de taste pentru a accesa meniul Lipire specială pentru același rezultat este:
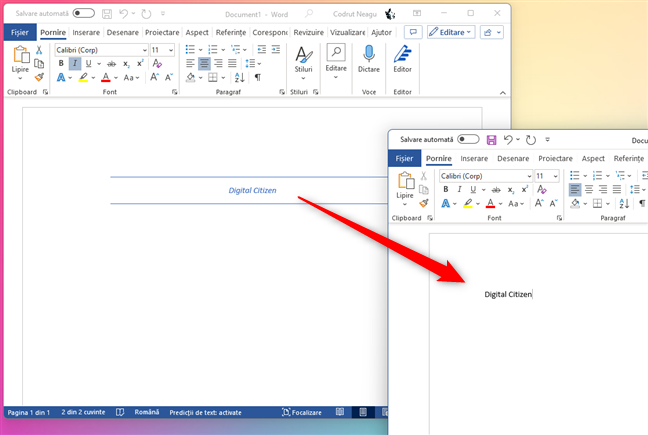
Folosește scurtătura Lipire speciala din Word pentru a lipi text fără formatare
SUGESTIE: În Word, poți folosi și scurtătura Alt +Shift + Sus/Jos pentru a selecta și muta rapid paragraful în care se află cursorul tău. Te încurajăm s-o încerci.
2. Folosește-ți mouse-ul pentru a decupa sau copia și lipi (meniul clic dreapta)
Dacă-ți folosești cursorul pentru a evidenția, meniul clic dreapta este un mod convenabil de a muta sau copia datele selectate. Dă clic dreapta sau apasă și menține apăsat pe selecția ta pentru a deschide un meniu contextual, iar apoi apasă pe Decupare sau Copiere, în funcție de ce vrei să faci.
Dacă folosești Windows 11, scurtăturile pentru Decupare și Copiere sunt afișate ca butoane mici în partea de sus a meniului clic dreapta:
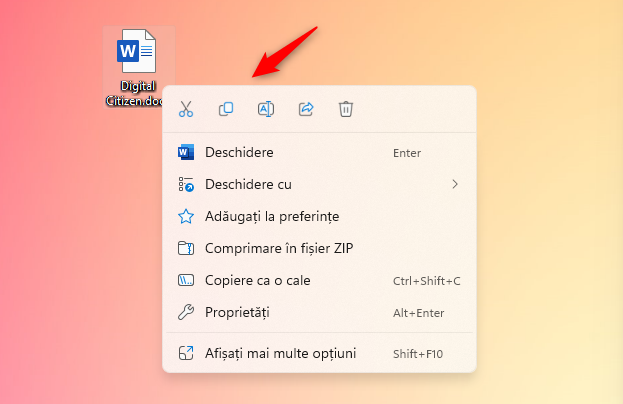
Scurtăturile Decupare și Copiere în meniul clic dreapta din Windows 11
Dacă folosești Windows 10, găsești scurtăturile Decupare și Copiere listate ca opțiuni standard în meniul clic dreapta.
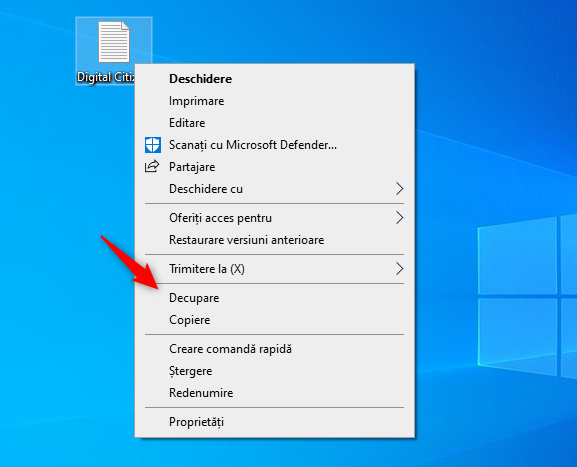
Scurtăturile Decupare și Copiere sunt listate în meniul clic dreapta din Windows 10
Du-te în locul unde vrei să lipești datele și dă clic dreapta sau apasă și menține apăsat pentru a deschide un alt meniu contextual. În acesta, apasă pe Lipire.
Dacă folosești Windows 11, scurtătura pentru Lipire arată ca un mic clipboard:
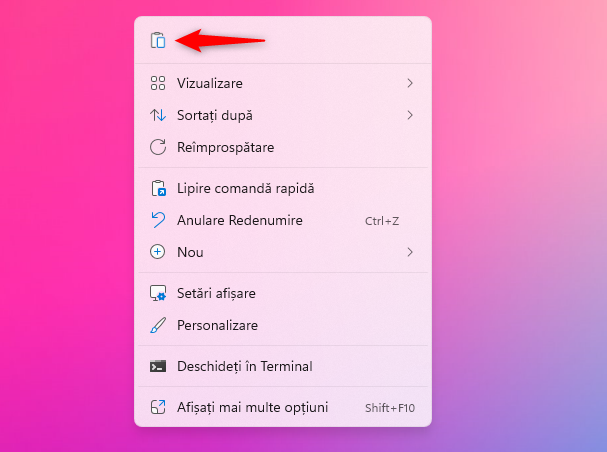
Scurtătura Lipire în meniul clic dreapta din Windows 11
Dacă folosești Windows 10, scurtătura Lipire este listată ca o opțiune obișnuită în meniul clic dreapta:

Scurtătura Lipire în meniul clic dreapta din Windows 10
Meniul clic-dreapta arată diferit în funcție de aplicația pe care o folosești, dar opțiunile Decupare, Copiere și Lipire ar trebui să fie disponibile oricum.
Anumite aplicații oferă mai multe opțiuni de Lipire, după cum poți vedea și în imaginea de mai sus. În Word, ai disponibile trei Opțiuni lipire, în funcție de formatarea pe care o preferi pentru textul lipit, după cum vezi mai jos. Menține cursorul deasupra fiecărei opțiuni pentru mai multe detalii.

Opțiuni lipire în Microsoft Word
NOTĂ: Dacă informația selectată este read-only (Doar pentru citire, ca de exemplu, orice date de pe pagina pe care o citești acum în browserul tău) poți doar s-o copiezi. Decupare și Lipire nu sunt disponibile, deoarece nu poți edita informația respectivă.
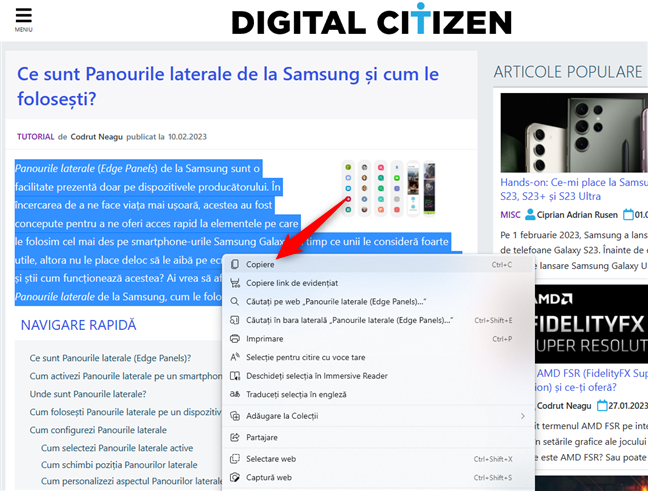
Pentru anumite date, nu ai decât opțiunea Copiere
3. Folosește scurtăturile pentru Decupare, Copiere și Lipire din aplicațiile tale preferate
Unele aplicații din Windows au adoptat panglica sau meniul de sus drept unealtă de navigare principală. Decupare, Copiere și Lipire sunt afișate în fila Pornire, împreună cu alte opțiuni suplimentare, care servesc unui scop similar.

File Explorer include scurtături pentru Decupare, Copiere și Lipire în meniul său
În Word, meniul are opțiuni adiționale diferite și poți și să lipești fără formatare.
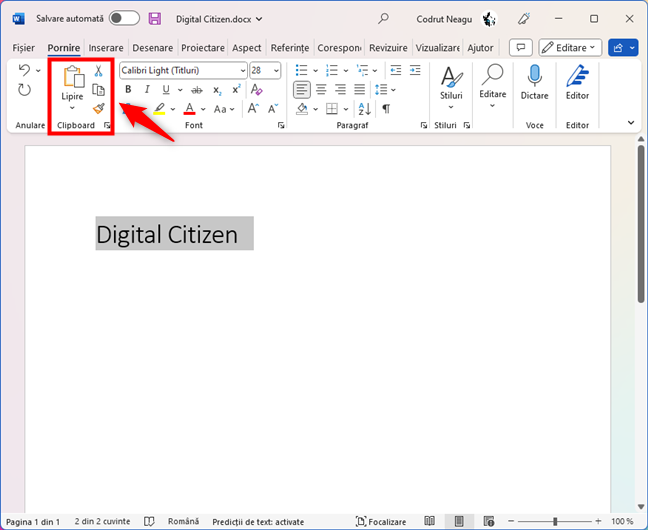
Există mai multe scurtături pentru Decupare, Copiere și Lipire în meniul din Word
4. Folosește scurtăturile Decupați, Copiați și Lipiți din meniul Editare (în unele aplicații)
Dacă aplicația pe care o folosești nu are un meniu sau o panglică în partea de sus, ar trebui să găsești comenzile Decupați, Copiați și Lipiți în meniul ei Editare, cum este în Notepad.
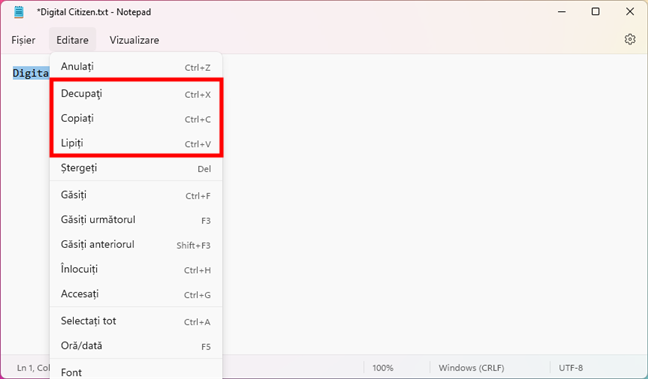
Unele aplicații oferă scurtături pentru Decupați, Copiați și Lipiți în meniul Editare
SUGESTIE: Dacă nu vezi meniul Editare, apasă Alt + E pe tastatură pentru a accesa opțiunile Decupați, Copiați și Lipiți.
5. Folosește tragere și plasare ca scurtătură pentru a decupa, copia și lipi
După ce ai selectat niște elemente, poți, de asemenea, să le tragi și plasezi în altă parte pentru a decupa și lipi totul dintr-o mișcare. Apasă o dată și menține apăsat pentru a apuca datele selectate. Apoi, trage selecția ta și plaseaz-o unde vrei s-o lipești.
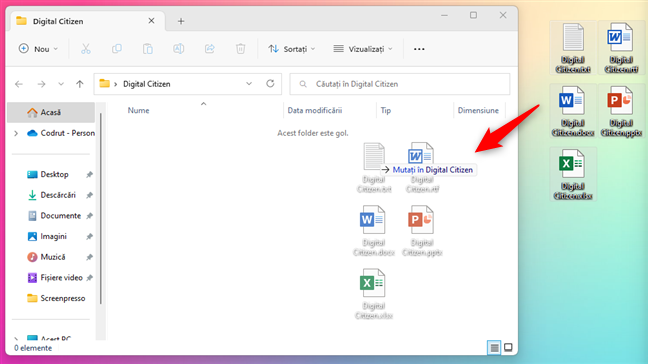
Trage și plasează datele pentru a le muta
Elementele selectate sunt mutate de îndată ce dai drumul butonului sau iei degetul de pe ecran.
Dacă vrei să copiezi și să lipești la fel de ușor, folosește tasta Ctrl fie înainte sau în timp ce tragi datele pe care vrei să le duplici. Un semn plus apare lângă cursorul tău, informându-te că datele sunt copiate în loc de a fi mutate.
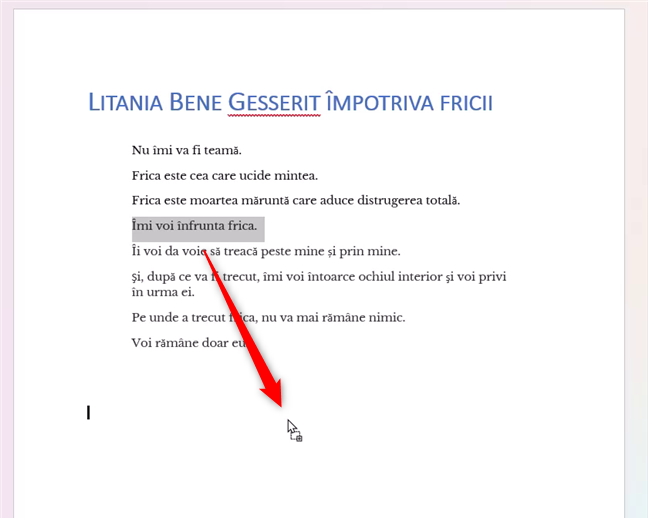
Apasă Ctrl pentru a copia date când tragi și plasezi
NOTĂ: Asta funcționează atât cu fișiere și foldere, cât și atunci când tragi text într-un editor. Tragerea și plasarea nu merge pentru text în Notepad. Însă nu am avut probleme să copiem și să mutăm text între Word și Wordpad în acest mod. Pentru a profita de această metodă, îți recomandăm să împarți ecranul, aliniind ferestrele aplicațiilor, indiferent de ce muți sau copiezi.
6. Folosește scurtăturile de Lipire din Windows Clipboard
Clipboardul este o zonă temporară de stocare unde sunt salvate datele pe care le-ai copiat sau decupat cel mai recent, până când scrii peste ele. Cu toate astea, în Windows 10 și Windows 11, poți apăsa Windows + V și folosi Clipboardul și pentru lipirea elementelor mai puțin recente.

Folosește Clipboardul pentru lipirea elementelor mai vechi
SUGESTIE: Dacă această metodă ți se pare folositoare, poți chiar sincroniza clipboardul din Windows cu alte PC-uri și dispozitive.
Care este metoda ta preferată pentru a decupa, copia și lipi în Windows?
Noi suntem de părere că, atunci când vine vorba de Decupare, Copiere și Lipire, Windows este superior lui macOS în simplitatea sa. Asta este din cauză că procesul este același în Windows, în timp ce, pe Mac, există un set de instrucțiuni pentru copierea și mutarea fișierelor și folderelor, și altul pentru a tăia, copia și lipi text. După cum îți poți imagina, munca noastră la Digital Citizen presupune să decupăm, copiem și lipim des, deci noi folosim frecvent aproape toate aceste metode. Dar tu? Ce metode preferi? Spune-ne în comentariile de mai jos.


 08.03.2023
08.03.2023