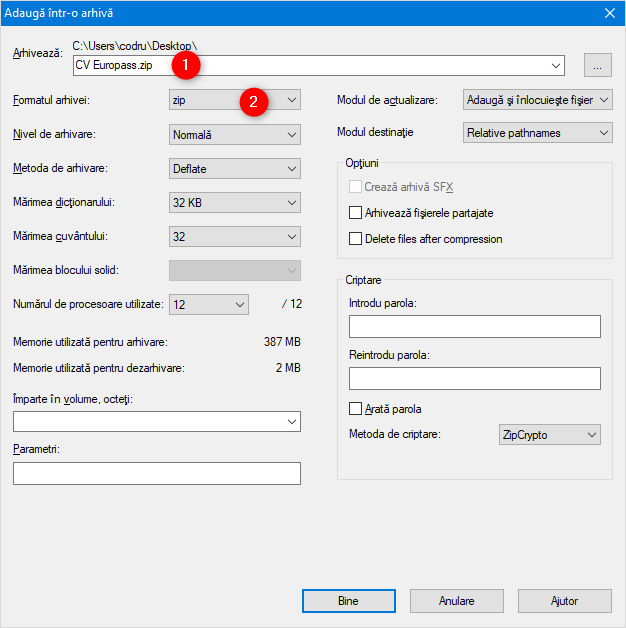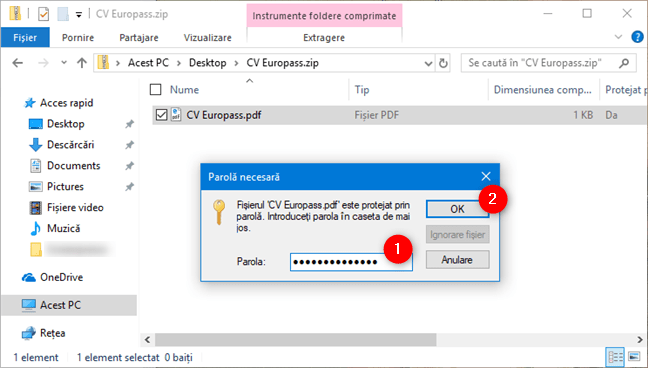Dacă ești obișnuit(ă) să lucrezi cu fișiere și documente, probabil lucrezi și cu fișiere ZIP. Le întâlnești peste tot: de la saiturile web de unde descarci fișiere, până la documentele pe care colegii ți le trimit prin email. Fișierele ZIP sunt un lucru obișnuit pentru că reduc dimensiunile fișierelor și folderelor și astfel fac să fie mai ușor să le trimiți prin internet sau pe alte căi. Deși arhivele ZIP nu sunt protejate în mod implicit de la accesul neautorizat, poți să le protejezi conținutul adăugându-le parole fără de care să nu poate fi deschise. Iată două metode de a proteja arhivele ZIP cu parolă, în Windows:
NOTĂ: Facilitatea de protecție cu parolă nu este disponibilă dacă vrei să creezi un fișier ZIP cu instrumentele standard din Windows. Pentru această acțiune, trebuie să folosești aplicații de arhivare provenite din terțe părți.
1. Protejează un fișier ZIP cu parolă, folosind 7-Zip
Aplicația 7-Zip oferă una dintre cele mai rapide și mai ușoare metode de a proteja cu parolă fișierele ZIP în Windows. Dacă nu ai deja instalat 7-Zip pe PC-ul tău cu Windows, descarcă-l de pe saitul web oficial și instalează-l.
Apoi, dă clic dreapta (sau apasă și ține apăsat) pe fișierele sau folderele pe care vrei să le comprimi într-o arhivă ZIP protejată cu parolă. În meniul contextual, mergi la 7-Zip și apoi la "Adaugă într-o arhivă".
7-Zip deschide fereastra de dialog "Adaugă într-o arhivă". Conține destul de multe opțiuni, inclusiv pe cea de a denumi fișierul ZIP, de a alege nivelul de compresie și așa mai departe. Primul lucru pe care trebuie să îl faci este să alegi un nume pentru arhivă și să selectezi zip la "Formatul arhivei".
În continuare, asigură-te că nu treci cu vederea peste secțiunea Criptare: este cea responsabilă pentru protecția cu parolă. În ea, tastează parola pe care vrei să o folosești pentru noul fișier ZIP, de două ori, în câmpurile "Introdu parola" și "Reintrodu parola".
La final, ai grijă să selectezi ZipCrypto în "Metoda de criptare". Deși metoda AES-256 este mai bună din perspectiva securității, nu este suportată în mod implicit de către sistemele de operare Windows.
Acest lucru înseamnă că oamenii cărora le trimiți fișierul ZIP protejat cu parolă nu pot să îl deschidă direct cu Explorer, chiar dacă îi știu parola. Dacă alegi AES-256, oricine încearcă să deschidă fișierul protejat cu parolă are nevoie de 7-Zip sau de un instrument de comprimare similar.
Când ai terminat, apasă pe Bine și așteaptă ca arhiva protejată cu parolă să fie creată. Apoi, o poți trimite oricui vrei. Cei ce o vor primi nu o vor putea deschide decât dacă știu parola pe care ai setat-o.
2. Protejează cu parolă un fișier ZIP, folosind WinRAR
O metodă similară de a proteja cu parolă fișiere ZIP este oferită și de o altă aplicație de arhivare foarte cunoscută, numită WinRAR. Dacă nu o ai deja pe PC, vizitează pagina de descărcare WinRAR, descarcă și instalează aplicația. După ce s-a instalat WinRAR, selectează fișierelși folderele pe care vrei să le protejezi cu parolă și dă clic dreapta. În meniul contextual, alege opțiunea "Adaugă într-o arhivă...".
În fereastra "Numele arhivei și parametri", alege numele pe care vrei să îl dai fișierului ZIP și asigură-te că selectezi ZIP din opțiunile "Formatul arhivei".
Dacă vrei, poți să modifici și alți parametri legați de arhivare. Totuși, singurul lucru esențial este să apeși pe butonul "Setare parolă".
Tastează parola pe care vrei să o folosești pentru fișierul ZIP, de două ori, în câmpurile corespunzătoare. Apoi, selectează "Criptare moștenită ZIP" dacă vrei să poți să deschizi fișierul protejat cu parolă direct cu Explorer. Dacă nu activezi această opțiune, oricine încearcă să deschidă fișierul protejat cu parolă are nevoie de WinRAR, 7-Zip sau de un arhivator similar. Când ai terminat, apasă pe OK.
Apoi, tot ce trebuie să mai faci este să aștepți până când WinRAR creează fișierul ZIP. Este protejat cu parolă așa că doar tu și cei ce o cunosc pot să îi acceseze conținutul.
Cum deschizi un fișier ZIP protejat cu parolă
Dacă alegi să îți protejezi cu parolă fișierele ZIP folosind criptarea suportată de Windows (opțiunea ZipCrypto din 7-Zip sau Criptare moștenită ZIP în WinRAR), poți să vezi numele fișierelor din arhivă, fără a fi necesar să introduci parola. Dă dublu-clic pe un fișier ZIP protejat cu parolă, în Explorer, pentru a deschide arhiva. Însă, nu poți să deschizi fișierele din interiorul fișierului ZIP, dacă nu ai parola corectă.
Când dai dublu-clic pe un fișier din interiorul arhivei ZIP protejate cu parolă, Explorer îți cere să introduci parola pentru el. Tasteaz-o și apasă pe OK.
Dacă ai introdus parola corectă, poți vedea conținutul acelui fișier pe care ai vrut să îl deschizi. În cazul în care vrei să extragi toate fișierele și folderele din arhiva ZIP, urmează pașii din acest ghid: Cum extragi conținutul dintr-un fișier ZIP (folosind ce oferă Windows).
Ce metodă preferi pentru protejarea cu parolă a fișierelor tale ZIP în Windows?
Acestea sunt metode ușoare de a îți proteja cu parolă fișierele ZIP. Desigur, mai există și alte instrumente de comprimare disponibile pe internet, care pot face același lucru, însă 7-Zip și WinRAR sunt cele mai populare și sunt și gratuite. Tu pe care îl preferi? Știi și alte metode pe care ai vrea să le recomanzi pentru protejarea cu parolă a fișierelor ZIP? Spune-ți impresiile, în secțiunea de comentarii de mai jos.


 07.03.2019
07.03.2019