
OneDrive este un serviciu de stocare în cloud, care-ți permite să stochezi și să accesezi fișierele de pe orice dispozitiv. Una dintre cele mai bune caracteristici ale sale este Seiful personal (Personal Vault), un folder securizat, care necesită o autentificare suplimentară pentru a accesa fișierele cele mai confidențiale și importante. În acest tutorial, îți voi arăta cum activezi și folosești Seiful personal din OneDrive pentru a-ți securiza datele, indiferent dacă preferi să lucrezi pe calculatorul tău cu Windows, pe un smartphone cu Android, pe un iPhone sau pe orice dispozitiv cu un browser web. Fără alte introduceri, să începem. Există destul de multe de discutat:
Ce este Seiful personal (Personal Vault) în OneDrive?
Seiful personal este un folder securizat din OneDrive, care poate fi accesat numai cu o metodă de autentificare sigură sau cu un al doilea factor de verificare a identității, precum amprenta, fața, codul PIN sau un cod pe care-l primești prin SMS sau pe care-l generezi în aplicația Microsoft Authenticator.
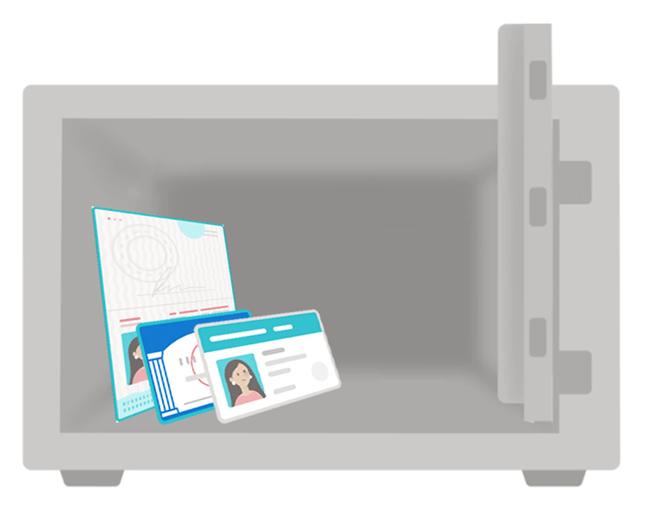
Ce este Seiful personal în OneDrive?
Dacă nu poți face asta, nu poți debloca Seiful personal. Astfel, chiar dacă altcineva are acces la dispozitivul sau la contul tău OneDrive, nu poate deschide Seiful personal fără permisiunea ta. Datele din acest folder special sunt criptate automat, astfel încât Seiful personal OneDrive ar trebui să fie sigur chiar și pentru stocarea parolelor, nu doar a fișierelor sensibile „obișnuite”. 🙂 Pe scurt, această funcție este una dintre cele mai bune metode de a proteja folderele cu parolă în Windows, Android și iOS.
Indiferent dacă folosești OneDrive gratuit sau dacă ai un abonament Microsoft 365 asociat contului tău Microsoft, poți stoca fișiere în Seiful personal și le poți accesa de pe orice dispozitiv care acceptă OneDrive. Asta include PC-uri cu Windows 10 și Windows 11, Mac-uri, dispozitive cu Android, dar și iPhone-uri și iPad-uri. Însă, cu un cont gratuit, poți stoca doar până la 3 fișiere în Seiful personal, iar cu un abonament Microsoft 365, poți stoca oricâte fișiere vrei.
Așadar, pentru a folosi Seiful personal, trebuie să ai un cont Microsoft și, de preferință, un abonament OneDrive. Dacă nu ai un cont, poți să te înregistrezi pentru unul urmând instrucțiunile din acest ghid: 3 moduri de a crea un cont Microsoft din browserul tău. După ce ai totul pregătit, urmează acești pași:
Cum activezi și folosești Seiful personal OneDrive în Windows
Indiferent dacă folosești Windows 10 sau Windows 11, deschide File Explorer și accesează folderul OneDrive. În acesta, găsești o scurtătură numită Personal Vault. Dă dublu clic sau apasă de două ori pe ea pentru a-ți accesa Seiful personal.

Dă dublu clic pe folderul Personal Vault din OneDrive în File Explorer
Dacă este prima oară când îți accesezi Seiful personal OneDrive, ești întâmpinat de un expert, ce-ți arată pe scurt despre ce este vorba. Acesta te va ghida, de asemenea, prin pașii de configurare inițială. Pentru început, apasă pe Următorul.
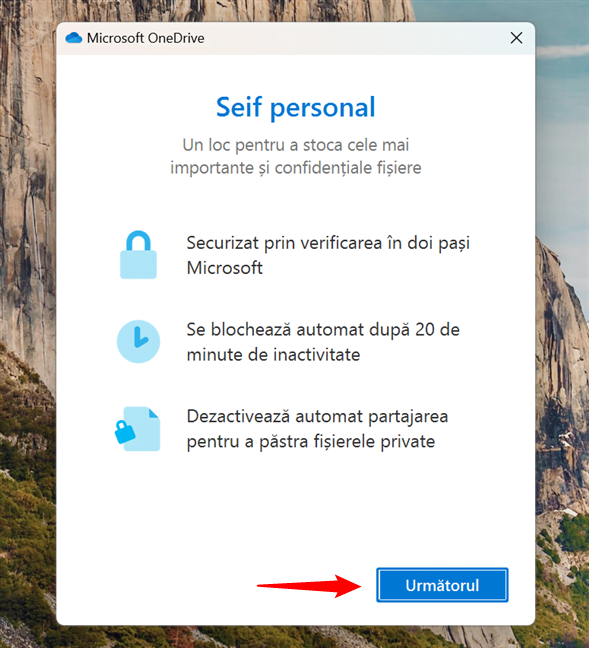
Apasă pe Următorul
OneDrive va face pregătirile pentru Seiful personal, iar când acesta este aproape gata, îți va cere să-i permiți să termine configurarea.

Aproape am terminat configurarea seifului personal
Apoi, va trebui să configurezi o metodă de verificare. În funcție de cum ți-ai configurat contul Microsoft și calculatorul cu Windows, este posibil ca în timpul acestei etape să trebuiască să introduci codul PIN, să te autentifici cu o amprentă digitală, să folosești deblocarea facială, să tastezi parola sau să introduci un cod din aplicația de autentificare sau de pe telefonul tău.

Verifică-ți identitatea
După ce treci de etapa de verificare a identității, Windows deschide folderul OneDrive Personal Vault în File Explorer. Apoi poți adăuga, edita și șterge fișiere și foldere din Personal Vault, așa cum ai face-o în mod normal cu orice alte fișiere sau foldere. Poți să creezi fișiere noi, poți glisa și plasa fișiere și foldere de pe calculatorul tău cu Windows sau din alte foldere OneDrive etc.
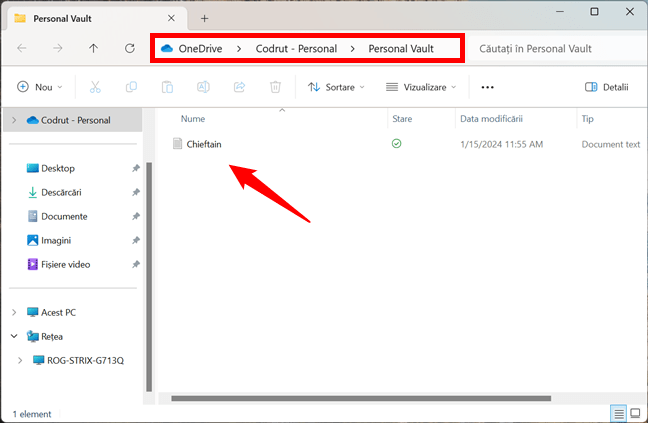
Accesarea Seifului personal în OneDrive
După ce ai terminat, poți restricționa accesul la Seiful personal OneDrive prin blocarea acestuia. Poți să aștepți 20 de minute pentru ca Seiful personal să se blocheze automat sau să apeși pe pictograma OneDrive din bara de sistem și apoi să apeși pe butonul Blocați seiful personal din fereastra de afișare a aplicației.

Blocați seiful personal în Windows
De fiecare dată când vrei să accesezi fișierele și folderele din Seiful Personal OneDrive, va trebui să-ți confirmi din nou identitatea, așa cum ți-am arătat mai devreme.
Cum modifici timpul de blocare automată pentru Seiful personal în OneDrive pentru Windows
În mod implicit, pe calculatoarele cu Windows, Seiful personal din OneDrive se blochează automat după 20 de minute de inactivitate. Totuși, poți modifica această setare pentru a se potrivi preferințelor tale. Pentru a face asta, dă clic dreapta sau apasă și ține apăsat pe pictograma OneDrive din bara de sistem pentru a deschide meniul Ajutor & Setări din fereastra OneDrive. Apoi, apasă pe Setări.
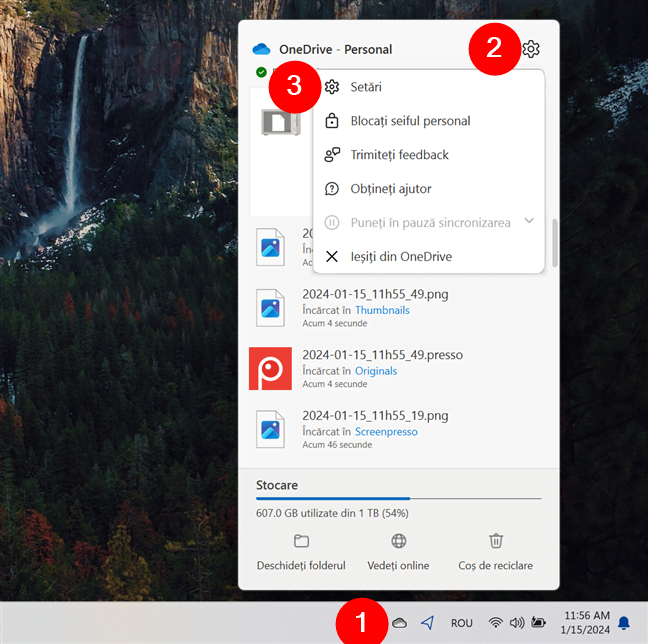
Deschide Setările OneDrive
Se deschide fereastra Setări OneDrive. În aceasta, selectează Cont în bara laterală din stânga și, în dreapta, vei vedea o setare numită „Blocați seiful personal după”, iar, lângă ea, un meniu derulant. Valoarea setată acolo este perioada de timp în care-ți păstrezi accesul la Seiful personal după deblocarea acestuia. După cum am menționat mai devreme, 20 de minute este valoarea implicită.
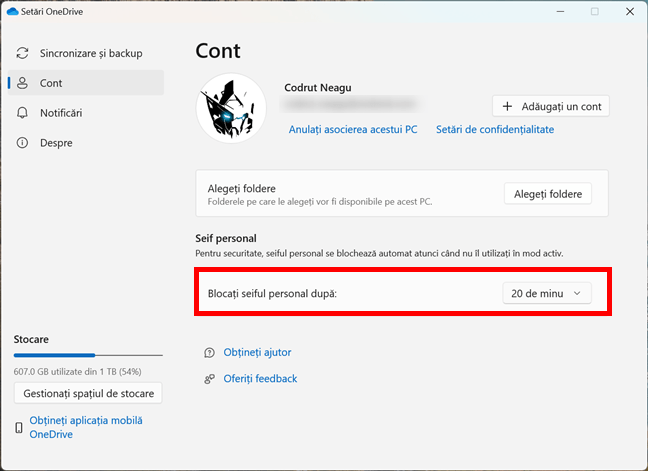
Blocați seiful personal după
Dacă vrei să modifici intervalul de timp, apasă pe meniul derulant și alege una dintre celelalte opțiuni disponibile: 1 oră, 2 ore sau 4 ore.
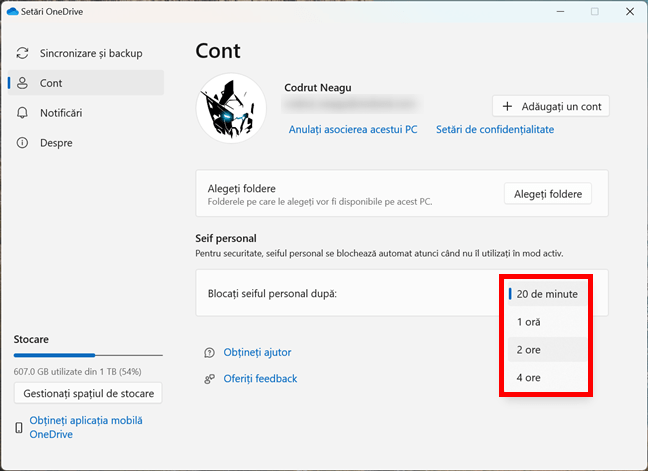
Alege după ce interval de timp se blochează Seiful personal
Acum poți închide fereastra Setări OneDrive, deoarece setarea ta este aplicată instantaneu în Seiful personal.
Cum folosești Seiful personal OneDrive pe smartphone-uri cu Android
Dacă vrei să accesezi și să folosești Seiful personal pe smartphone-ul tău cu Android, deschide aplicația OneDrive.

Deschide aplicația OneDrive în Android
SUGESTIE: Dacă nu ai deja aplicația OneDrive pe telefonul tău cu Android, o poți lua din Magazinul Google Play. Dacă ai nevoie de ajutor la configurarea aplicației pe telefon, acest ghid te poate ajuta: Cum instalezi, deschizi și configurezi OneDrive în Android.
Accesează fila Fișiere, caută dosarul Personal Vault și apasă pe el.

Accesează Fișiere și apasă pe Personal Vault
Dacă este prima oară când îți accesezi Seiful personal, vei primi un mesaj de bun venit, iar apoi vei fi rugat să-ți confirmi identitatea. Asta înseamnă că va trebui să confirmi că ești chiar tu prin reintroducerea parolei contului tău Microsoft, prin aprobarea unei cereri în aplicația Microsoft Authenticator sau prin folosirea oricăreia dintre celelalte metode de autentificare configurate pentru contul tău Microsoft.

Confirmă-ți identitatea
Apoi, OneDrive îți va cere să configurezi un cod PIN format din șase cifre. Introdu-l pe cel dorit și apoi confirmă-l prin reintroducerea lui.
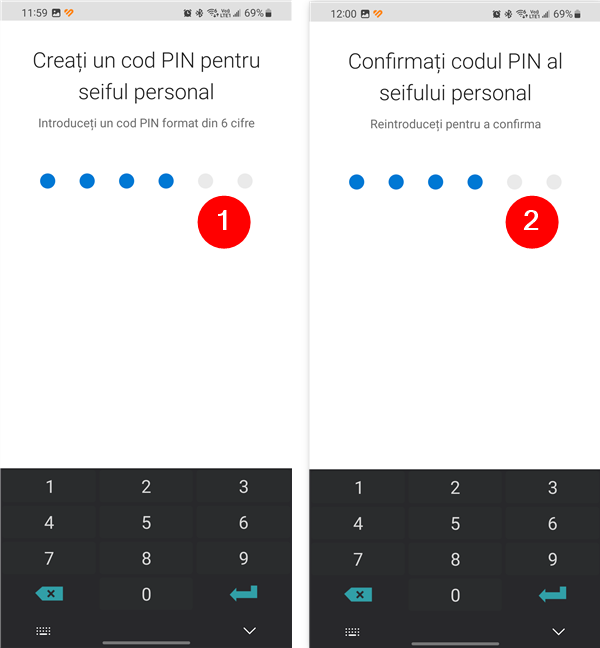
Creează un cod PIN pentru Seiful personal pe Android
După ce ai setat un cod PIN pentru Seiful personal, OneDrive îți va oferi acces la acest folder securizat. Totuși, înainte de a începe să-l folosești, vei fi întrebat dacă vrei să activezi metode suplimentare de autentificare, care pot fi mai rapide sau pur și simplu mai confortabile. Cum ar fi, de exemplu, verificarea amprentei. Apoi, primești acces complet la Seiful personal și poți începe să-l folosești la fel cum ai face-o în mod normal cu orice alt folder din OneDrive.

Personal Vault în OneDrive pentru Android
Încarcă, creează, editează, mută și șterge fișiere și foldere din Seiful personal, după cum dorești. Reține că poți, de asemenea, să folosești OneDrive pentru a scana fotografii, cu ajutorul camerei foto de pe telefonul tău, și să le adaugi direct în Seiful personal din OneDrive.

Poți să folosești Personal Vault ca de obicei și poți, de asemenea, să scanezi documente cu el
Când nu mai lucrezi cu fișierele sau folderele din Seiful personal, îl poți bloca apăsând pe butonul Personal Vault din partea de sus a ecranului și selectând Blocare în meniul afișat. Totuși, chiar dacă nu faci acest lucru, aplicația OneDrive de pe telefonul tău cu Android îți va bloca automat Seiful personal după câteva minute, pentru a preveni accesul neautorizat la fișierele tale.
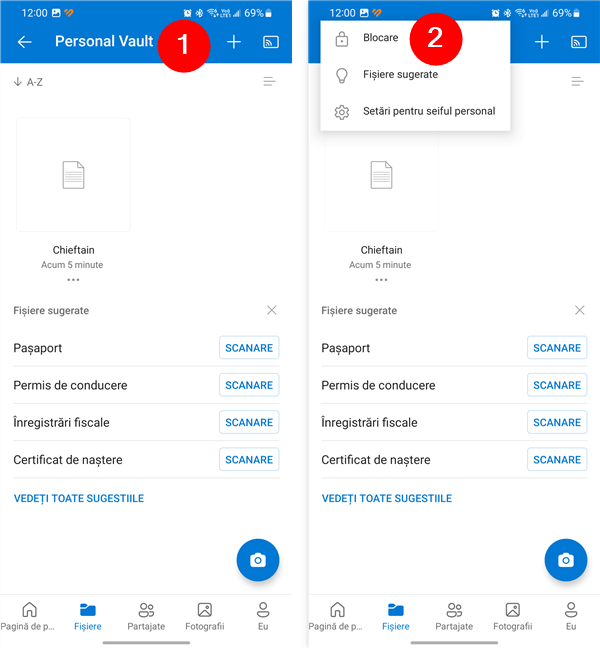
Cum blochezi Seiful personal în OneDrive pentru Android
Ulterior, va trebui să-ți verifici din nou identitatea de fiecare dată când vei dori să accesezi fișierele și folderele stocate în siguranță în Seiful personal din OneDrive.
Cum îți configurezi Seiful personal în OneDrive pentru Android
Există, de asemenea, câteva setări, pe care le poți ajusta la modul cum funcționează Seiful personal în OneDrive pentru Android. Pentru a ajunge la acestea, apasă pe butonul Personal Vault din partea de sus a ecranului, iar apoi, în meniul care apare, apasă pe „Setări pentru seiful personal”.
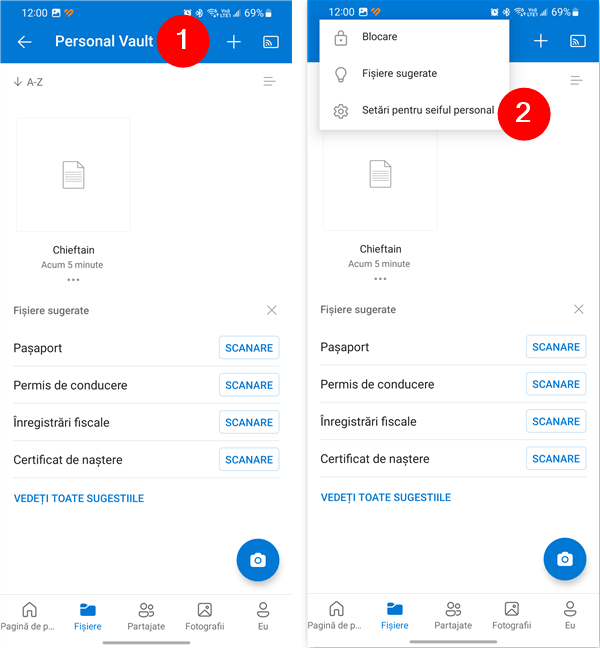
Accesează Setările pentru seiful personal în Android
Apare un nou ecran cu câteva setări:
- Blocare la ieșire: dacă activezi acest comutator, Seiful personal va fi blocat automat de fiecare dată când ieși din aplicația OneDrive de pe telefonul tău cu Android.
- Blocați automat Seiful: dacă apeși pe această setare, poți alege o durată de timp diferită înainte ca Seiful personal să se blocheze automat. În mod implicit, OneDrive pentru Android folosește 3 minute, dar poți micșora sau mări această perioadă la 1, 2, 3, 5 sau 10 minute.
- Schimbați blocarea prin cod PIN: dacă apeși pe această opțiune, poți schimba codul PIN setat pentru Seiful personal din OneDrive pentru Android.
- Utilizați date biometrice: atunci când este activat, acest comutator îți permite să-ți deblochezi Seiful personal folosind autentificare biometrică (amprentă).
- Măriți limita de dimensiune a fișierului: dacă folosești un cont Microsoft gratuit și apeși pe acest link, vezi abonamentele Microsoft 365, pe care le poți cumpăra pentru a obține acces complet la Seiful personal OneDrive.
- Dezactivați Seiful personal: apăsarea pe acest link nu-ți va oferi o metodă de a dezactiva Seiful personal din OneDrive. În schimb, asta nu face decât să te direcționeze către site-ul OneDrive, care este singurul loc de unde poți dezactiva Seiful personal. Dacă este ceva ce-ți dorești, citește ultima secțiune a acestui ghid.

Setările Seifului personal în Android
Cam atât despre Seiful personal OneDrive pentru Android. În continuare, să vedem...
Cum folosești Seiful personal în OneDrive pentru iPhone-uri
Folosești un iPhone, dar îți place OneDrive când vine vorba de stocarea fișierelor și a folderelor în cloud? Iată o veste bună: funcția Seif personal este disponibilă și pe iPhone. Pentru a o accesa, deschide aplicația OneDrive de pe telefon și conectează-te cu contul tău Microsoft. Dacă nu o ai deja, poți descărca și instala OneDrive din Apple App Store.
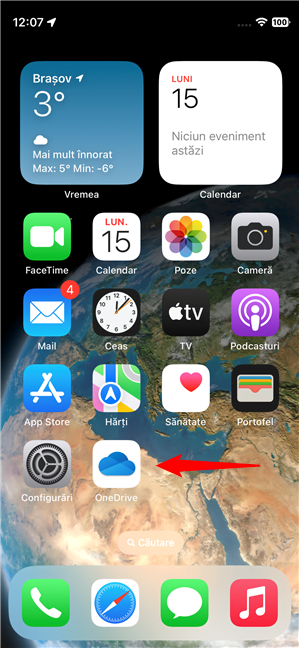
Deschide OneDrive pe un iPhone
SUGESTIE: Dacă ai nevoie de ajutor pentru instalarea și setarea aplicației OneDrive pe iPhone, acest tutorial îți oferă toate răspunsurile: Cum instalezi, deschizi și configurezi OneDrive pe un iPhone sau iPad.
După ce te-ai conectat, accesează ecranul Fișiere din aplicația OneDrive și vei vedea Personal Vault printre celelalte foldere din cloud. Apasă pe el.

Accesează Fișiere și apasă pe Personal Vault
Prima oară când îți accesezi Seiful personal, OneDrive te va întâmpina cu un mesaj de bun venit și-ți va cere să-ți verifici identitatea. Pentru aceasta, va trebui fie să introduci parola contului tău Microsoft, fie să aprobi o cerere în aplicația Microsoft Authenticator, fie să folosești orice altă metodă de verificare acceptată, pe care ai setat-o anterior pentru contul tău Microsoft.
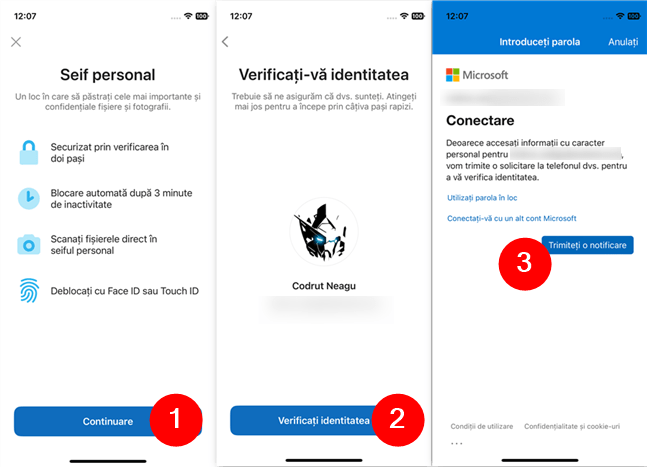
Verifică-ți identitatea pentru a activa Seiful personal
În continuare, va trebui să creezi un cod PIN pentru Seiful personal din OneDrive. Introdu-l pe cel dorit.

Creează un cod PIN pentru Seiful personal în iOS
După ce ai setat codul PIN, în funcție de metodele de autentificare pe care le folosești pe iPhone, este posibil să primești și opțiuni pentru a activa deblocarea facială sau prin amprentă pentru Seiful personal. Apoi, obții, în sfârșit, acces la Seiful personal din OneDrive. Acum poți începe să-l folosești în mod normal, ca pe orice alt folder sau fișier din OneDrive: încarcă, creează, editează și șterge fișiere ca de obicei.

Poți folosi Seiful personal ca de obicei
Reține că, folosind OneDrive și camera foto a iPhone-ului tău, poți, de asemenea, să scanezi și să salvezi fotografii și documente direct în Seiful personal.

Poți scana și documente în Seiful personal
Când ai terminat de folosit fișierele și folderele din Seiful personal, îl poți bloca manual apăsând pe butonul Personal Vault din partea de sus a ecranului și selectând opțiunea Blocare din meniul afișat. Alternativ, poți pur și simplu să nu mai folosești Seiful personal, iar OneDrive îl va bloca automat după un timp.

Cum blochezi Seiful personal OneDrive pe un iPhone
De fiecare dată când vrei să accesezi fișierele din Seiful personal OneDrive, trebuie să-ți verifici din nou identitatea introducând codul PIN pe care l-ai setat.
Cum îți configurezi Seiful personal în OneDrive pentru iPhone-uri
Poți, de asemenea, să personalizezi unele opțiuni pentru Seiful personal în OneDrive pentru iOS. Pentru a le accesa, apasă pe Personal Vault în partea de sus a ecranului, iar apoi pe „Setări pentru seiful personal” în meniul care apare.

Accesează Setări pentru seiful personal în iOS
Apoi, vei vedea câteva opțiuni pe o pagină nouă:
- Codul PIN al seifului personal: îți permite să schimbi codul PIN, pe care l-ai configurat anterior pentru Seiful personal în OneDrive pentru iOS.
- Gestionați autentificarea pe două niveluri: dacă apeși pe această opțiune, browserul tău web se va deschide și te va duce la această pagină web Microsoft despre verificarea în doi pași.
- Descărcați aplicația Authenticator: acest link va deschide App Store pe iPhone-ul tău și te va duce automat la aplicația Microsoft Authenticator, pe care compania dorește în mod evident s-o folosești. 🙂
- Blocare la ieșirea din aplicație: acest comutator setează OneDrive să blocheze automat Seiful personal atunci când părăsești aplicația.
- Blocare în urma inactivității: această opțiune precizează cât timp va rămâne deblocat Seiful personal, înainte de a se bloca automat din cauza inactivității. Dacă vrei, poți modifica acest timp la 1, 2, 3, 5, 10, 20, 30 de minute sau 1 oră.
- Notificări privind seiful personal: deschide o nouă pagină, cu două comutatoare, care-i permit Seifului personal OneDrive să-ți trimită Notificări în cadrul aplicației și Notificări pentru dispozitiv.
- Ștergeți seiful personal: această opțiune nu-ți permite de fapt să dezactivezi Seiful personal din OneDrive. Îți spune doar să accesezi site-ul OneDrive, unde găsești opțiunea de dezactivare a Seifului personal. Pentru a afla cum faci asta, citește ultima secțiune a acestui ghid.

Setări pentru seiful personal în iOS
Acestea fiind spuse, să vedem acum și...
Cum folosești Seiful personal OneDrive într-un browser web
Nu în ultimul rând, poți, de asemenea, să accesezi și să folosești Seiful personal din OneDrive pentru web. Pentru a face asta, lansează browserul tău web preferat, accesează onedrive.live.com și conectează-te cu contul tău Microsoft. După ce te-ai logat, selectează Fișierele mele și vei găsi folderul tău Personal Vault printre celelalte foldere. Acesta este ușor de recunoscut, deoarece pictograma sa seamănă cu un seif. Apasă pe el.
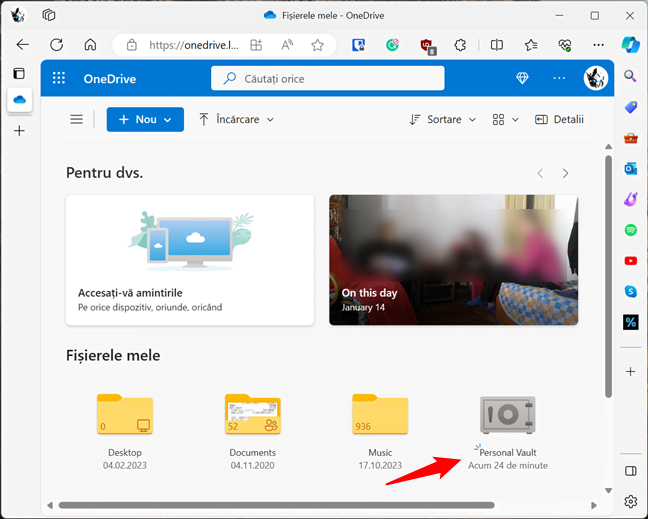
Accesează site-ul OneDrive într-un browser web
OneDrive îți va cere apoi să-ți verifici identitatea. În funcție de modul cum ți-ai configurat contul Microsoft în ceea ce privește securitatea, va trebui să introduci parola sau codul PIN al contului tău, să te autentifici cu amprenta, să aprobi o cerere în aplicația Microsoft Authenticator de pe telefonul tău etc.
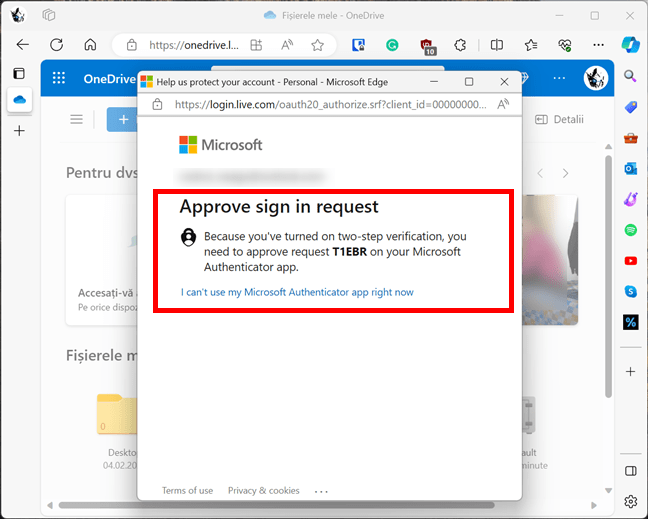
Conectează-te cu contul tău Microsoft
După ce Microsoft îți verifică identitatea, vei avea acces la Seiful personal din OneDrive. Apoi, poți crea, edita, încărca sau șterge fișiere și foldere în acesta. Cu alte cuvinte, poți face tot ceea ce te aștepți să faci, la fel ca în orice alt folder din spațiul tău de stocare în cloud.

Folosește Seiful personal normal, ca pe orice alt folder OneDrive
După ce termini de lucrat cu fișierele și folderele din Seiful personal, îl poți bloca manual dacă vrei să-ți protejezi imediat datele din el. Pentru asta, apasă pe butonul Seif din partea de sus a paginii web și selectează Blocare în meniul afișat.

Cum blochezi Seiful personal într-un browser
Reține că, și dacă nu blochezi tu Seiful personal, OneDrive va face asta automat după o perioadă de inactivitate.
Cum dezactivezi Seiful personal în OneDrive
Dar dacă nu-ți place și nici nu ai nevoie de Seiful personal din OneDrive și vrei să-l dezactivezi? În acest caz, iată ce va trebui să faci:
Folosește orice browser web pentru a accesa site-ul OneDrive și conectează-te cu contul tău Microsoft. După ce ai intrat, apasă pe folderul Personal Vault.
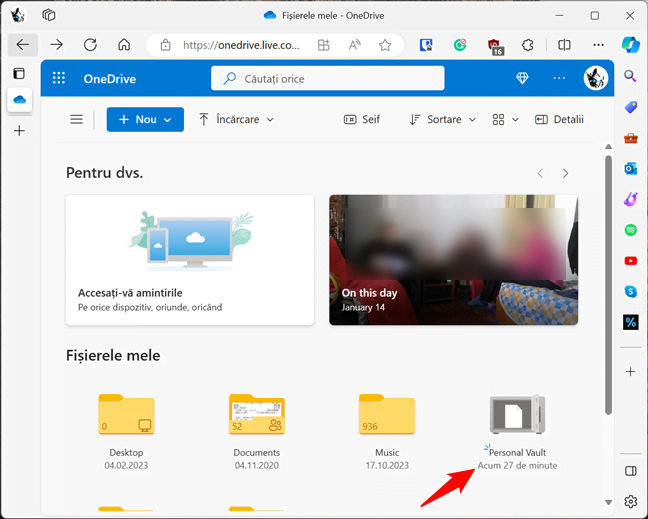
Deschide folderul Personal Vault
Odată ce Seiful personal este deblocat, apasă pe pictograma rotiță din colțul din dreapta sus al paginii.

Apasă pe pictograma rotiță
Asta va afișa în partea dreaptă o bară laterală, cu câteva rubrici. Apasă pe Opțiuni.

Apasă pe Opțiuni în Setările OneDrive
Pe pagina web de Opțiuni pentru OneDrive, selectează Seif personal în bara laterală din stânga, iar apoi, în dreapta, apasă pe opțiunea Dezactivare de lângă Dezactivați Seiful personal.

Cum dezactivezi Seiful personal în OneDrive
OneDrive te va întreba dacă ești sigur că vrei să dezactivezi Seiful personal. Îți va spune, de asemenea, ce se va întâmpla dacă o faci: folderul Seif personal din OneDrive va dispărea, iar tot ce se află în el, atât fișierele, cât și folderele, vor fi pierdute pentru totdeauna. Chiar dacă decizi să reactivezi ulterior Seiful personal. Dacă ești sigur că vrei să elimini Seiful personal din OneDrive, apasă pe Dezactivare.
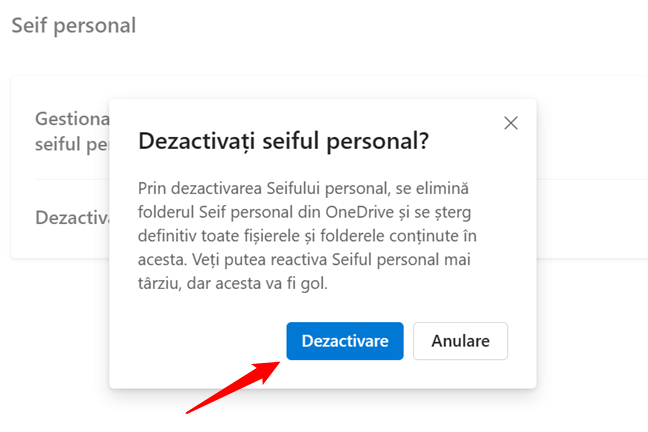
Apasă pe Dezactivare pentru a elimina Seiful personal din OneDrive
Apoi, confirmă-ți încă o dată alegerea apăsând din nou pe Dezactivare.
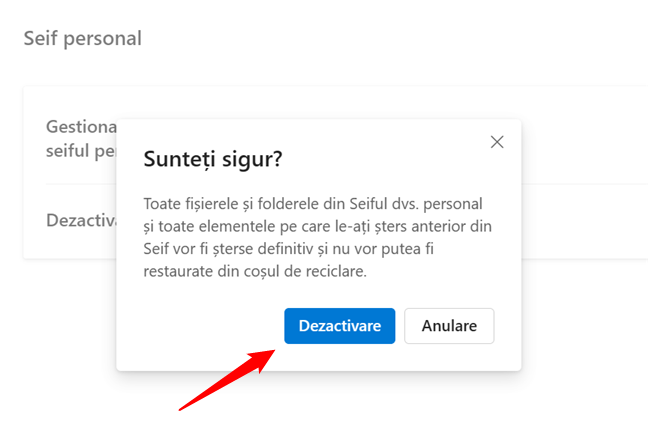
Confirmă că vrei să elimini Seiful personal din OneDrive
Așteaptă un moment, iar Seiful personal va fi dezactivat în OneDrive.
NOTĂ: Dacă te răzgândești și vrei să folosești din nou Seiful personal, îl poți activa din nou din pagina Opțiuni pentru OneDrive.

Cum reactivezi Seiful personal în OneDrive
Folosești Seiful personal din OneDrive?
După cum ai văzut, Seiful personal este o funcție OneDrive ce-ți permite să stochezi fișierele sensibile într-un folder securizat, care necesită autentificare suplimentară pentru a fi accesat. Seiful personal este o modalitate excelentă de a-ți proteja datele confidențiale și personale de accesul neautorizat. În plus, este ușor de configurat și de folosit, indiferent dacă ai nevoie să-l accesezi de pe un calculator cu Windows, de pe un smartphone cu Android sau de pe un iPhone, ori direct dintr-un browser web. L-ai încercat? Ce părere ai despre Seiful personal? Spune-mi ce crezi în secțiunea de comentarii de mai jos.


 01.02.2024
01.02.2024 


