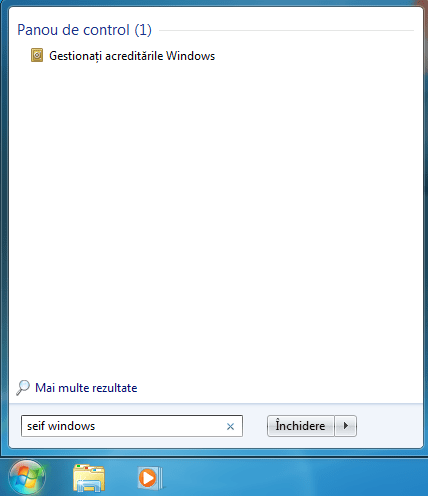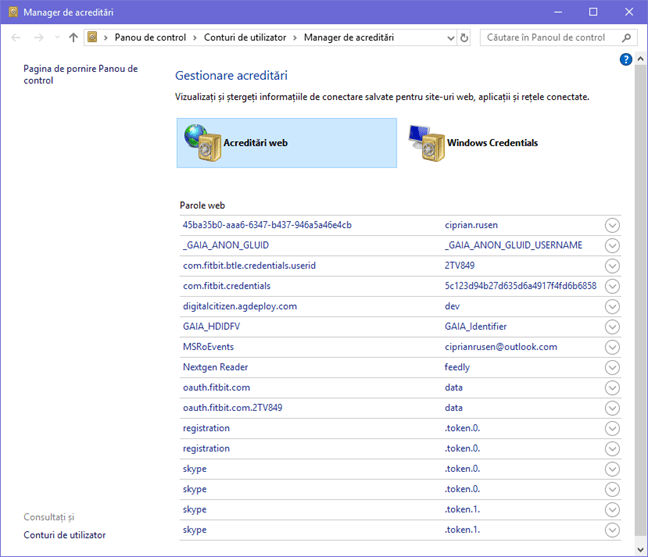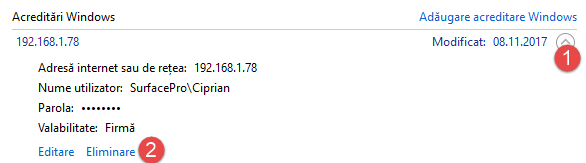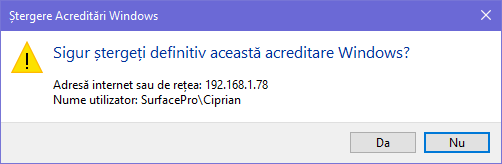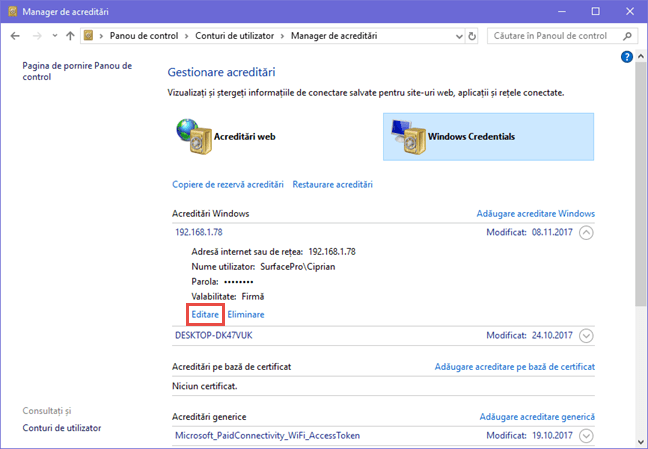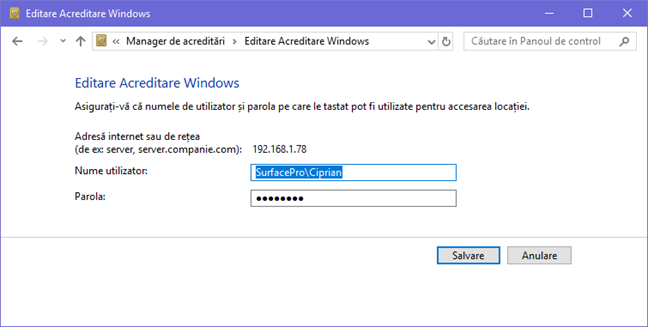Știi unde stochează Windows parolele și detaliile de autentificare pe care le salvezi când folosești sistemul de operare? De exemplu, dacă accesezi un folder partajat în rețea și introduci un cont de utilizator și o parolă de acces, Windows stochează detaliile respective pentru refolosire. Face asta într-o aplicație desktop ascunsă, numită Manager Acreditări (Credential Manager). Află cum găsești această aplicație, unde vezi ce acreditări sunt stocate de Windows și cum să le administrezi:
Ce este Managerul de acreditări?
Managerul de acreditări (Credential Manager) este "seiful digital" în care Windows stochează datele de autentificare precum nume utilizator, parole și adrese. Aceste informații pot fi salvate de Windows pentru a fi utilizate pe calculatorul local, ori pe alte calculatoare din rețea, servere sau locații de pe internet, precum saituri web. Aceste date pot fi utilizate de Windows ori de aplicații și programe precum File Explorer, Microsoft Office, Skype, aplicații de virtualizare ș.a.m.d. Acreditările sunt împărțite în mai multe categorii:
- Acreditări Windows – sunt folosite doar de către Windows și serviciile sale. De exemplu, Windows poate utiliza aceste date pentru a te conecta automat la folderele partajate de alt calculator din rețea sau pentru a stoca parola Grupului de domiciliu la care te-ai asociat și să o utilizeze automat ori de câte ori accesezi datele partajate. Dacă introduci date de acreditare/autentificare incorecte, Windows le va memora și va eșua în a îți da accesul dorit. Dacă se întâmplă acest lucru, poți modifica sau elimina acreditările incorecte, urmând instrucțiunile din acest tutorial.
- Acreditări pe bază de certificat – sunt folosite împreună cu cartelele inteligente, de obicei în medii de rețea mai complexe. Majoritatea utilizatorilor nu vor folosi niciodată astfel de acreditări și această secțiune nu va conține niciun element pe calculatoarele lor. Totuși, dacă vrei să afli mai multe despre acestea, îți recomandăm acest articol de la Microsoft: Guidelines for enabling smart card logon with third-party certification authorities.
- Acreditări generice – sunt definite și utilizate de programele pe care le instalezi, pentru ca ele să obțină autorizarea necesară pentru a accesa anumite resurse. Exemple de astfel de aplicații sunt OneDrive, Slack, Xbox Live, etc.
- Acreditări web - reprezintă informații de autentificare stocate pentru accesarea de saituri web, date stocate de Windows, Skype, Internet Explorer și alte aplicații Microsoft. Acest tip de acreditări există doar în Windows 10 și în Windows 8.1, nu și în Windows 7.
În Windows 10 și în Windows 8.1, acreditările pe bază de certificat și cele generice sunt grupate în secțiunea Windows Credentials (Acreditări Windows).
Aceste acreditări sunt stocate automat și administrate de către Windows și aplicațiile pe care le folosești. Managerul de acreditări (Credential Manager) primește notificări când sunt efectuate schimbări ale informațiilor de autentificare și le actualizează automat, salvând cele mai noi informații valide. Exceptând situația când vrei neapărat să știi ce acreditări sunt stocate pe calculatorul tău sau vrei să editezi ori să ștergi o parte din ele, nu vei avea nevoie să folosești Managerul de acreditări (Credential Manager).
Cum se deschide Managerul de acreditări (Credential Manager) din Windows
Această metodă merge la fel în toate versiunile de Windows. Mai întâi deschide Panoul de Control și apoi mergi la "Conturi de utilizator -> Manager de acreditări" (User Accounts and Family Safety -> Credential Manager).
O altă metodă este să folosești funcția de căutare din Windows. Dacă folosești Windows 10, introdu cuvintele "credential manager" în caseta de căutare de pe bara de activități, dă clic sau apasă pe Credential Manager (Manager Acreditări).
În Windows 7, deschide Meniul Start și introdu cuvintele "seif windows" în caseta de căutare. Apoi, dă clic pe "Gestionați acreditările Windows" (Credential Manager).
Dacă folosești Windows 8.1, mergi la ecranul Start și caută cuvintele "credential manager". În lista de rezultate de căutare, apasă pe Manager de acreditări (Credential Manager).
Acum, hai să aflăm cum se lucrează cu Manager Acreditări (Credential Manager).
Cum vizionezi acreditările stocate de Windows
Managerul de Acreditări (Credential Manager) arată diferit în funcție de versiunea de Windows pe care o ai. De exemplu, în Windows 7, poți vedea că există un singur Seif Windows (Windows Vault) cu toate tipurile de acreditări într-o listă pe care o derulezi în jos.
În Windows 10 și în Windows 8.1, ai două seifuri în loc de unul: Acreditări Web (Web Credentials) și Windows Credentials (Acreditări Windows). Acestea din urmă includ acreditările bazate pe certificate, acreditările generice și acreditările Windows. Apasă pe seiful pe care vrei să-l deschizi și derulează în jos lista de acreditări stocate de Windows.
Cum adaugi acreditări în Windows
Este posibil să dorești să adaugi detalii de autentificare pe care să le folosească Windows în mod automat, precum contul și parola de acces pentru un calculator din rețea. În categoria de acreditări pe care vrei să le adaugi, dă clic pe butonul de adăugare. De exemplu, dacă vrei să adaugi Windows Credentials (Acreditări Windows), dă clic pe "Adăugare acreditare Windows" ("Add a Windows credential").
Acum trebuie să introduci detaliile necesare pentru autentificare. Mai întâi introdu adresa IP sau numele calculatorului din rețea. Apoi, scrie numele de utilizator și nu uita să scrii numele calculatorului înaintea numelui de utilizator, așa cum se vede în captura de ecran de mai jos. La final, introdu parola și apasă OK.
Acreditările introduse de tine sunt acum stocate de Windows și folosite de fiecare dată când vrei să accesezi acel calculator din rețea.
NOTĂ: Un aspect important de reținut este că nu poți să adaugi manual Acreditări Web în Managerul de acreditări (Credential Manager). Acestea sunt adăugate automat de aplicații web precum Internet Explorer sau Skype.
Cum ștergi o acreditare din Windows
Pentru a șterge o acreditare din Windows, trebuie să o găsești și să o extinzi, dând clic pe numele ei ori pe săgeata din dreapta sa. Apoi, apasă butonul "Eliminare" (Remove) sau "Eliminare din seif" ("Remove from vault"), în funcție de cum se numește în versiunea ta de Windows.
Ți se cere să confirmi operația de ștergere. Apasă pe Da (Yes).
Acreditarea respectivă este ștearsă și nu mai poate fi folosită de Windows sau de aplicația care o folosea.
Cum editezi o acreditare existentă
Ca să schimbi detaliile unei acreditări existente, trebuie să o găsești și să o extinzi, dând clic pe numele ei ori pe săgeata din dreapta sa. Apoi, apasă pe Editare (Edit).
Acum poți să-i schimbi detaliile. Nu uita să apeși pe Salvare (Save), pentru ca schimbările tale să fie stocate și utilizate.
IMPORTANT: Îți recomandăm să nu schimbi acreditările care includ parole criptate, precum cele folosite de aplicațiile de virtualizare. Ar trebui să actualizezi acele acreditări în aplicațiile unde le folosești, nu în Managerul de acreditări (Credential Manager). Riști ca aplicațiile respective să nu mai funcționeze corect și s-ar putea să fie nevoie să le reinstalezi și să le reconfigurezi.
Concluzie
Managerul de acreditări (Credential Manager) are un rol important în experința de utilizare a Windows, deși este o aplicație ascunsă. Să știi unde-l găsești și cum funcționează poate fi util atunci când Windows ține minte detalii de autentificare care au devenit, între timp, incorecte. Dar, nu toată lumea ar trebui să schimbe ce se află în această aplicație și recomandăm atenție când se fac modificări.


 19.11.2017
19.11.2017