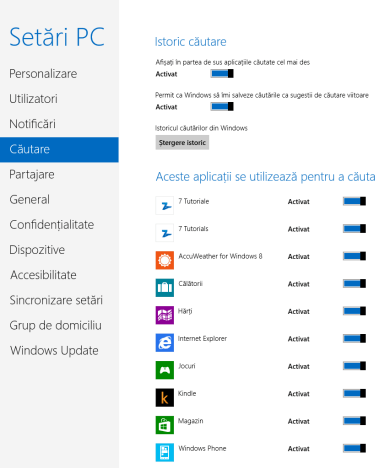Efectuarea de căutări în Windows 8 este rapidă și ușoară. O diferență importantă față de Windows 7 este că se pot realiza căutări și în aplicațiile Windows 8, direct de pe ecranul Start. Introduceți un termen de căutare, selectați aplicația pe care doriți să o folosiți pentru căutare și rezultatele sunt afișate în aplicația selectată. Foarte tare, nu-i așa? O altă facilitate importantă este că se poate configura lista aplicațiilor în cadrul cărora se pot efectua căutari, folosind butonul special Căutare. Iată cum se face asta:
Butonul special Căutare - Cum funcționează în Windows 8
În Windows 8, butonul special Căutare este folosit pentru a realiza orice fel de căutare, de la fișiere la căutări speciale folosind aplicațiile Windows 8 disponibile. Pentru a învăța mai multe despre butoanele speciale din Windows 8, vă recomandăm acest ghid: Prezentare Windows 8: Ce sunt Charm-urile/Butoanele Speciale?.
Când introduceți un termen de căutare, butonul special Căutare afișează rezultatele precum și o serie de butoane și filtre. În partea de sus, veți găsi trei opțiuni standard: Aplicații, Setări și Fișiere. Sub ele veți găsi o listă cu aplicațiile Windows 8 instalate pe calculator.
Dacă selectați una din aplicații, căutarea va fi făcută folosind aplicația respectivă. Aplicația este deschisă și ea va afișa rezultatele căutării.
Dar... ce faceți atunci când nu doriți să folosiți pentru căutare toate aplicațiile instalate, ci doar câteva ori poate niciuna. În secțiunea următoare veți vedea cum se micșorează lista aplicațiilor Windows 8 în cadrul cărora puteți efectua căutări.
Cum editați setările de căutare din Setări PC
Trebuie să deschideți fereastra Setări PC. Dacă nu știți cum se face asta, citiți acest ghid: Prezentare Windows 8: Cinci Moduri de a Accesa Setările PC
Mergeți la secțiunea Căutare.
În partea dreaptă veți găsi o listă numită "Aceste aplicații se utilizează pentru a căuta". În mod implicit, toate aplicațiile Windows 8 instalate au setarea Activat.
Schimbați comutatorul pe poziția Dezactivat, pentru aplicațiile pe care nu doriți să le folosiți pentru căutări.
Când ați terminat, închideți fereastra Setări PC.
Concluzie
Sper că vă este util acest ghid. Dacă aveți întrebări, nu ezitați să lăsați un comentariu. Pentru mai multe informațiile despre Windows 8 și aplicațiile sale, citiți articolele recomandate mai jos.


 05.08.2013
05.08.2013