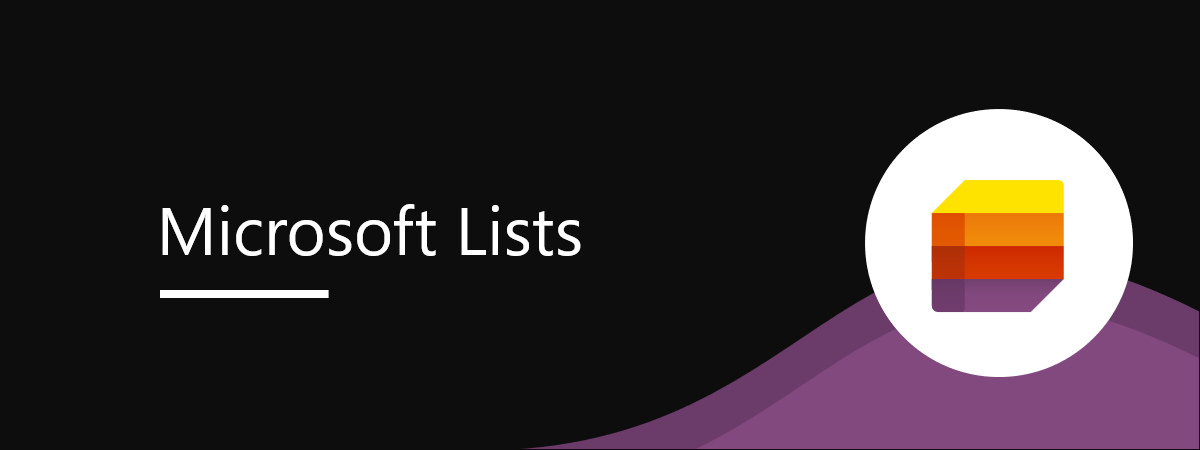Dacă folosești Windows 11 sau Windows 10, trebuie să fi dat peste aplicația Microsoft 365 (Office). Povestea acestei aplicații este complicată. A început ca o aplicație Office gratuită, creată pentru a te determina să încerci și să cumperi aplicațiile de productivitate Microsoft. Apoi, lucrurile s-au schimbat atât de mult, încât aplicația Office a devenit un fel de hub Office. Iar apoi, a fost redenumită Microsoft 365 (Office) și a fost modificată și mai mult. Citește mai departe pentru a afla despre ce este vorba în această aplicație și cum poți s-o elimini, dacă nu o vrei:
Ce este aplicația Microsoft 365 (Office)?
Din octombrie 2022, noua Microsoft 365 (Office) înlocuiește vechea aplicație Office și este preinstalată în toate versiunile și edițiile de Windows 11 și Windows 10. Însă, dacă nu o ai, o poți descărca și instala oricând de pe pagina sa din Microsoft Store: Microsoft 365 (Office).

Aplicația Microsoft 365 (Office)
La fel ca aplicația Office pe care o înlocuiește, Microsoft 365 (Office) este un hub pentru toate aplicațiile de productivitate din suita Microsoft 365. Aceasta oferă o modalitate simplă de a accesa fișierele și aplicațiile de productivitate de care ai nevoie. Această aplicație are un nume și un logo nou, precum și o interfață de utilizare îmbunătățită.
Cum deschizi aplicația Microsoft 365 (Office)
Pe calculatorul sau dispozitivul tău cu Windows 11, scurtătura către aplicația Microsoft 365 (Office) este afișată în secțiunea Fixate din Meniul Start sau direct pe bara de activități, ca în următoarea imagine.
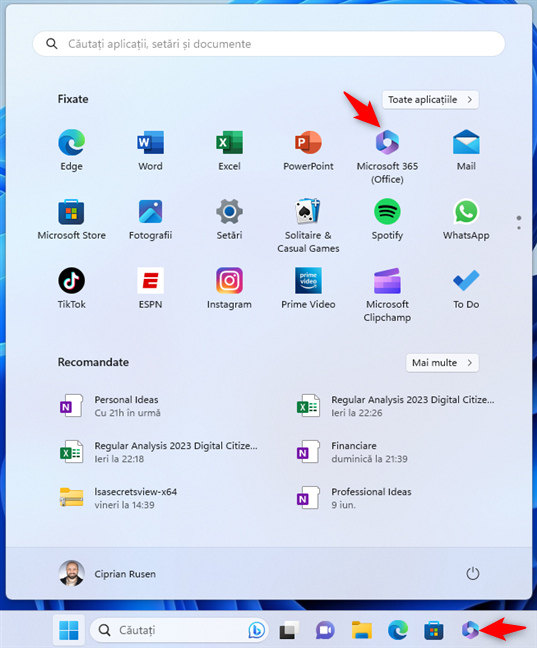
Scurtătura aplicației Microsoft 365 (Office) în Windows 11
Dacă folosești Windows 10, această aplicație ar trebui să apară ca dală în Meniul Start, similar capturii de ecran de mai jos. Pe ea, poți vedea logoul noii aplicații Microsoft 365 (Office).

Dala aplicației Microsoft 365 (Office) în Meniul Start din Windows 10
Dacă nu o vezi, poți oricând să apeși în caseta de căutare din bara de activități, să scrii microsoft 365, iar apoi să apeși pe rezultatul Microsoft 365 (Office).

Caută microsoft 365
Atunci când o deschizi pentru prima oară, aplicația Microsoft 365 (Office) afișează un ecran de bun venit, unde sunt explicate unele dintre caracteristicile și sistemele sale de navigare. Este o idee bună să le citești pentru a te familiariza cu aplicația.

Deschiderea aplicației pentru prima oară
Dacă folosești un cont local în Windows 10 sau Windows 11, în loc de un cont Microsoft, aplicația te încurajează să te conectezi cu un cont Microsoft.

Trebuie să te conectezi cu un cont Microsoft
SUGESTIE: Pentru mai multe detalii despre tipurile de conturi de utilizator din Windows, îți recomand să citești această comparație: Cont local vs. cont Microsoft: Ce fel de cont să folosesc?.
Ce este aplicația Microsoft 365 (Office) și cum o folosești?
Aplicația Microsoft 365 (Office) este gratuită pentru toți utilizatorii din Windows. Aceasta este creată pentru a funcționa ca un hub pentru aplicațiile și serviciile tale Microsoft 365, oferindu-ți acces rapid la documente și alte fișiere, precum și la serviciile incluse în abonamentul tău.
Aplicația Microsoft 365 (Office) este împărțită în câteva secțiuni principale, începând cu ecranul Acasă. În zona din dreapta sus a ecranului Acasă, ai un buton numit Instalați aplicații, care te duce la o pagină web, de unde poți descărca toate aplicațiile Office incluse în abonamentul tău Microsoft 365. Sub acel buton, există o secțiune pentru crearea a tot felul de documente noi, precum și ghiduri despre ce poți face cu abonamentul tău. Mai jos, o secțiune Acces rapid enumeră documentele deschise recent.
În stânga, ai o coloană cu mai multe scurtături, pe care le voi prezenta în detaliu mai târziu în acest ghid. De asemenea, în partea de sus a aplicației Microsoft 365 (Office), există o bară cu o casetă de căutare și cu opțiuni pentru diferite sarcini, iar sub ea, o notă te informează că „Aplicația Office devine noua aplicație Microsoft 365, pagina ta de pornire pentru a găsi, a crea și a partaja conținut și idei”.
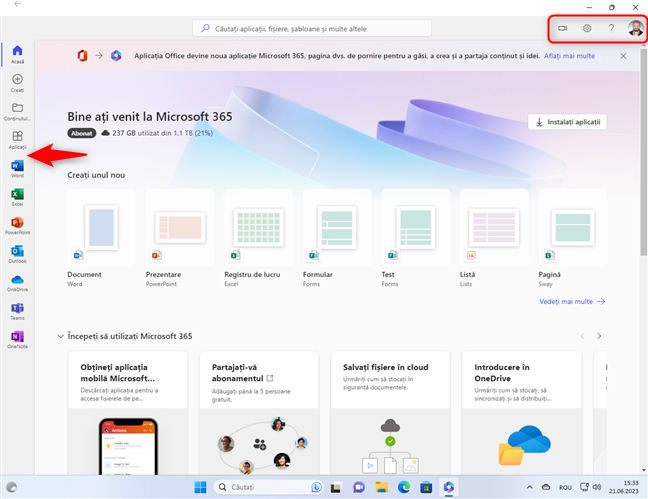
Cum este organizată interfața aplicației Microsoft 365 (Office)
În bara laterală din stânga, există următoarele scurtături:
- Creați - îți oferă acces la sabloane pentru crearea de documente cu ajutorul aplicațiilor Office incluse în abonamentul tău Microsoft 365. Poți crea documente Word, prezentări PowerPoint, registre de lucru Excel, formulare, chestionare, liste sau pagini (folosind Sway).
- Conținutul Meu - poți accesa toate documentele stocate în cloudul tău OneDrive.
- Aplicații - apare o listă lungă cu toate aplicațiile disponibile, care fac parte din abonamentul tău Microsoft 365.
- Word - poți să vezi toate documentele tale Word recente din OneDrive și ai opțiuni pentru a crea altele noi.
- Excel - îți oferă acces la foile tale de calcul Excel recente și opțiuni pentru crearea unora noi.
- PowerPoint - vezi prezentările tale recente și creează altele noi, pornind de la tot felul de șabloane.
- Outlook - deschide site-ul web outlook.com, unde îți poți verifica e-mailurile.
- OneDrive - deschide site-ul web onedrive.com, de unde poți gestiona toate fișierele stocate în serviciul cloud de la Microsoft.
- Teams - deschide aplicația Teams (dacă este instalată) sau site-ul web Teams, de unde poți să descarci aplicația și s-o folosești pentru a discuta cu alții, a participa la întâlniri și așa mai departe.
- OneNote - deschide site-ul web OneNote sau aplicația OneNote (dacă este instalată), unde-ți poți accesa notițele, crea altele noi etc.

Opțiunile din coloana din stânga
În partea de sus, aplicația Microsoft 365 (Office) are o bară de instrumente, care conține următoarele:
- O casetă de Căutare în mijloc - tastează numele fișierelor pe care vrei să le găsești pentru a le căuta în spațiul de stocare cloud OneDrive și pentru a obține rezultatele corespunzătoare. Această casetă de căutare are în vedere și șabloane Office pe care le poți folosi, articole de asistență de pe Microsoft Support și rezultate web din Bing.
- My Benefits (Beneficiile mele) - un buton ce arată ca un diamant și care, la momentul redactării acestui articol, lipsește însă din interfața în limba română a aplicației. Atunci când apeși pe el, se deschide o pagină, care explică toate caracteristicile premium și beneficiile oferite de abonamentul tău Microsoft 365.
- Întâlnire imediată - pornește o conferință Skype. Această opțiune funcționează la fel ca Întâlnire imediată din Windows 10.
- Setări - îți oferă acces la setările acestei aplicații. După cum vei vedea cu ochii tăi, nu poți configura prea multe aspecte legate de funcționarea acestei aplicații.
- Ajutor - deschide în dreapta o bară laterală, cu tot felul de tutoriale și documentație de asistență.
- Fotografia/pictograma ta - ultimul buton din dreapta sus deschide o listă de linkuri către pagini web, de unde-ți poți administra profilul sau contul Microsoft.

Opțiunile din partea de sus
Acum că știi elementele de bază ale acestei aplicații și cum este organizată, joacă-te cu toate opțiunile și vezi dacă ți se pare utilă. Dacă nu este, atunci o poți elimina cu ușurință. Nu trebuie decât să continui să citești pentru a afla cum.
SUGESTIE: Dacă vrei să instalezi aplicațiile Office incluse în Microsoft Office sau în abonamentul tău la Microsoft 365, consultă acest ghid: Cum descarci Microsoft Office pe un PC cu Windows (3 metode).
Cum dezinstalezi Microsoft 365 (Office)
Dacă nu-ți place ce are de oferit aplicația Microsoft 365 (Office), ar trebui s-o elimini. O modalitate rapidă de a face asta în Windows 11 este să deschizi Meniul Start, să dai clic dreapta (sau să apeși și să ții apăsat) pe scurtătura Microsoft 365 (Office) și să alegi Dezinstalare. Confirmă-ți alegerea apăsând din nou pe Dezinstalare.
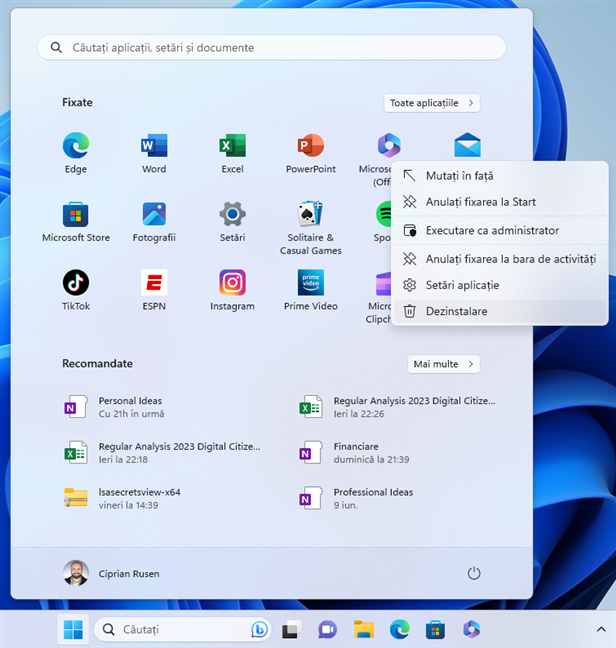
Dezinstalarea aplicației Microsoft 365 (Office) din Windows 11
Similar, în Windows 10, deschide Meniul Start și dă clic dreapta (sau apasă și ține apăsat) pe dala Microsoft 365 (Office). În meniul care apare, alege Dezinstalare. Când ți se cere să confirmi, apasă din nou pe Dezinstalare.
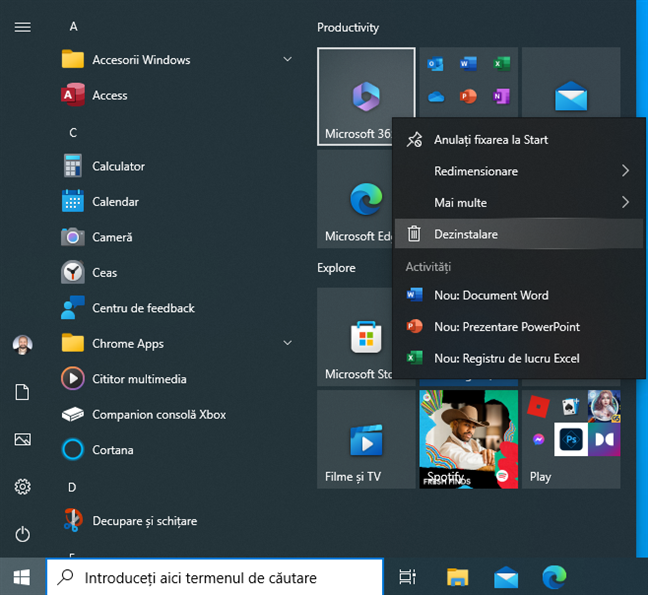
Eliminarea aplicației Microsoft 365 (Office) din Windows 10
Aplicația Microsoft 365 (Office) a dispărut de pe calculatorul tău. Iar dacă ai nevoie de ajutor suplimentar la ștergerea aplicațiilor, iată toate modurile de a dezinstala programe și aplicații în Windows.
Îți place aplicația Microsoft 365 (Office)?
Poate pare că aplicația Microsoft 365 (Office) nu face prea multe, dar face mult mai multe comparativ cu vechea aplicație Office, atunci când a fost lansată. Pentru unii, linkurile și accesul rapid la fișiere, la aplicații Microsoft 365 și la șabloane sunt foarte utile. Însă, pentru alții, această aplicație ar putea părea redundantă. Ce părere ai: îți place aplicația Microsoft 365 (Office)? Ai nevoie de ea sau ai decis că nu-ți trebuie, iar acum o dezinstalezi? Spune-mi într-un comentariu.


 26.06.2023
26.06.2023