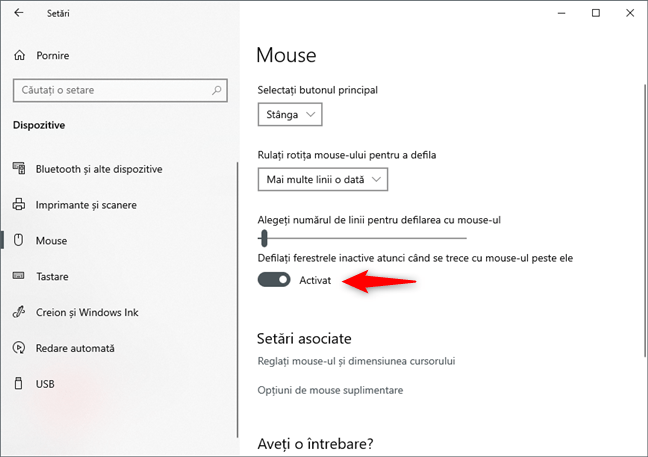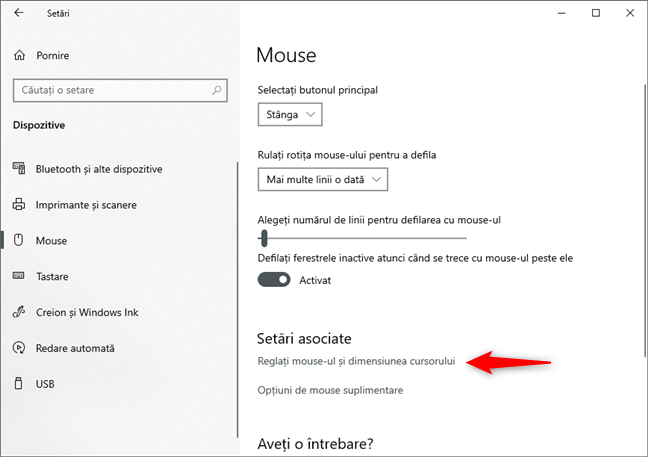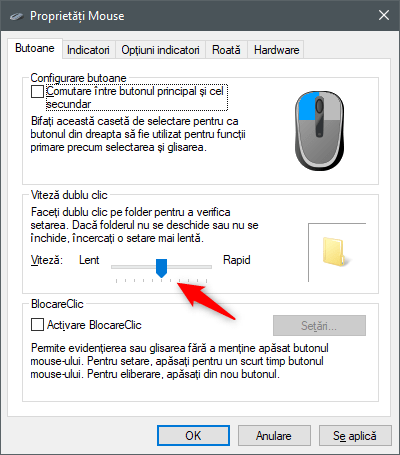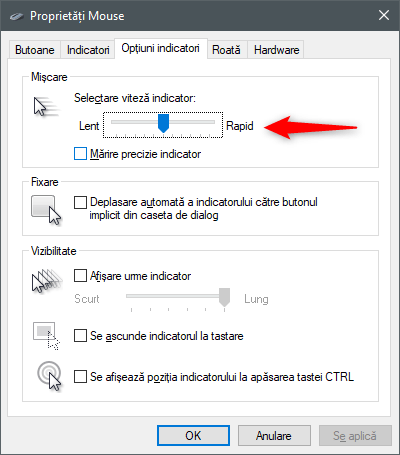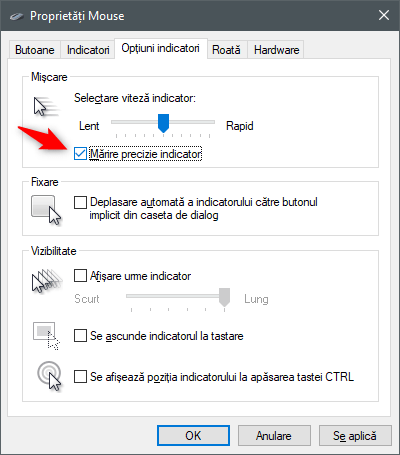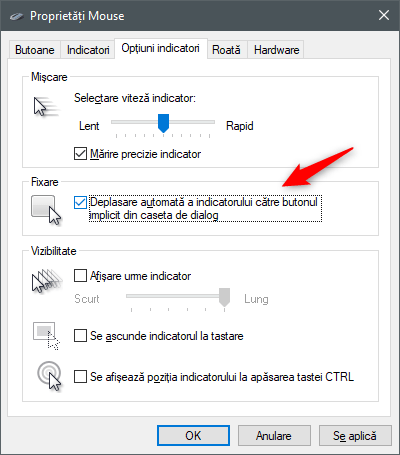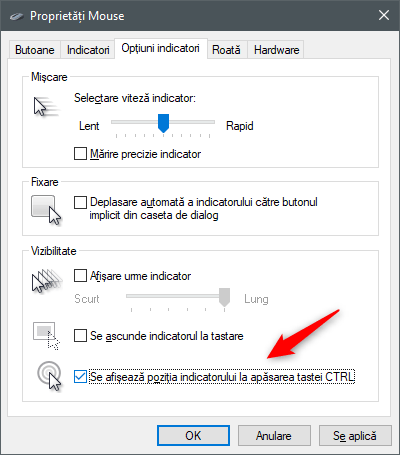Dacă utilizezi un PC desktop sau un laptop, folosești un mouse ori un touchpad în fiecare zi. Utilizarea Windows 10 presupune, de obicei, utilizarea unor astfel de dispozitive. Poți să conectezi un mouse Bluetooth chiar și la o tabletă, dacă așa îți este mai ușor să lucrezi cu ea. Drept urmare, dacă vrei să fii mai productiv, este important să îți configurezi mouse-ul așa cum îți place. Dacă vrei să modifici ce fac butoanele sale, ori dacă vrei să schimbi sensibilitatea mouse-ului (să o crești sau să o scazi), citește acest tutorial pentru a afla cum se fac aceste lucruri, în Windows 10:
NOTĂ: Setările pe care le arătăm în acest articol sunt valabile pentru cele mai multe dispozitive, dar unele mouse-uri sau touchpad-uri mai avansate pot avea drivere specializate cu mai multe setări adiționale. Pentru a configura acele setări, te rugăm să citești manualul de utilizare al dispozitivului tău.
Cum accesezi setările principale ale mouse-ului în Windows 10
Pentru a configura setările de bază ale mouse-ului sau ale touchpad-ului, trebuie să accesezi aplicația Setări. Pentru a o face, apasă pe butonul ei din Meniul Start sau apasă simultan pe tastele Windows + I. Apoi, în aplicația Setări, deschide categoria Dispozitive.
În stânga ferestrei, selectează Mouse pentru a deschide setările de configurare ale mouse-ului.
Cum modifici butoanele mouse-ului și setezi butonul de clic stânga
Prima setare, "Selectați butonul principal" îți permite să alegi care va fi butonul principal. Dă clic pentru a deschide o listă din care poți să alegi ca butonul stâng sau drept să fie cel principal. Setarea implicită este stânga, dar este recomandat să modifici opțiunea în dreapta dacă ești stângaci.
Da, modificarea butoanelor mouse-ului chiar este atât de simplă. 🙂
Cum modifici opțiunile rotiței de derulare de pe mouse
Cea de-a doua opțiune determină modul de funcționare al rotiței mouse-ului. Dă clic pentru a alege una dintre opțiunile de defilare (scroll) "Mai multe linii o dată" sau "Un ecran o dată". Prima opțiune, cea implicită, face ca defilarea să fie mai fluentă și mai lentă, iar cea de-a doua opțiune face ca rotița să defileze un ecran la fiecare rotire. Cea mai ușoară metodă să testezi aceste opțiuni este să deschizi un site web, precum Digital Citizen și să vezi care metodă ți se pare mai bună.
Dacă alegi ca rotița să defileze "Mai multe linii o dată", bara de mai jos devine activă: aici poți să setezi numărul liniilor de defilat. Trebuie doar să apeși pe ea și să tragi spre stânga sau spre dreapta pentru a scădea sau crește numărul liniilor. Valoarea implicită este 3.
Poți să configurezi și un alt aspect al rotiței, referitor la ferestrele inactive sau cele din fundal. Dacă opțiunea "Defilați ferestrele inactive atunci când se trece cu mouse-ul peste ele" este Activată, trebuie doar să miști cursorul mouse-ului peste o fereastră inactivă, iar rotița va defila conținutul acestuia. Dacă opțiunea este pe poziția Dezactivat, atunci prima dată trebuie să apeși pe ferestrele inactive (astfel activându-le) înainte de a defila conținutul lor. Setarea implicită este Activat.
Cum setezi dimensiunea și culoarea cursorului mouse-ului în Windows 10
În zona de Setări asociate, ai două legături rapide: "Reglați mouse-ul și dimensiunea cursorului" și "Opțiuni de mouse suplimentare". Prima dintre ele deschide o pagină nouă în aplicația Setări, secțiune ce îți oferă o mulțime de setări și opțiuni legate de mouse. Acolo poți schimba dimensiunea cursorului, precum și culorile lui. Aceste opțiuni merită un tutorial separat, pe care deja l-am publicat și pe care îl poți citi dacă urmezi această legătură: Schimbă dimensiunea şi culoarea indicatorului de mouse în Windows 10.
Cum modifici proprietățile mai complexe ale mouse-ului
Dacă vrei să vezi și alte setări ale mouse-ului, apasă pe legătura "Opțiuni de mouse suplimentare", din fereastra de setări pentru Mouse, sub secțiunea Setări asociate.
Acum se deschide fereastra Proprietăți mouse, fila Butoane fiind cea activă implicit.
Cum realoci butoanele mouse-ului, din fereastra "Proprietăți Mouse"
Primul lucru pe care poți să îl faci este să schimbi butonul principal de pe mouse - aceeași opțiune ca și alegerea butonului principal la setările de Mouse. Aici nu alegi butonul principal, ci poți să comuți funcțiile celor două butoane prin bifarea căsuței "Comutare între butonul principal și cel secundar".
Imaginea cu un mouse din dreapta arată care este butonul principal în prezent (colorat în albastru).
Deși aceasta este o metodă mai "peste mână" de a realoca butoanele mouse-ului, s-ar putea să o preferi dacă ești obișnuit cu sistemele de operare Windows mai vechi.
Cum setezi viteza pentru dublu clic a mouse-ului
Poți să configurezi și "Viteza dublu clic". Aceasta determină cât de repede trebuie să dai clic de două ori cu butonul principal, pentru ca această acțiune să fie considerată dublu clic. Poți să testezi setările pe pictograma de folder din dreapta.
Ce este BlocareClic și cum activezi această opțiune
BlocareClic este ultima opțiune din fila Butoane. Poți să o activezi prin bifarea căsuței "Activare BlocareClic".
Când opțiunea BlocareClic este activă, aceasta înlocuiește funcția de clic și tragere: trebuie doar să apeși butonul principal al mouse-ului un scurt timp (de obicei butonul stânga), iar aceasta va "bloca" clicul și butonul este considerat apăsat până îl apeși din nou, astfel poți să evidențiezi sau să glisezi elemente fără a menține apăsat butonul. Apasă pe butonul Setări pentru a configura durata de BlocareClic.
Aici poți să setezi cât de lung trebuie să ții apăsat butonul mouse-ului, înainte ca acest clic să fie "blocat". Poți să reglezi aceasta durată folosind bara de jos. Apasă OK pentru a salva setările.
Cum modifici felul în care arată cursorul mouse-ului
Pentru a accesa opțiunile de personalizare a indicatorilor de mouse, apasă pe fila Indicatori din partea de sus a ferestrei Proprietăți Mouse.
Despre personalizarea indicatorilor de mouse am discutat într-un articol anterior: Cum personalizezi indicatorii de mouse din Windows.
Cum modifici sensibilitatea mouse-ului
Pentru a accesa celelalte opțiuni referitoare la indicatori, mergi la fila "Opțiuni indicatori" din partea de sus a ferestrei Proprietăți Mouse.
Aici poți să reglezi cât de repede să mișcă indicatorul pe ecran, prin folosirea barei "Selectare viteză indicator". Mișcă cursorul spre stânga sau spre dreapta pentru a micșora sau pentru a mări viteza indicatorului.
NOTĂ: Aceasta este singură metodă standardizată de a calibra mouse-ul în Windows 10. Însă, unele mouse-uri vin cu aplicații specializate de la producătorii lor, ce îți permit să le calibrezi mult mai bine.
Bifarea căsuței "Mărire precizie indicator" face clicurile mai precise, deci îți recomandăm să-i lași căsuța bifată, în special dacă mouse-ul tău nu este chiar cel mai bun.
Cum modifici alte setări pentru cursor (cum ar fi deplasarea sa automată la butonul implicit în dialoguri, sau afișarea de urme pentru el)
Activarea setării de Fixare prin bifarea căsuței alăturate face ca indicatorul de mouse să se deplaseze automat la butonul implicit (de exemplu OK, Da, Salvare, etc.) dintr-o casetă de dialog.
Bifarea căsuței "Afișare urme indicator" face ca indicatorul să fie urmărit de o "coadă" de indicatori adiționali. Indicatorul este astfel mai ușor de urmărit pe ecrane cu luminozitate scăzută. Mișcarea pictogramei de pe bara de mai jos reglează lungimea acestor urme.
Activarea opțiunii "Se ascunde indicatorul la tastare" prin bifarea căsuței alăturate este utilă mai ales dacă de obicei scrii texte mai lungi într-un editor sau o aplicație de e-mail, deoarece indicatorul dispare când folosești tastatura. Teoretic, textul este mai ușor de citit astfel.
Opțiunea "Se afișează poziția indicatorului la apăsarea tastei CTRL" poate fi utilă pe ecrane cu luminozitate scăzută. Aceasta face ca, la apăsarea tastei CTRL, poziția indicatorului să fie marcată cu cercuri animate, în stil radar.
Cum modifici opțiunile de derulare verticală și orizontală pentru rotița de pe mouse
Pentru a personaliza opțiunile rotiței de pe mouse, apasă pe fila Roată din partea de sus a ferestrei Proprietăți Mouse.
Opțiunile de "Defilare verticală" sunt la fel ca și cele din ecranul de setări pentru Mouse: poți să alegi cât conținut să fie defilat o dată și poți să setezi numărul de linii de defilat dacă alegi prima opțiune.
La Defilare orizontală poți să reglezi câte caractere să fie defilate la înclinarea rotiței. Este bine de reținut că defilarea orizontală nu funcționează cu orice fel de mouse, ci ai nevoie de un dispozitiv care suportă acest lucru.
Cum vezi informații hardware referitoare la mouse-ul tău
Pentru a vedea opțiunile referitoare la dispozitivul hardware, dă clic pe fila Hardware din fereastra Proprietăți Mouse.
Aici poți să vezi fiecare mouse și touchpad conectat la calculator, producătorii acestora, la ce porturi sunt conectate și starea lor de funcționare. De obicei nu ai nevoie să accesezi această pagină: opțiunile de hardware sunt menite să fie folosite de utilizatori avansați.
Cum configurezi un mouse care are mai mult de două butoane
Un cititor ne-a întrebat cum se configurează un mouse care are mai mult de două butoane. Din păcate, răspunsul la această întrebare este că nu poți să setezi ce fac butoanele suplimentare direct din Windows 10. Dacă ai un astfel de mouse, poți să configurezi ce fac butoanele sale suplimentare doar dacă folosești o aplicație oferită de producătorul mouse-ului. De obicei, primești software-ul corect pentru mouse-ul tău împreună cu driverele sale, pe CD/DVD-ul care a venit în cutia lui, ori îl găsești pe saitul producătorului. Iată o listă cu unele dintre cele mai populare mouse-uri:
- Butoanele mouse-urilor Microsoft pot fi de obicei configurate cu Microsoft Mouse and Keyboard Center
- Mouse-urile Logitech pot fi configurate cu Logitech Options sau Logitech SetPoint
- Butoanele mouse-urilor Razer pot fi setate cu Razer Synapse
- Mouse-urile de gaming ASUS pot fi controlate cu ASUS Armoury Crate sau cu ASUS ROG Armoury
- Mouse-urile de gaming SteelSeries pot fi configurate cu software-ul SteelSeries Engine
- Mouse-urile de gaming Corsair folosesc software-ul Corsair Utility Engine pentru a configura butoanele extra
O altă opțiune pe care o poți folosi pentru a configura butoanele suplimentare de pe orice fel de mouse în Windows este să folosești o aplicație dintr-o terță parte, precum X-Mouse Button Control. Aceasta funcționează în orice sistem de operare Windows, de la Windows XP la Windows 10 și o poți folosi indiferent de modelul și producătorul mouse-ului tău.
Ai reușit să îți configurezi și să îți calibrezi mouse-ul așa cum ai vrut?
În Windows 10, poți să reglezi aproape fiecare detaliu legat de mouse-ul tău, cu excepția notabilă a acțiunilor asociate butoanelor suplimentare de pe mouse-urile cu mai mult de două butoane. Totuși, în comparație cu versiunile anterioare de Windows, Windows 10 oferă acces simplificat prin aplicația Setări, unde poți să modifici setările de bază ale mouse-ului. În același timp, poți să accesezi fereastra de setări detaliate Proprietăți Mouse, dotată cu mai multe opțiuni și o interfață familiară utilizatorilor de versiuni anterioare de Windows. Dacă ai orice fel de întrebare legată de setările de mouse, lasă-ne un comentariu mai jos.


 30.12.2019
30.12.2019