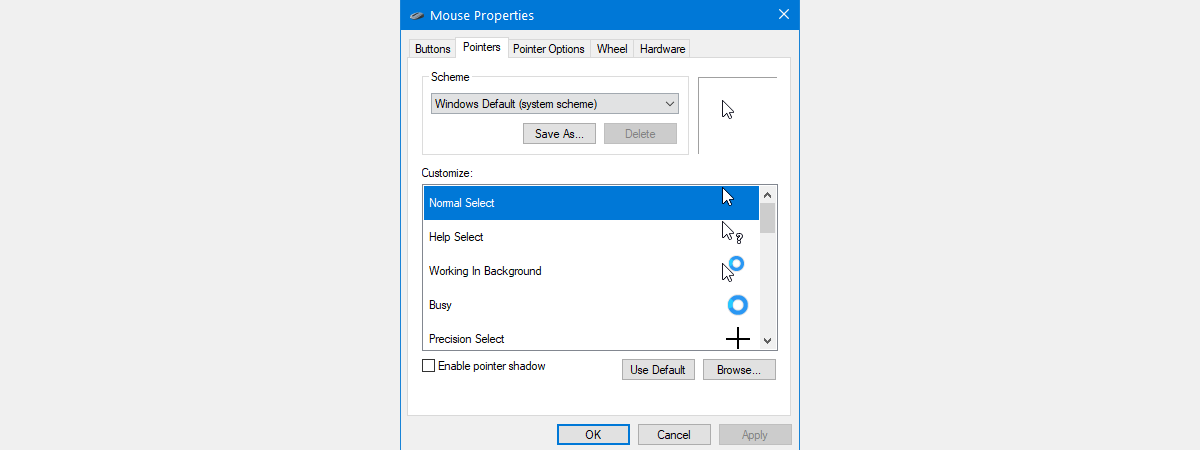
Atât Windows 11, cât și Windows 10 au opțiuni noi și interesante care îți permit să schimbi dimensiunea și culoarea indicatorului de mouse. Te-ai plictisit de anostul indicator de mouse alb sau negru? Ai dificultăți în a găsi pe ecran cursorul de mouse de mărime standard? Ai prefera unul într-o culoare mai vie, care se potrivește poate mai bine cu fundalul tău? Ce zici de a-l face de până la trei ori mai mare sau a-l face mai gros în timp ce tastezi? Iată cum accesezi setările de dimensiune ale mouse-ului și cum schimbi mărimea și culoarea indicatorului de mouse în Windows:
NOTĂ: Am scris acest tutorial folosind versiunea inițială a Windows 11 (versiunea 21H2 build 22000), precum și Windows 10 (versiunea 21H2 build 19044). Dacă folosești o versiune de Windows 10 mai veche, este posibil să vrei să instalezi cele mai recente actualizări pentru a accesa toate caracteristicile ilustrate.
Cum accesezi setările de dimensiune ale mouse-ului în Windows
Mai întâi, vom arăta cum faci asta în Windows 11 și apoi în Windows 10. Derulează la secțiunea pentru versiunea ta de Windows.
1. Mergi la setările „Indicator mouse și atingere” din Windows 11
Pentru a schimba dimensiunea, culoarea sau grosimea indicatorului de mouse din Windows 11, trebuie, mai întâi, să ajungi pe pagina potrivită din aplicația Setări. Din fericire, este ușor să faci asta: deschide Setări (apasă Windows + I pe tastatură), selectează Accesibilitate din coloana din stânga și apasă pe „Indicator mouse și atingere” în partea dreaptă a ferestrei.
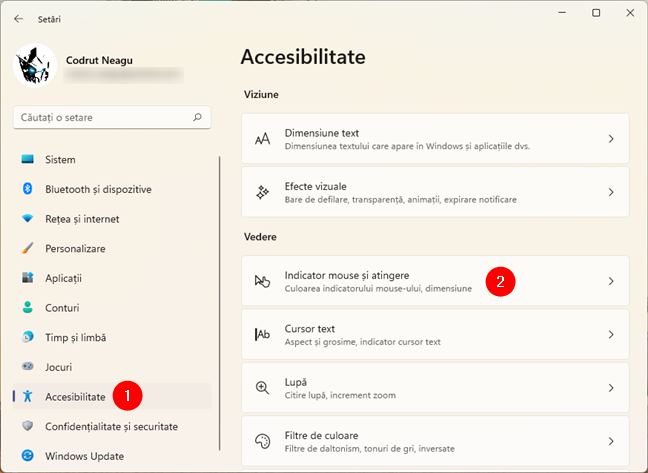
Indicator mouse și atingere în aplicația Setări
2. Mergi la „Indicator mouse” în Windows 10
Dacă folosești Windows 10, deschide aplicația Setări pe calculatorul sau dispozitivul tău cu Windows 10. Un mod rapid de a face asta este să apeși Windows + I pe tastatura ta. În Setări Windows, apasă pe Simplificare acces.
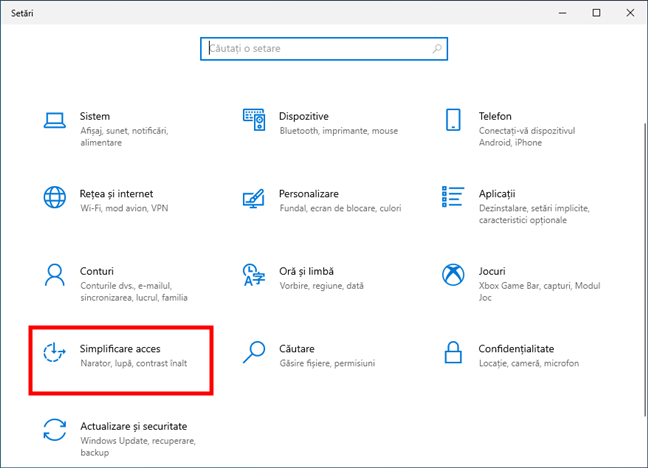
Secțiunea Simplificare acces din aplicația Setări
Alege Indicator mouse din lista de opțiuni din partea stângă.
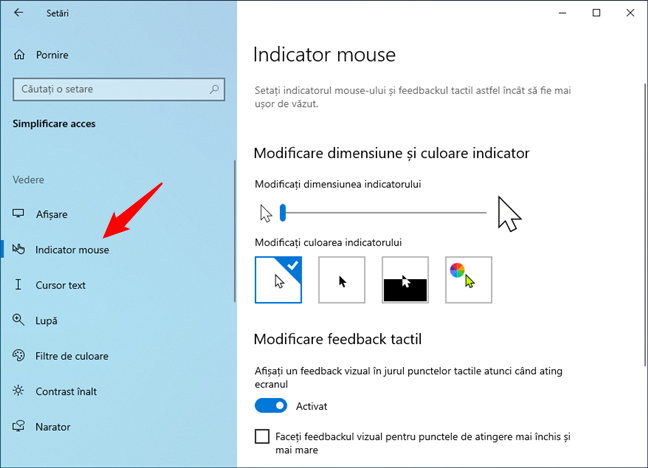
Setările pentru Indicator mouse din Windows 10
NOTĂ: De aici înainte, pașii pentru a modifica dimensiunea, culoarea și grosimea indicatorului sunt similari (aproape identici) în Windows 11 și Windows 10.
Cum schimbi dimensiunea indicatorului de mouse
Dacă folosești Windows 11, uită-te în secțiunea Indicator mouse din pagina de setări Indicator mouse și atingere. Acolo, găsești un comutator numit pur și simplu Dimensiune. În Windows 10, comutatorul se numește „Modificați dimensiunea indicatorului” și se află în secțiunea „Modificare dimensiune și culoare indicator” de pe pagina Indicator mouse. În mod implicit, atât Windows 11, cât și Windows 10 folosesc cea mai mică dimensiune de indicator disponibilă, dar poți utiliza comutatorul pentru a alege orice mărime de la 1 la 15, care-ți poate face indicatorul de trei ori mai mare decât cel implicit.
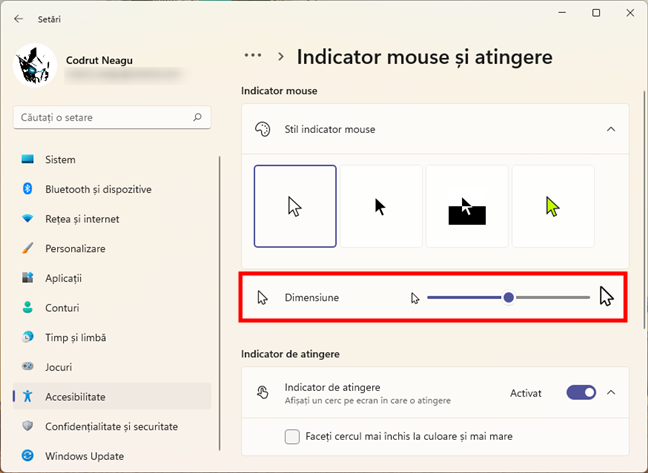
Folosește comutatorul pentru a schimba dimensiunea indicatorului
După cum indică și elementele grafice, mutarea comutatorului la dreapta face indicatorul mai mare, în timp ce mutarea la stânga îl micșorează.
Cum schimbi culoarea indicatorului de mouse
Nu închide încă aplicația Setări: poți găsi opțiunile de culoare pentru indicatorul de mouse pe aceeași pagină. În Windows 11, se numește „Stil indicator mouse”, iar în Windows 10, „Modificați culoarea indicatorului”. Deși numele diferă puțin, este același lucru. Tot ce trebuie să faci pentru a schimba culoarea cursorului tău de mouse este să alegi una dintre cele patru opțiuni disponibile.
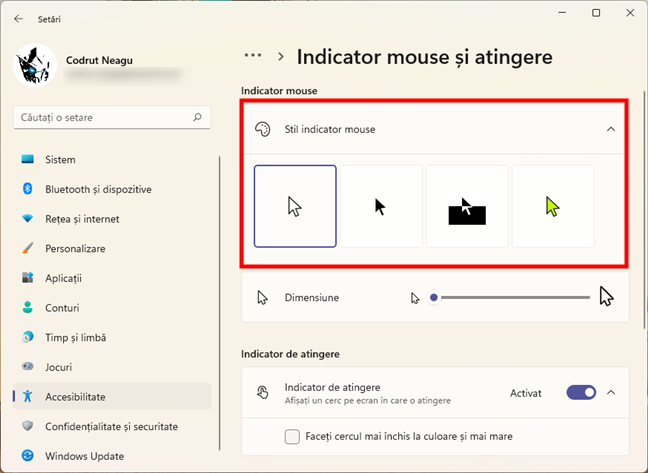
Schimbă culoarea indicatorului din Windows
După cum sugerează elementele grafice, primele două opțiuni sunt alb cu bordură neagră (care este indicatorul implicit) și negru cu bordură albă. A treia opțiune, ilustrată ca negru pe fundal alb și alb pe fundal negru, are un efect de inversiune, care asigură permanent vizibilitatea indicatorului tău de mouse, schimbându-i culoarea într-una complementară culorii de fundal pe care ții cursorul. Asta nu se întâmplă doar pentru alb și negru: pe fundal albastru indicatorul tău devine portocaliu, un fundal roșu îl face turcoaz etc.
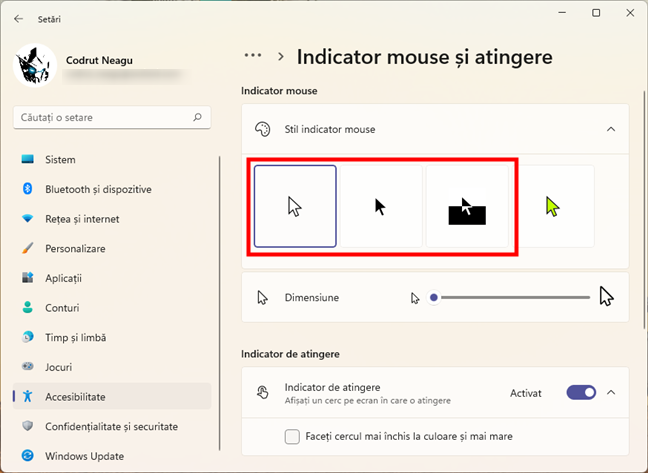
Primele trei stiluri de indicator sunt predefinite
Cea de-a patra și ultima opțiune adaugă o bordură neagră culorii pe care o alegi. Dacă apeși pe ea, descoperi un curcubeu de culori recomandate pentru indicator din care poți alege. Dacă îți place o culoare din listă, apasă pe ea.
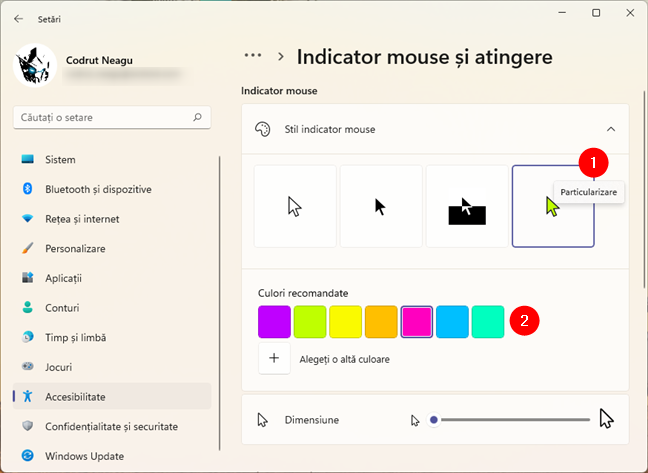
Alege una din culorile recomandate pentru un cursor vesel
Dacă ai în cap altă culoare, apasă pe butonul plus (+) de sub culorile recomandate. În Windows 11, se numește „Alegeți o altă culoare”, iar în Windows 10 - „Alegeți o culoare de indicator particularizată”.
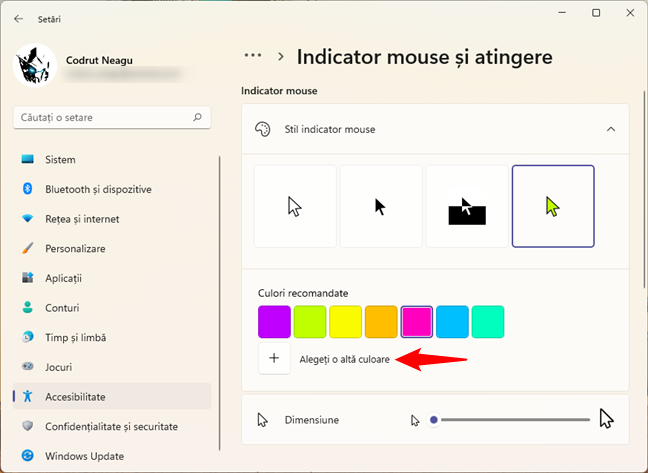
Alege o altă culoare pentru indicatorul de mouse
În fereastra pop-up de selectare a unei noi culori, alege nuanța care-ți place din spectrul RGB. Ai libertate absolută în alegerea ta și un comutator în partea de jos care te ajută să reglezi fin culoarea aleasă.

Apasă oriunde pentru a selecta o culoare și a-i vedea numele
Dacă ai nevoie de precizie și știi deja codul RGB al culorii pe care vrei să o folosești, apasă pe Mai mult(e).
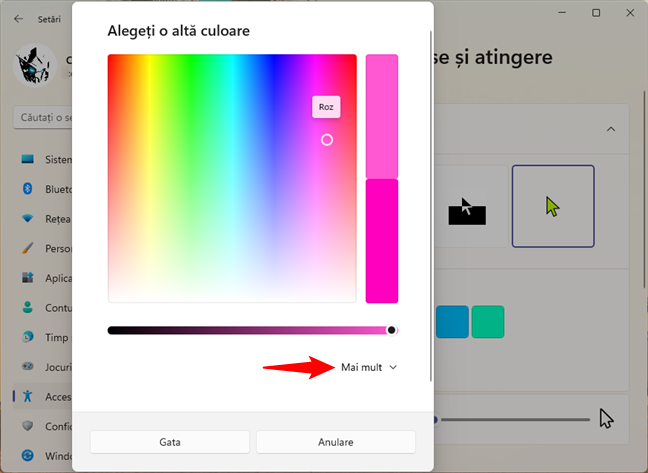
Alege o culoare particularizată pentru indicatorul tău de mouse
Sunt afișate opțiuni adiționale, unde poți introduce codul culorii pe care vrei s-o folosești. Schimbările tale sunt afișate în timp real, deci, când ești mulțumit, apasă pe Gata și bucură-te de noul tău indicator.
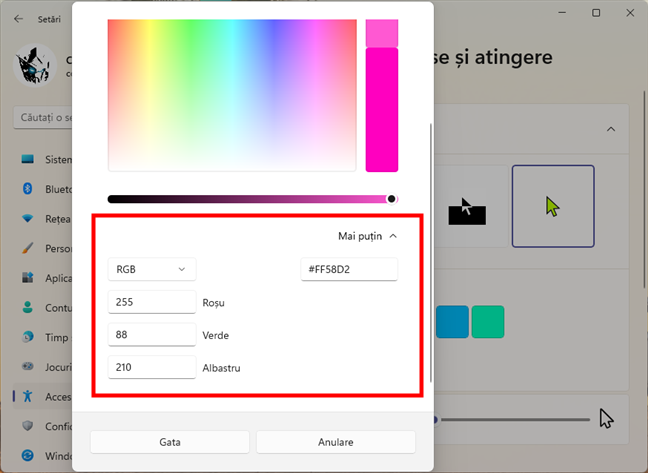
Introdu codul pentru o culoare de indicator particularizată
NOTĂ: Dacă nu ești mulțumit(ă) de aspectul indicatorului tău, află cum folosești indicatori de mouse personalizați în Windows. Și, dacă vrei să înveți mai multe despre personalizarea mouse-ului, citește: Cum îți configurezi mouse-ul în Windows.
Cum modifici grosimea cursorului atunci când tastezi
Mai rămâne un singur cursor de personalizat și acesta este important, mai ales dacă obișnuiești să scrii pe calculatorul sau dispozitivul tău cu Windows: cursorul intermitent folosit atunci când tastezi. Dacă petreci mult timp în compania literelor sau a cifrelor, este posibil să apreciezi opțiunea de a face acest cursor mai ușor de văzut, ajustându-i grosimea.
În aplicația Setări, întoarce-te la secțiunea Accesibilitate din Windows 11 sau Simplificare acces în Windows 10. Apoi, apasă pe Cursor text.
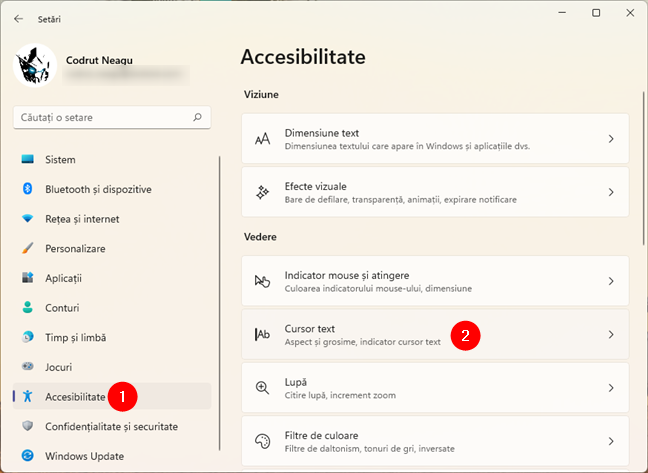
Deschide setările pentru Cursor text
Derulează în partea dreaptă a ferestrei Setări până găsești un comutator numit „Grosimea cursorului de text” în Windows 11 sau „Schimbați grosimea cursorului de text” în Windows 10. Mută comutatorul și urmărește secțiunea de previzualizare pentru a lua o decizie.
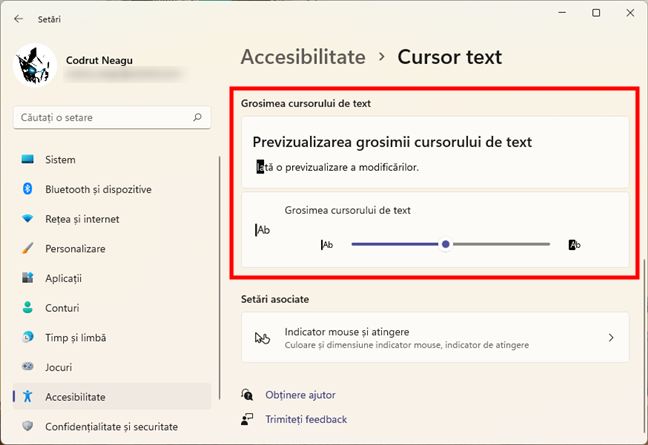
Mută comutatorul pentru a ajusta grosimea cursorului
De acum înainte, în timp ce tastezi, cursorul va fi atât de de gros sau de subțire pe cât ai decis, ceea ce ar trebui să te ajute să scrii mai ușor pe calculatorul tău.
Bonus pentru utilizatorii de modă veche: Cum schimbi dimensiunea și culoarea indicatorului de mouse din Panoul de control
Îți poți personaliza indicatorul și din opțiunile mai limitate disponibile din Panoul de control, deși acestea sunt mai puțin utile decât cele din aplicația Setări. Pentru a personaliza mărimea și culoarea indicatorului de mouse, deschide Panoul de control și accesează secțiunea Simplificare acces.

Panoul de control din Windows 11
În secțiunea numită „Centrul Simplificare acces”, apasă pe linkul „Modificare mod de lucru pentru mouse”.
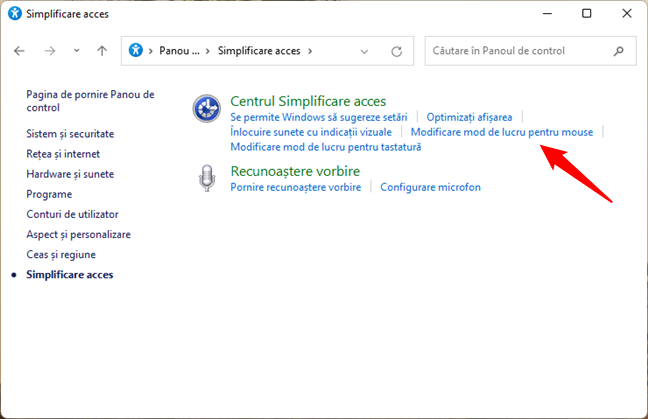
Setările pentru simplificare acces
Se deschide o fereastră numită „Simplificarea utilizării mouse-ului”. Aici găsești o serie de opțiuni referitoare la mouse, începând cu mărimea și culoarea indicatorului tău de mouse. În secțiunea „Indicatori de mouse”, poți alege între combinații de trei culori și mărimi diferite. A treia are un efect de inversie, care schimbă culoarea mouse-ului în funcție de culoarea pe care se află indicatorul, pentru un maximum de vizibilitate. Alege mărimea și culoarea pe care vrei să le folosești.

Fă mouse-ul mai ușor de folosit în Windows
Nu uita să apeși pe OK sau Se aplică, pentru a salva modificările. Acum poți închide Panoul de control, ca să te bucuri de utilizarea noului indicator de mouse pe care l-ai ales.
Ce culoare și mărime folosești pentru indicatorul tău de mouse?
În timp ce scriam acest tutorial, am fost plăcut surprins de efectul de inversie discutat mai sus, care schimbă culoarea indicatorului în culoarea opusă fundalului, asigurând mereu un maximum de vizibilitate. Momentan, am decis să folosesc această opțiune. Dar tu? Cum ți-ai personalizat indicatorul de mouse? Ai ales o culoare veselă? Spune-ne într-un comentariu.


 04.04.2022
04.04.2022 

