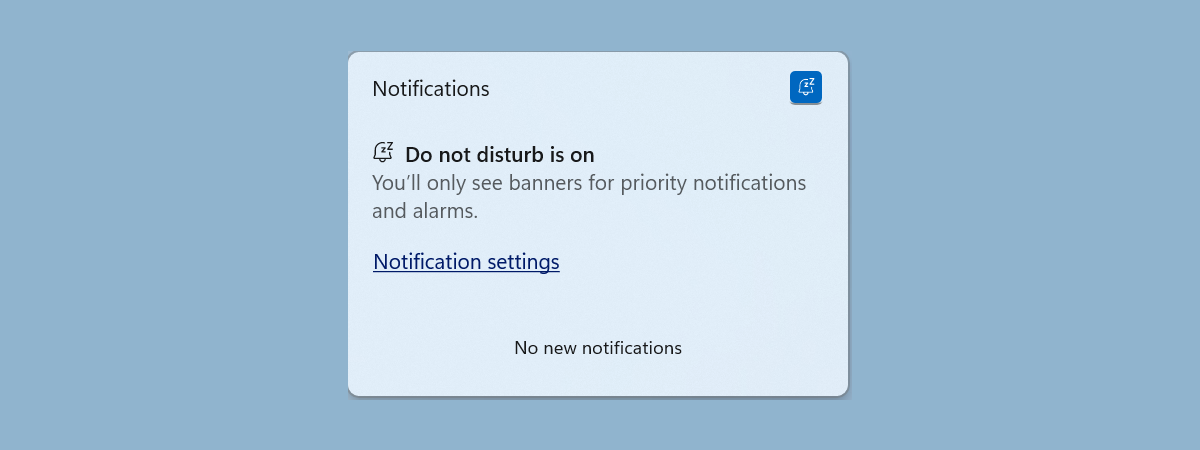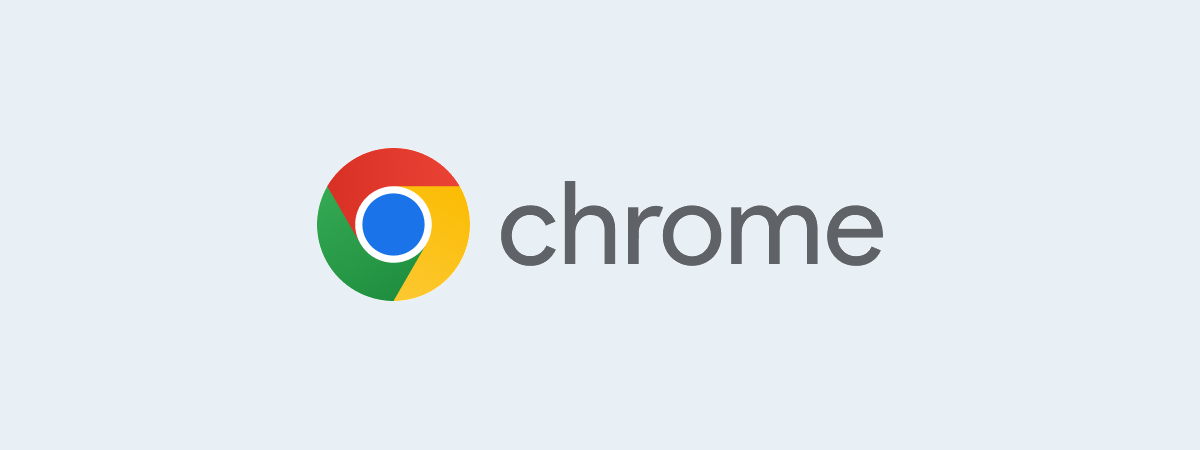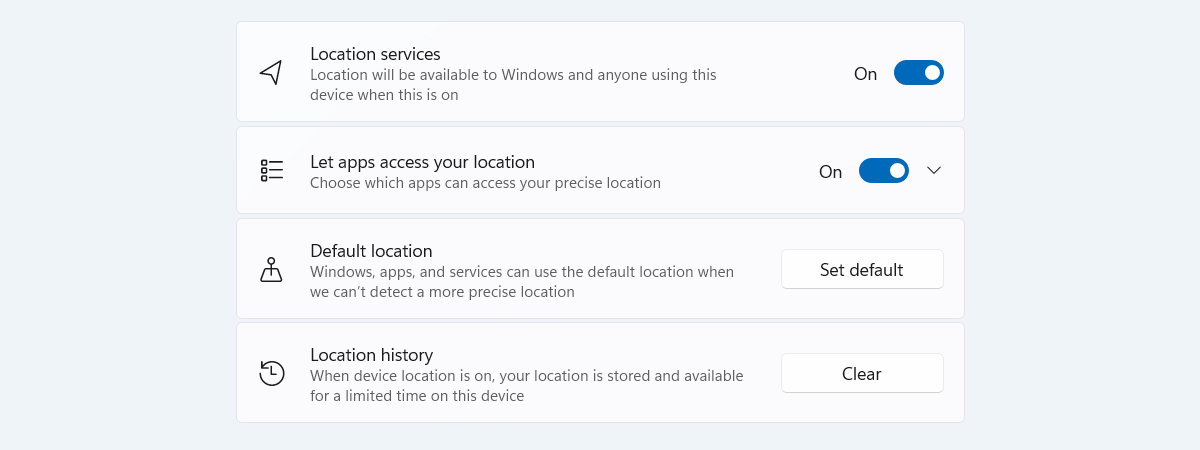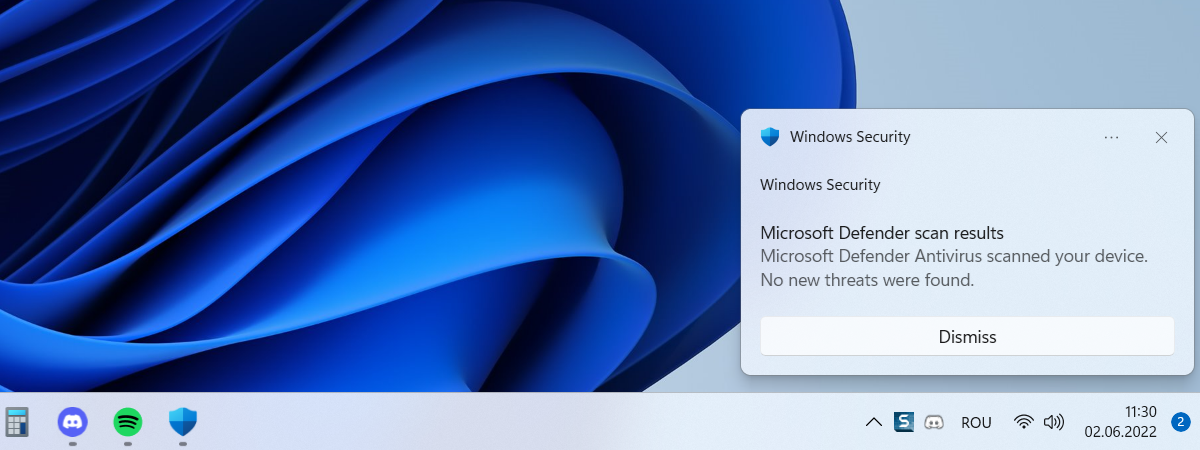
Unele decizii, cum ar fi dacă să activezi sau dezactivezi notificările din Windows 11, sunt ușor de luat. Altele nu prea, ca atunci când vrei notificări, dar sunt prea multe și trebuie să găsești o soluție să mai filtrezi ce și cum primești. Deși nu te putem ajuta să decizi ce aplicații ar trebui să aibă dreptul să îți trimită notificări, îți putem arăta cum le configurezi în Windows 11. Sună interesant? Atunci hai mai departe și citește acest ghid:
NOTĂ: Înainte de a configura în detaliu notificările, adică ce vei învăța în acest tutorial, s-ar putea mai întâi să vrei să știi cum interacționezi cu ele. Pentru asta, ar fi bine să citești prima dată acest articol: Cum gestionezi notificările din Windows 11 ca un profesionist.
Cum blochezi toate notificările trimise de o anumită aplicație
Dacă ceea ce vrei este să permiți sau să blochezi toate notificările trimise de o anumită aplicație instalată, va trebui să folosești Setările. Așa că începe prin a deschide Setările: o metodă ușoară de a o face este să apeși pe scurtătura sa din Meniul Start sau să apeși pe tastele Windows + I. Apoi, în fereastra Setări, asigură-te că în bara din stânga, este selectat Sistem, după care apasă pe Notificări în partea dreaptă.

Deschide setările pentru Notificări din Windows 11
Asta deschide setările pentru Notificări din Windows 11. Aici ar trebui să vezi o secțiune numită „Notificări de la aplicații și alți expeditori”.
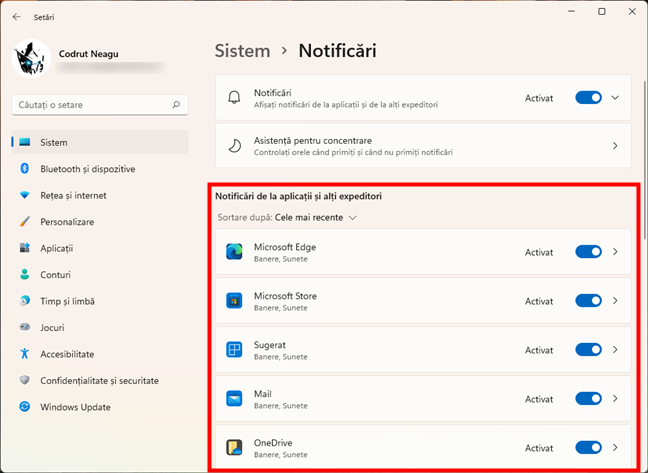
Notificări de la aplicații și alți expeditori
În listă, găsește aplicația ale cărei notificări vrei să le blochezi și dezactivează-i comutatorul din dreapta sa. De exemplu, dacă vrei să interzici Microsoft Edge să îți mai trimită notificări, pune-i comutatorul din dreapta pe poziția Dezactivat, la fel ca în imaginea de mai jos.

Cum blochezi toate notificările trimise de o aplicație
Poți repeta acest pas pentru toate aplicațiile pentru care vrei să blochezi notificările pe desktopul tău sau în centrul de notificări.
SFAT: Dacă ești utilizator de OneDrive, iată cum dezactivezi notificările OneDrive “În Această Zi” din Windows.
Cum vezi setările detaliate pentru notificări ale unei aplicații în Windows 11
În anumite cazuri, s-ar putea să ai preferințe diferite pentru aplicații diferite. De exemplu, poate că vrei să vezi bannere, dar ai prefera să nu mai primești notificări în centrul de notificări. Sau poate că vrei să auzi un sunet de fiecare dată când primești o notificare de la aplicația Mail, de exemplu, dar nu și când primești o notificare de la Microsoft Edge. Toate aceste „setări avansate” sunt disponibile în Windows 11. Pentru început, localizează aplicația pe care vrei să o configurezi, urmând aceiași pași ca mai sus. După ce ai identificat aplicația, apasă pe numele său sau pe semnul „mai mare” din dreapta comutatorului ei.
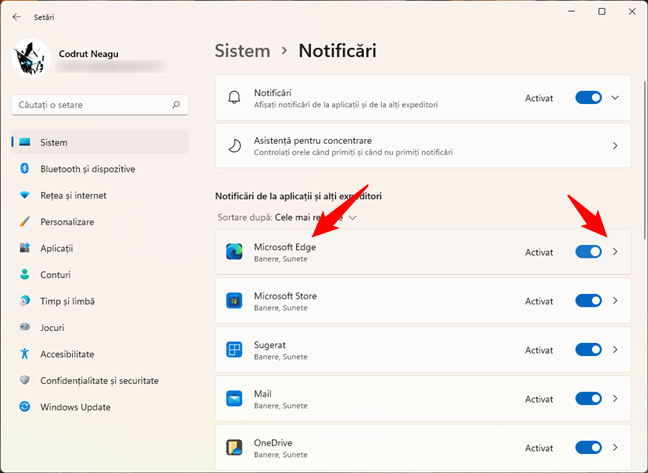
Cum accesezi setările detaliate pentru notificările unei aplicații
Asta face ca Windows 11 să încarce setările detaliate pentru notificările acelei aplicații, acestea arătând similar cu captura de ecran de mai jos. Primul lucru de pe această pagină este comutatorul principal ce activează sau dezactivează complet notificările: același lucru pe care ți l-am arătat în secțiunea anterioară a acestui ghid.
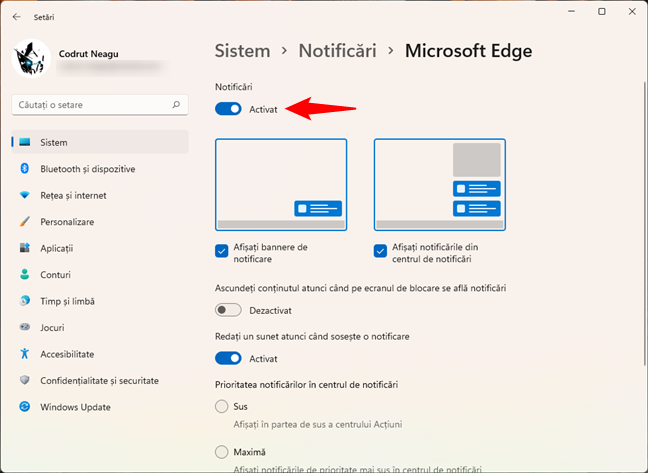
Comutatorul principal care activează sau dezactivează notificările
Apoi vine lista de setări avansate pentru modul în care primești notificări de la aplicație. Hai să vedem ce face fiecare din ele:
Cum permiți sau refuzi unei aplicații dreptul de a afișa bannere sau notificări în centrul de notificări
În mod implicit, toate aplicațiile trimit două tipuri de notificări: bannere și notificări în centrul de notificări. Bannerele sunt acele lucruri care apar din colțul dreapta jos al desktopului și care dispar relativ repede. Notificările care apar în centrul de notificări au o viață mai lungă, rămânând acolo până când interacționezi cu ele.

O notificare banner în Windows 11
În aplicația Setări, pe pagina de notificări a aplicației, dacă vrei să îi dezactivezi bannerele, scoate bifa pentru „Afișați bannere de notificare”. Similar, dacă vrei să blochezi acea aplicație din a afișa notificări în centrul de notificări, scoate bifa setării cu descrierea „Afișați notificările din centrul de notificări”.
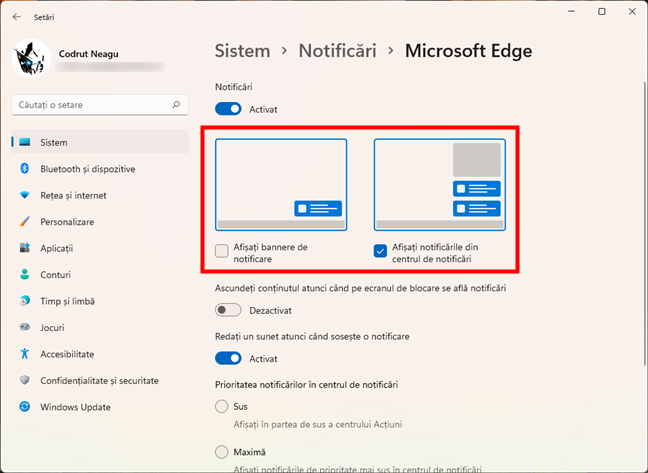
Bannere și notificări în centrul de notificări
Cum setezi o aplicație să ascundă conținutul notificărilor pe ecranul de blocare
Pe pagina de setări avansate pentru notificările aplicației selectate, poți să alegi și cum sunt afișate notificările ei atunci când îți blochezi calculatorul. În funcție de ce preferi, să ascunzi sau să vezi conținutul notificărilor pe ecranul de blocare, mută corespunzător comutatorul numit „Ascundeți conținutul atunci când pe ecranul de blocare se află notificări”.

Ascundeți conținutul atunci când pe ecranul de blocare se află notificări
Cum pui pe silențios sau cum să auzi un sunet de fiecare dată când primești o notificare de la o anumită aplicație
Dar dacă nu vrei să auzi sunete de fiecare dată când primești o notificare de la o anumită aplicație? Pe aceeași pagină, dezactivează comutatorul „Redați un sunet atunci când sosește o notificare”.
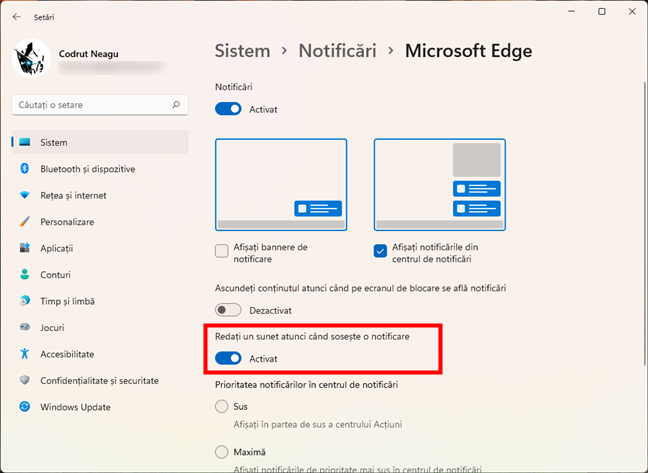
Redați un sunet atunci când sosește o notificare
Activează comutatorul dacă vrei opusul: să auzi un sunet de fiecare dată când primești o notificare de la aplicația selectată.
Cum alegi prioritatea notificărilor trimise de o aplicație
Nu în ultimul rând, pagina de setări avansate pentru notificări îți permite să alegi și cât de importante sunt notificările pe care le primești de la aplicația selectată. Windows 11 are trei niveluri de prioritate pentru fiecare aplicație:
- Sus: notificările aplicației vor apărea întotdeauna în partea superioară a centrului de notificări
- Maximă: notificările aplicației sunt afișate deasupra notificărilor cu prioritate standard
- Normală: notificările fără o prioritate specială ce sunt afișate în centrul de notificări așa cum vin, una după cealaltă
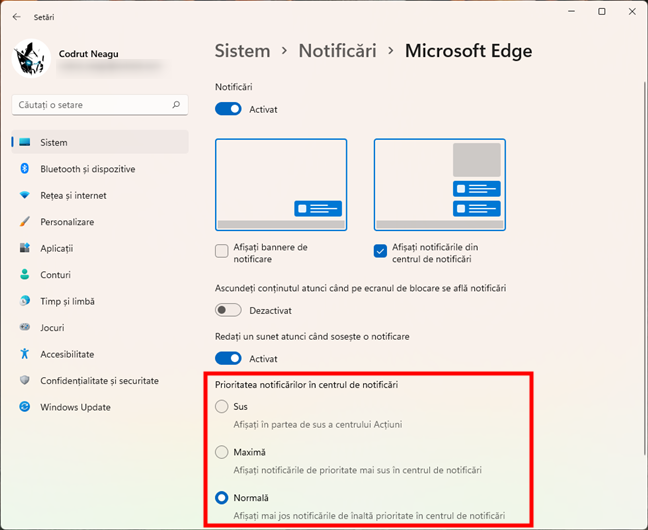
Prioritatea notificărilor în centrul de notificări
Selectează nivelul de prioritate pe care îl preferi și repetă aceiași pași pentru toate celelalte aplicații ale căror notificări vrei să le configurezi în detaliu. Când ai terminat, citește și paragrafele de mai jos pentru câteva detalii despre alte tipuri de notificări speciale trimise de Windows 11.
Cum permiți sau interzici Microsoft să îți arate notificări despre sfaturi sau sugestii
Pe lângă notificările trimise de aplicațiile pe care le-ai instalat sau care se regăsesc oricum în Windows 11, Microsoft și sistemul de operare îți pot trimite și alte câteva tipuri de notificări cu sugestii și sfaturi. Și deși ele sunt activate în mod implicit, poți alege să le dezactivezi dacă vrei un centru de notificări mai curat. Mergi înapoi pe pagina Sistem > Notificări din aplicația Setări și derulează până ajungi la finalul listei de aplicații.
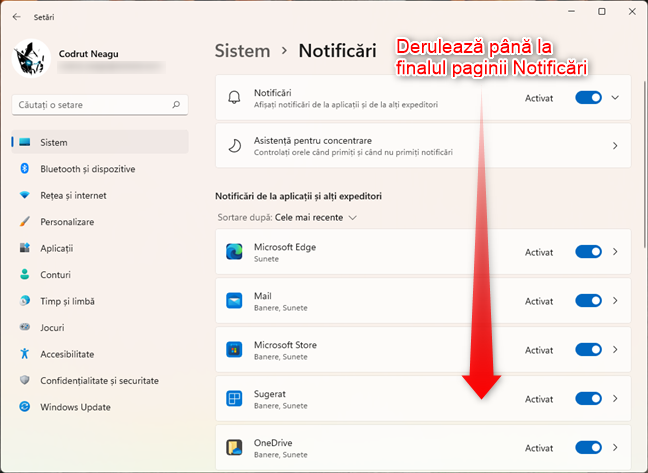
Derulează până la finalul paginii Notificări din aplicația Setări
Sub lista de aplicații ce pot trimite notificări pe calculatorul tău cu Windows 11, vei găsi aceste trei opțiuni:
- „Afișați experiența Mesaj de întâmpinare în Windows după actualizări și ocazional, la conectare, pentru a evidenția ce este nou și sugerat”
- „Se oferă sugestii despre cum îmi pot configura dispozitivul”
- „Obțineți sfaturi și sugestii când folosesc Windows”

Alege dacă vrei să primești notificări cu sfaturi și sugestii
Toate aceste trei setări sunt bine explicate de Windows 11: nu avem nimic de adăugat referitor la ceea ce fac ele. Așa că activează-le sau dezactivează-le în funcție de ceea ce preferi.
Ai și alte întrebări despre notificările din Windows 11?
Acestea sunt lucrurile pe care le poți face pentru a configura notificările din Windows 11 astfel încât experiența ta cu acest sistem de operare să devină cât mai bună. După cum ai văzut, este ușor să setezi ce fel de notificări primești, precum și cum le primești. Tot ce îți trebuie este puțină răbdare. Tu ai făcut acești pași? Sunt și alte aspecte legate de notificările din Windows 11 la care ai neclarități? Spune-ne în secțiunea de comentarii de mai jos.


 29.06.2022
29.06.2022