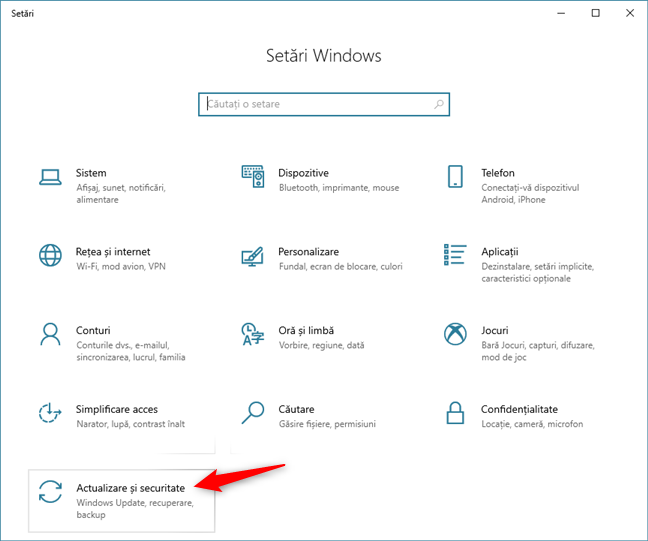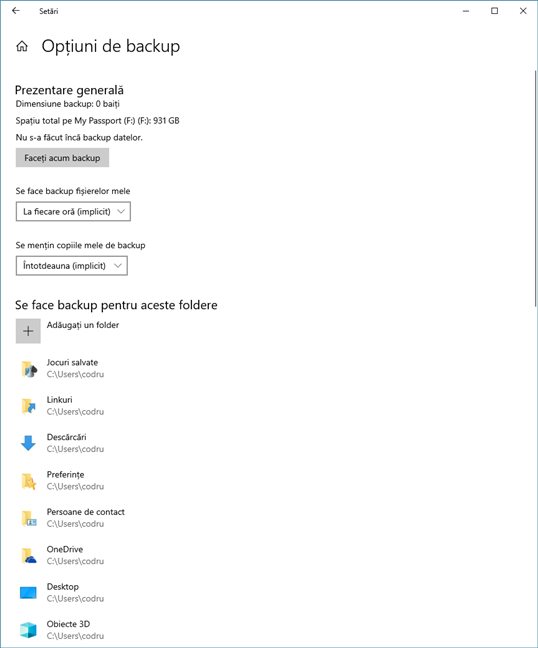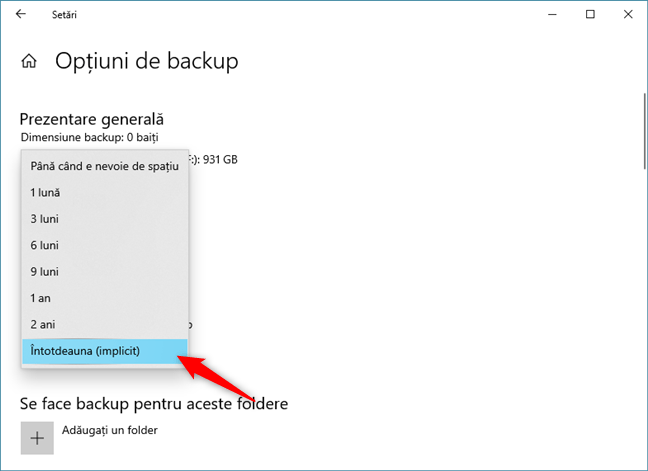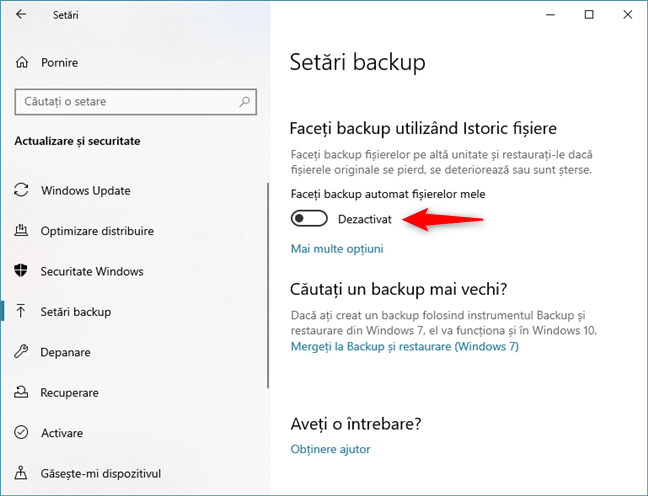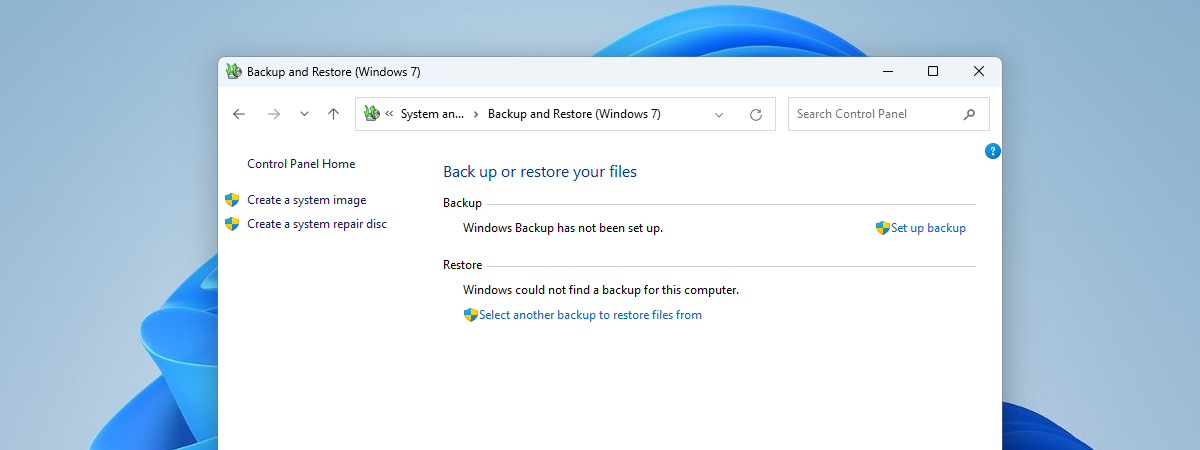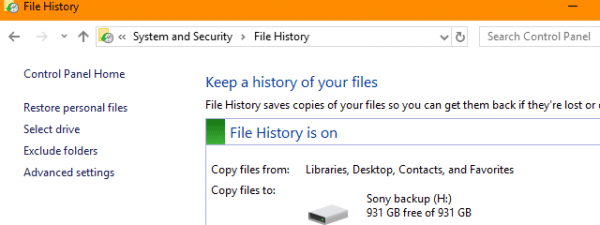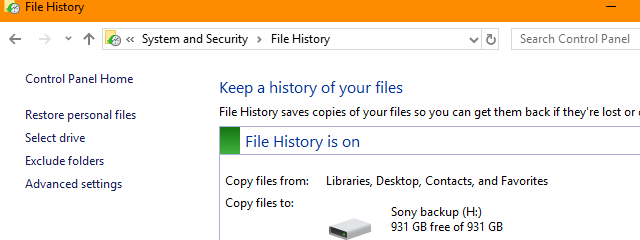
File History (Istoric fișiere) realizează backup-uri automate ale datelor tale și funcționează cu dispozitive de stocare precum hard disk-uri externe, stocare prin rețea, etc. Dacă vrei să folosești Istoric fișiere pentru a face o copie de siguranță a datelor contului tău de utilizator din Windows 10, citește acest tutorial. Îți arătăm cum activezi Istoric fișiere, cum schimbi modul în care funcționează, cum îl oprești atunci când nu-l mai folosești și cum schimbi dispozitivul de stocare folosit de Istoric fișiere. Citește în continuare pentru mai multe detalii:
Cum activezi File History (Istoric fișiere) în Windows?
Înainte de a porni File History (Istoric fișiere), asigură-te că ai conectat un hard-disk extern la calculatorul sau dispozitivul tău cu Windows 10. De asemenea, poți crea o unitate de disc din rețea, pe care să o folosești pentru a salva datele tale cu Istoric Fișiere. După ce ai conectat unitatea de stocare pe care vrei să o folosești, deschide aplicația Setări (o metodă rapidă de a o face este să apeși tastele Windows + I). În aplicația Setări, mergi la Actualizare și securitate.
În coloana din stânga, alege Setări backup: aici afișează Windows 10 opțiunile și controalele pentru lucrul cu Istoric fișiere. În mod implicit, Istoric fișiere ar trebui să fie dezactivat.
Pentru a activa Istoric fișiere, apasă pe butonul "+Adăugați o unitate" din zona "Faceți backup utilizând Istoric fișiere" din partea dreaptă a ferestrei, după care alege dispozitivul de stocare pe care vrei să-l folosești pentru stocarea copiilor de rezervă.
După câteva secunde, Istoric fișiere este activat și apare un comutator numit "Faceți backup automat fișierelor mele". Comutatorul este pe poziția Activat, semnalând că Istoric Fișiere este pornit și își face treaba în fundal.
NOTĂ: Deși configurarea funcției Istoric fișiere din aplicația Setări oferă o experiență mai bună, trebuie să știi că poți lucra cu acest instrument și din vechiul Panou de control.
Ce date păstrează Istoric fișiere și cât timp îi ia să facă un backup complet?
Dacă nu-i schimbi configurarea implicită, Istoric fișiere păstrează în mod automat copii de siguranță pentru folderele utilizatorului (atât bibliotecile implicite, cât și cele create manual), Desktop-ul, contactele, site-urile favorite din Microsoft Edge și datele din OneDrive. Istoric fișiere este un proces de fundal cu prioritate joasă și, prima dată când își face treaba, durează ore până face un backup complet. Dacă ai nevoie să faci copii de siguranță la mai mult de 100 de GO de date, prima execuție completă a unui backup poate dura până la 24 de ore. Viteza de backup variază în funcție de următorii factori:
- Cum îți folosești dispozitivul cu Windows 10. Dacă execuți aplicații și sarcini care necesită multe resurse, Istoric fișiere are o prioritate mai mică (rulează în fundal) și petrece mai mult timp realizând backup-ul.
- Viteza unității de stocare pe care o folosești pentru Istoric fișiere. Dacă folosești un port USB 2.0 în loc de unul USB 3, transferul va fi mai lent. De asemenea, contează dacă folosești un SSD sau un hard-disk. O unitate de stocare mai lentă face procesul de backup mai lent. De asemenea, stocarea prin rețea este mai lentă decât stocarea locală.
După primul backup complet, Istoric fișiere devine mult mai rapid, deoarece face copii de siguranță doar la fișierele care s-au schimbat ori la cele nou create. O execuție obișnuită, după primul backup complet, nu va dura mai mult de câteva minute.
De unde configurezi Istoric fișiere?
Sunt multe lucruri pe care le poți schimba la modul în care funcționează Istoric fișiere. Pentru a accesa toate opțiunile de configurare disponibile, apasă pe legătura "Mai multe opțiuni" de sub "Faceți backup automat fișierelor mele".
Mai întâi, vezi un sumar care-ți arată mărimea backup-ului existent (până se execută primul backup, mărimea este probabil zero), spațiul total disponibil pe dispozitivul de stocare ales pentru Istoric fișiere și starea backup-ului. Sub sumar, găsești opțiuni pentru a schimba cât de des caută Istoric fișiere după modificări ale fișierelor și folderelor, cât timp păstrează fișierele și lista folderelor pentru care face copii de siguranță. Hai să luăm fiecare opțiune în parte și să vedem cum le configurăm.
Cum alegi perioadele când sunt salvate fișierele de către Istoric fișiere
Pentru a schimba cât timp trece între execuțiile Istoric fișiere, apasă pe lista "Se face backup fișierelor mele". Poți alege să execuți Istoric fișiere la fiecare zece minute, cincisprezece minute și așa mai departe, până la o dată pe zi. Programarea standard este ca Istoric fișiere să salveze fișierele o dată pe oră. Însă poți alege oricare perioadă preferi.
Cum alegi perioada standard pentru care Istoric fișiere îți păstrează backup-urile
În mod implicit, Istoric fișiere îți păstrează fișierele pentru totdeauna. Este un mod care te va lăsa rapid fără spațiu de stocare disponibil pe unitatea de stocare folosită de Istoric fișiere. S-ar putea să preferi să setezi Istoric fișiere astfel încât să păstreze fișierele șterse doar pentru un timp limitat. Pentru a schimba acest comportament, apasă pe lista "Se mențin copiile mele de backup". Alege dacă vrei să păstrezi fișierele șterse sau versiuni mai vechi ale fișierelor existente pentru cel puțin o lună ori să crești durata până la doi ani sau întotdeauna.
Cum alegi ce foldere sunt salvate de Istoric fișiere
De asemenea, s-ar putea să nu vrei ca Istoric Fișiere să facă backup pentru toate folderele și bibliotecile contului tău de utilizator. Pentru a șterge din folderele incluse în backup, derulează lista folderelor incluse și apasă pe folderul pe care nu-l vrei în backup. Apoi, apasă butonul Eliminare de lângă numele folderului. Repetă procesul pentru toate folderele pe care nu le vrei în backup-ul realizat de Istoric Fișiere.
De asemenea, poți adăuga foldere noi în lista de date pentru care se face backup. Pentru asta, apasă pe butonul "+ Adăugați un folder", navighează la folderul pe care-l vrei inclus, selectează-l și apasă pe "Alegeți acest folder".
Folderul selectat este inclus în lista de foldere pentru care Istoric fișiere face backup. Repetă procesul pentru toate folderele pe care vrei să le adaugi.
Cum execuți un backup manual cu Istoric fișiere
Dacă vrei să faci chiar acum un backup manual cu Istoric Fișiere, în afara programului automatizat, o poți face. Mergi înapoi la Opțiuni de backup: în aplicația Setări, mergi la Actualizări și securitate, alege Setări backup și apasă pe legătura "Mai multe opțiuni". În secțiunea Prezentare generală, apasă butonul "Faceți acum backup" și pornește o execuție manuală a Istoric fișiere.
Cum dezactivezi Istoric fișiere în Windows 10
Dacă vrei să oprești Istoric fișiere, fă următoarele: deschide aplicația Setări, mergi la Actualizări și securitate, alege Setări backup și apoi, mută comutatoruľ "Faceți backup automat fișierelor mele" pe poziția Dezactivat.
Cât timp nu muți acest comutator înapoi pe poziția Activat, Istoric fișiere este inactiv și nu mai face backup automat pentru fișierele tale.
Cum schimbi unitatea de stocare folosită de Istoric fișiere
La un moment dat, poate vei dori să te oprești din a folosi unitatea de stocare curentă pentru Istoric fișiere, pentru a o schimba cu o alta. Pentru a face asta, mergi la Opțiuni de backup: deschide Setări, apasă pe Actualizări și securitate, alege Setări backup și apasă pe legătura "Mai multe opțiuni". Derulează în jos lista de opțiuni, până vezi secțiunea "Faceți backup pe o altă unitate". Aici, apasă pe butonul "Opriți utilizarea unității".
Istoric fișiere este oprit temporar din a face backup. Apasă pe săgeata Înapoi, în partea din stânga sus a ecranului și conectează noua unitate de stocare pe care vrei să o folosești pentru Istoric fișiere. Apoi, apasă butonul "+ Adăugați o unitate" și alege o nouă unitate de stocare care va fi folosită pentru backup-ul datelor tale.
Problema este că Istoric fișiere revine la setările sale implicite. Acum trebuie să-l configurezi din nou și să faci un nou backup, folosind instrucțiunile din secțiunile anterioare din acest tutorial.
Îți place instrumentul Istoric fișiere din Windows 10?
În Windows 10, Istoric fișiere oferă mai multe opțiuni de personalizare decât în sistemele de operare Windows mai vechi. Noi îl folosim pentru a ne face copii de siguranță ale datelor, alături de servicii de stocare în cloud, pentru redundanță. Astfel, nu ne pierdem niciodată fișierele importante. După ce ai citit acest tutorial, încearcă Istoric Fișiere și spune-ne cum îți place. Ești mulțumit(ă) de ceea ce oferă? Ți se pare ușor de folosit? Oferă rezultatele pe care ți le doreai? Comentează mai jos și hai să vorbim.