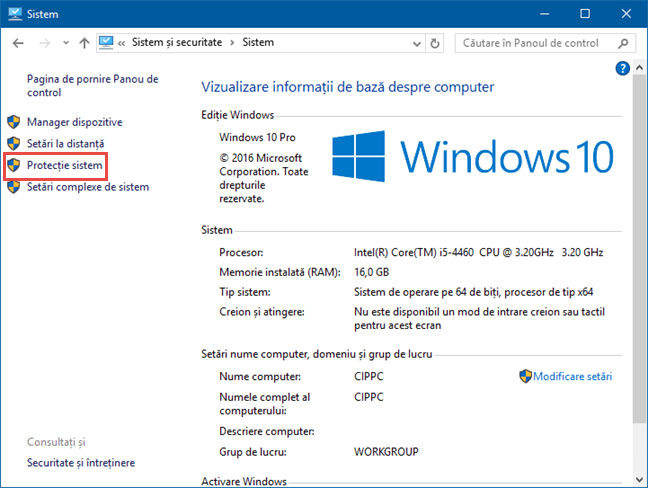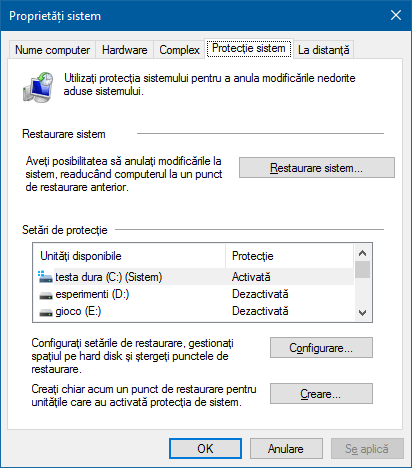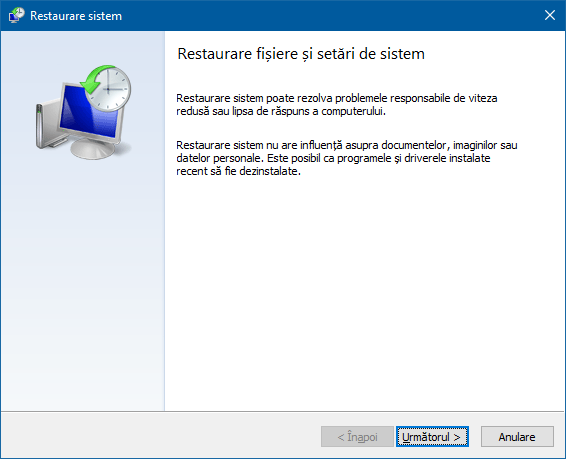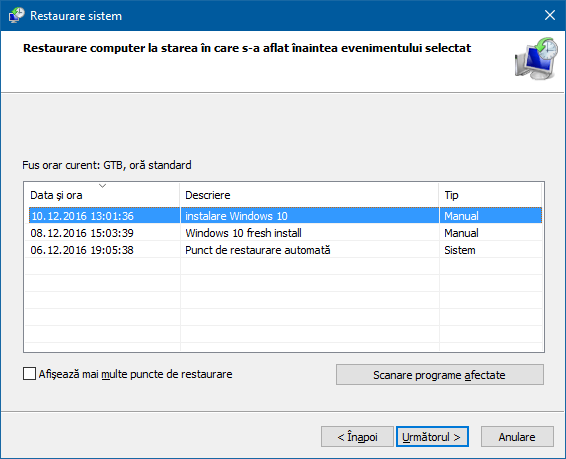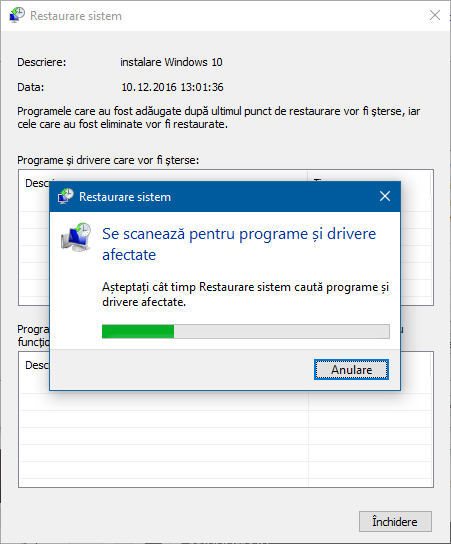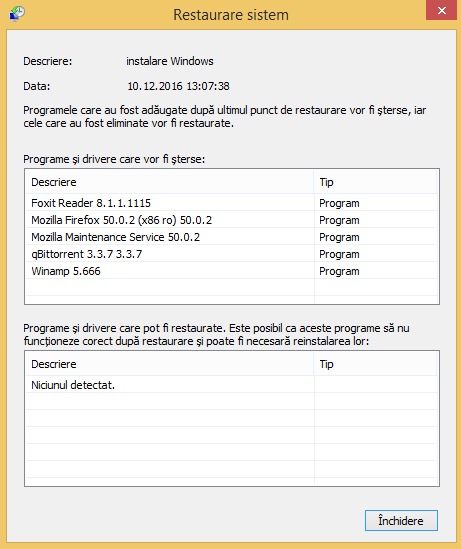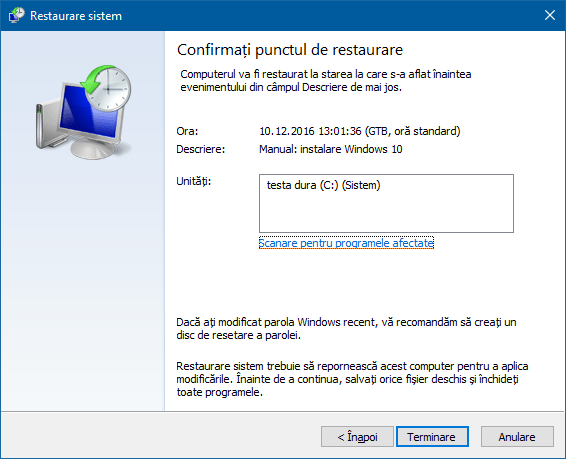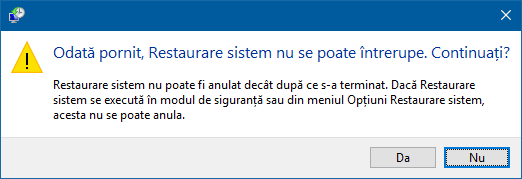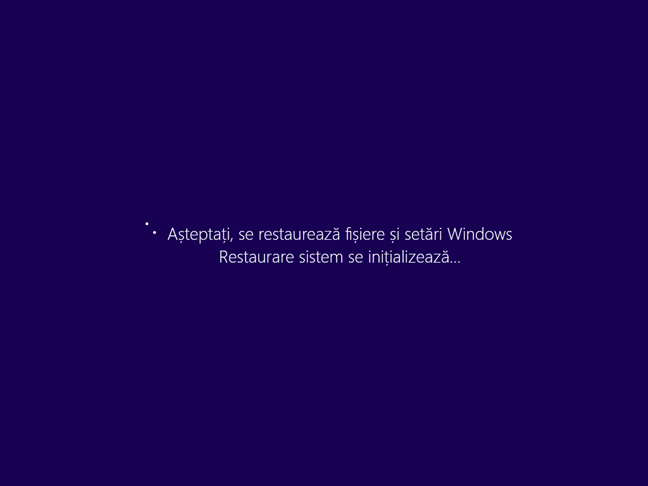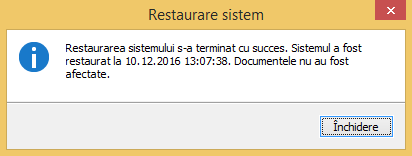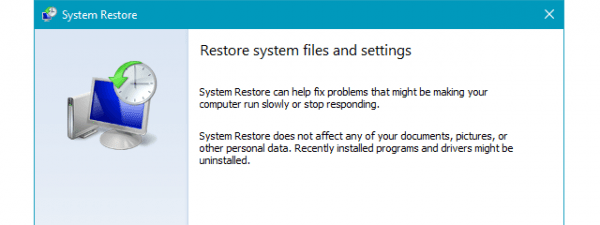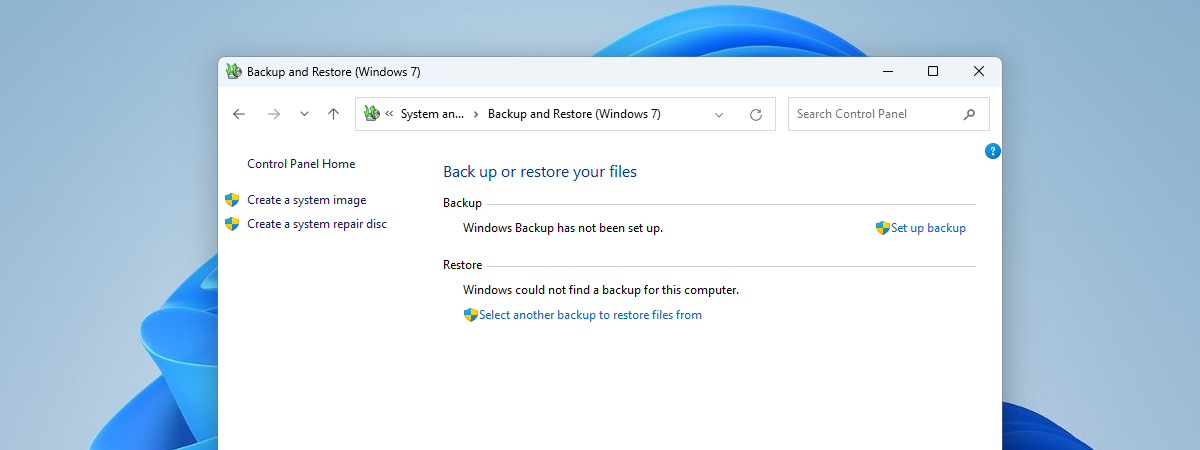Nu îți mai funcționează sistemul cu Windows din cauza unor drivere cu probleme ori din cauza unor actualizări instalate prin Windows Update? Ai instalat o aplicație care-ți provoacă erori și nu o poți dezinstala? Dacă te confrunți cu acest gen de probleme, poți să-ți restaurezi rapid sistemul la un stadiu precedent, funcțional, folosind o unealtă de Windows numită Protecție Sistem (System Restore). Iată cum să o folosești pentru a îți readuce rapid sistemul cu Windows la un stadiu funcțional:
NOTĂ: Acest ghid merge pentru Windows 10, Windows 7 și Windows 8.1. Pentru a-l duce la bun sfârșit, fără probleme, trebuie să folosești un cont de utilizator cu drepturi de administrator. Dacă ai nevoie să activezi manual Protecție Sistem (System Restore), citește acest ghid: Configurează cum merge Protecție Sistem (System Restore) în Windows.
Pasul 1: Pornește expertul Protecție Sistem
Dacă vrei să pornești Protecție Sistem ca să-ți repari calculatorul, autentifică-te în Windows cu un cont de utilizator care este administrator și deschide Panoul de Control.
În Panoul de Control, mergi la "Sistem și securitate -> Sistem". Aici, apasă pe legătura "Protecție sistem" din partea stângă a ferestrei. În cazul în care contul tău de utilizator nu este un administrator, Windows îți va cere parola administratorului.
Se deschide fereastra "Proprietăți sistem", unde poți vedea unitățile de stocare disponibile pe calculatorul tău și dacă Protecție Sistem este activat sau nu pentru fiecare dintre ele. Pentru a-ți restaura sistemul la un stadiu funcțional, apasă pe butonul Restaurare sistem.
Este pornit expertul Restaurare sistem.
Pasul 2: Alege punctul de restaurare pe care vrei să-l folosești
Citește informațiile afișate de expertul Restaurare sistem și apasă pe Următorul.
Se afișează o listă cu toate punctele de restaurare create până acum. Pentru fiecare punct ți se oferă data și ora la care a fost creat, descrierea sa și tipul său (manual sau sistem). Dacă ai la dispoziție multe puncte de restaurare, ți se vor arăta doar cele mai recente. Dacă vrei să le vezi pe toate, inclusiv pe cele mai vechi, bifează opțiunea "Afișează mai multe puncte de restaurare". Dă clic pe punctul de restaurare care te interesează și, dacă vrei să afli ce programe vei pierde atunci când îl vei folosi, apasă butonul "Scanare programe afectate".
Windows petrece câteva momente scanând programele și driverele care vor fi șterse dacă folosești punctul de restaurare selectat. Scanarea poate dura un minut sau două.
Când s-a încheiat scanarea, ți se afișează o listă cu programele și driverele care vor fi șterse în procesul de restaurare la punctul selectat. Lungimea listei variază în funcție de cât de vechi sau recent este punctul de restaurare ales de tine. Apasă Închidere pentru a merge la fereastra precedentă.
Când ai găsit punctul de restaurare pe care vrei să-l folosești, apasă Următorul, după ce l-ai selectat.
Pasul 3: Restaurează sistemul cu Windows la un stadiu precedent
Acum ți se dă o ultimă șansă să te răzgândești. Dacă mergi mai departe și apeși Terminare, procesul va fi ireversibil. Dacă nu ai verificat la pasul precedent ce programe vor fi afectate de această restaurare, apasă acum pe legătura "Scanare pentru programe afectate".
După ce ai trecut mai departe, Windows te informează despre ireversibilitatea procesului care urmează a fi efectuat. Apasă pe Da pentru a continua.
Calculatorul ori dispozitivul tău cu Windows repornește și procesul de restaurare este executat. Acesta poate dura minute bune, așă că înarmează-te cu răbdare.
Odată terminată restaurarea, intră în Windows și ești informat că restaurarea sistemului s-a terminat. Apasă pe Închidere și ai terminat acest pas.
Ce urmează?
Ți-am recomandat să scanezi ce programe și drivere vor fi afectate de restaurarea cu Protecție Sistem (System Restore) pentru că acestea sunt șterse pe parcursul restaurării. Unele dintre ele pot fi sursa problemelor tale și nu ar trebui să le mai instalezi. Dar, unele aplicații șterse îți vor fi necesare. De aceea este bine să le notezi atunci când sunt semnalate de Windows, pentru ca să le reinstalezi după ce procesul de restaurare s-a încheiat. Dacă ai întrebări ori recomandări pentru alți utilizatori de Windows, nu ezita să folosești formularul de comentarii de mai jos.


 16.01.2017
16.01.2017