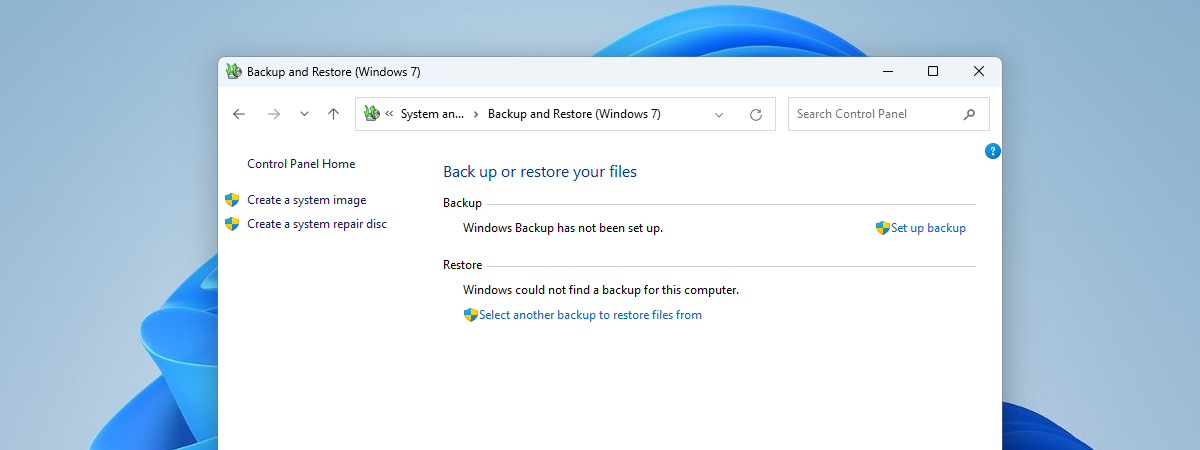Una dintre cele mai importante activități, pe care fiecare utilizator de calculator ar trebui s-o realizeze în mod regulat, este să facă o copie de rezervă a datelor sale. Realizarea unui backup al datelor înseamnă crearea unei copii a fișierelor și a setărilor tale într-o locație separată, precum un hard disk extern, un serviciu cloud sau o unitate din rețea. Astfel, dacă se întâmplă ceva cu calculatorul tău, precum o infecție cu malware, o defecțiune hardware sau un atac ransomware, poți să-ți restaurezi datele din copia de rezervă și să eviți pierderea documentelor, fotografiilor, videoclipurilor și a altor fișiere. În acest articol, îți voi arăta cum folosești Backup Windows pentru a crea și gestiona copii de rezervă ale datelor tale în Windows. Totodată, voi explica unele dintre avantajele și limitările aplicației Backup Windows.
NOTĂ: Ultimele versiuni ale sistemelor de operare moderne de la Microsoft, Windows 11 și Windows 10, vin cu o nouă aplicație, numită Backup Windows. Este o aplicație gândită pentru a facilita și a accelera copierea de rezervă și restaurarea datelor, dar nu este un înlocuitor pentru vechea caracteristică Backup și restaurare (Windows 7), care este încă disponibilă în Windows. Backup Windows îți permite să alegi ce să salvezi și te ajută să-ți recuperezi datele mai târziu, atunci când îți reinstalezi sistemul de operare sau când instalezi Windows pe un alt calculator.
Cum deschizi Backup Windows
Backup Windows este o funcție de aplicație, care-ți permite să creezi copii de rezervă ale fișierelor și ale setărilor de sistem. Dar, înainte de a trece la cum s-o folosim pentru a face copii de rezervă, trebuie să știi mai întâi cum deschizi Backup Windows:
Cum deschizi aplicația Backup Windows în Windows 11
Cel mai rapid mod de a deschide aplicația Backup Windows este să folosești funcția de căutare din Windows 11. Apasă în caseta de Căutare din bara de activități și introdu cuvântul backup. Apoi, în lista de rezultate, alege Backup Windows.
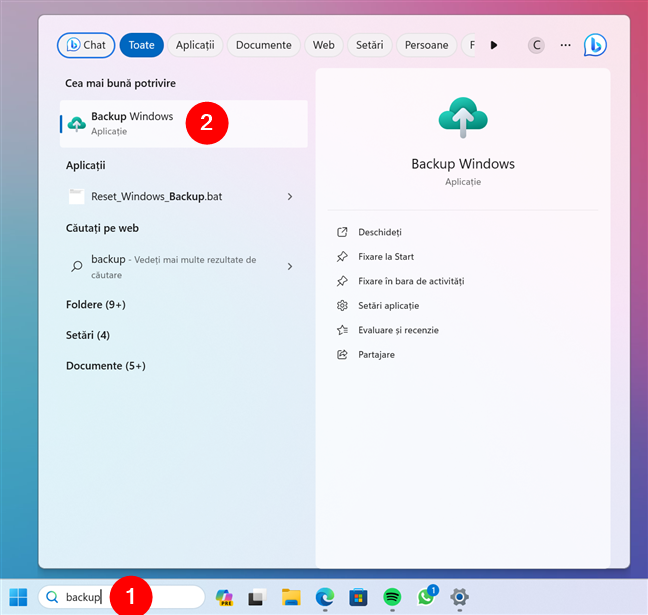
Deschide Backup Windows în Windows 11 folosind căutarea
Alternativ, poți să deschizi Meniul Start, să mergi la lista Toate aplicațiile și să faci apeși pe scurtătura Backup Windows.
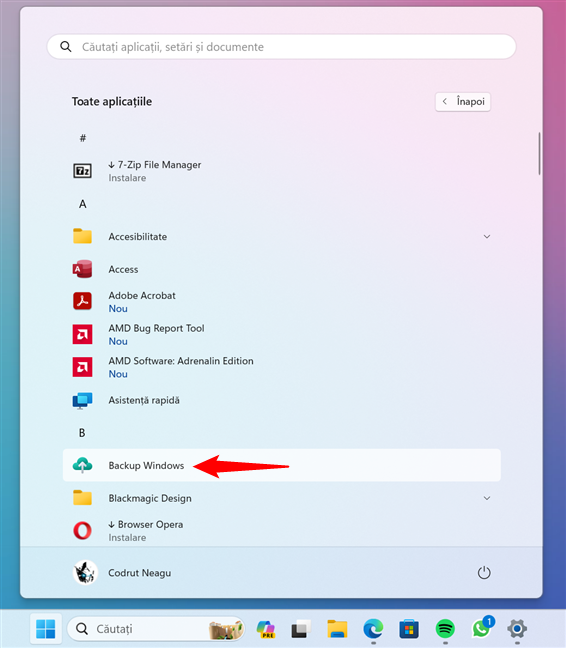
Deschide Backup Windows în Windows 11 din Meniul Start
Indiferent de cum alegi s-o deschizi, iată cum arată aplicația Backup Windows în Windows 11:
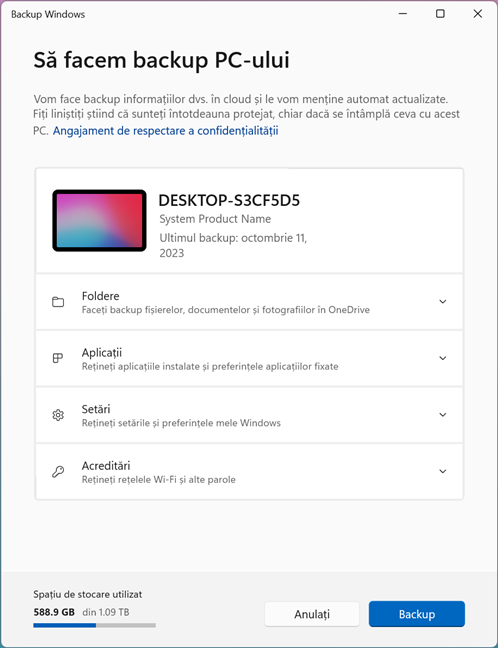
Cum arată aplicația Backup Windows în Windows 11
Acum, poți să treci la următorul capitol al acestui tutorial pentru a vedea cum folosești Backup Windows.
Cum deschizi aplicația Backup Windows în Windows 10
Dacă folosești Windows 10, căutarea oferă cel mai simplu mod de a deschide noua aplicație Backup Windows. Apasă pe caseta de căutare din bara de activități, tastează backup și alege din listă rezultatul Backup Windows.
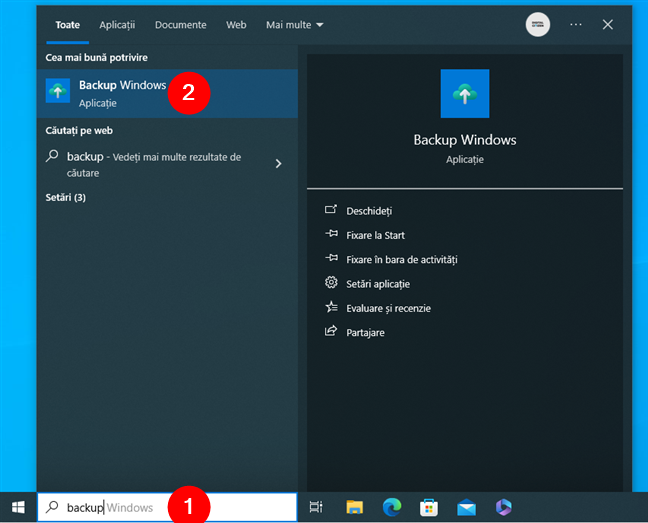
Deschide Backup Windows în Windows 10 folosind căutarea
Dacă nu-ți place să folosești funcția de căutare, poți lansa, de asemenea, Backup Windows deschizând Meniul Start și apăsând pe scurtătura Backup Windows din lista de aplicații.
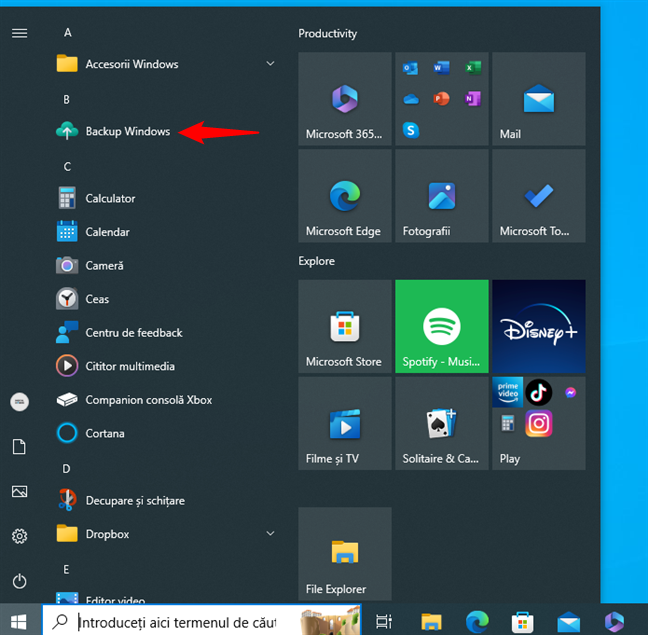
Deschide Windows Backup în Windows 11 din Meniul Start
După ce o deschizi, ar trebui să vezi noua aplicație Backup Windows din Windows 10, care arată așa:
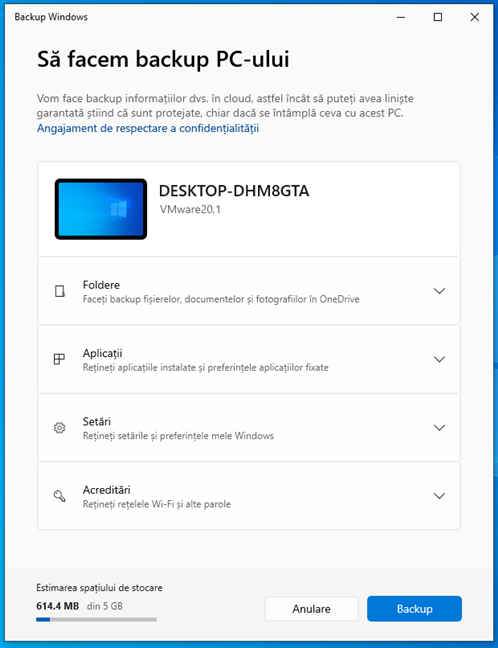
Cum arată Backup Windows în Windows 10
După cum poți observa, aplicația Backup Windows este identică în Windows 10 și Windows 11. Să vedem cum o folosim:
Cum creezi o copie de rezervă cu Backup Windows
Înainte de a crea efectiv o copie de rezervă cu Backup Windows, este important să știi ce poți salva cu această nouă aplicație. În mod implicit, Backup Windows va face copii de rezervă pentru:
- Foldere: Acestea sunt folderele ce se găsesc în profilul tău de utilizator: Desktop, Documente și Imagini. Backup Windows le salvează în spațiul de stocare în cloud OneDrive. Totuși, aplicația nu va face o backup niciunui fișier de sistem și nu-ți permite să adaugi locații personalizate (alte foldere) la backup.
- Aplicații: Aplicația Backup Windows va crea o listă cu aplicațiile instalate pe calculatorul tău. Lista include atât aplicațiile instalate din Microsoft Store, cât și cele instalate din altă parte. La restaurarea copiei de rezervă, vei găsi toate scurtăturile acestora, așa cum le-ai avut în Meniul Start. Totuși, în timp ce aplicațiile disponibile prin Microsoft Store vor fi reinstalate automat, cele din afara acestuia vor primi doar scurtături cu linkuri către site-urile lor web. Va trebui să le reinstalezi manual pe cele din urmă.
- Setări: Cu Backup Windows, poți, de asemenea, să faci o copie de rezervă a unora dintre setările tale. Printre acestea, se numără setările de Accesibilitate, Preferințe lingvistice și dicționar, Personalizare și Alte setări Windows.
- Acreditări: Acestea sunt Rețelele Wi-Fi și parolele la care te-ai conectat și pe care le-ai salvat pe calculatorul tău cu Windows.
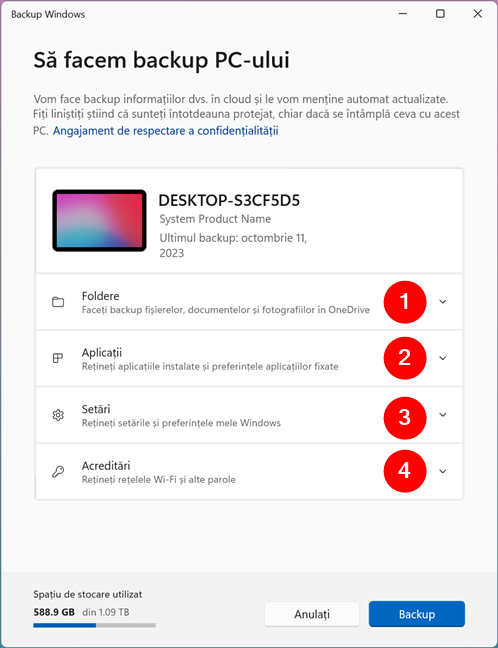
Lucrurile pe care le poți salva cu Backup Windows
Să luăm totul pe rând. Mai întâi, dacă vrei să modifici ce foldere sunt incluse în copia ta de rezervă, apasă pe Foldere. Apoi, vei vedea lista de foldere disponibile pentru backup. Pentru a adăuga un folder la copia de rezervă, activează comutatorul său, precum folderul Desktop din următoarea imagine de ecran. Dacă unul sau mai multe din foldere au deja Backup realizat, vei vedea acest mesaj în locul de comutator. Acesta este cazul folderelor mele Documente și Imagini.
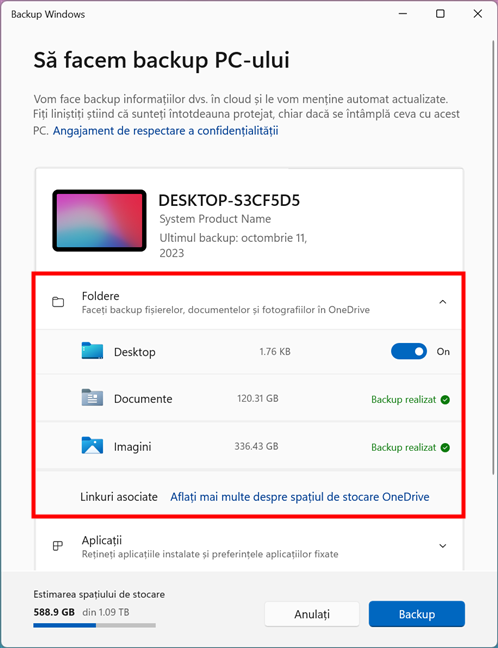
Alegerea folderelor pentru a face copii de rezervă cu Backup Windows
SUGESTIE: Deși Foldere din Backup Windows nu-ți oferă prea multe opțiuni, trebuie să știi că poți adăuga alte foldere de utilizator sau să excluzi unele, de exemplu, din aplicația OneDrive. De asemenea, conform documentației de la Microsoft, folderele Video și Muzică ar trebui să fie, de asemenea, listate în Backup Windows. Totuși, s-ar putea ca aplicația pe care o avem astăzi în Windows 11 și Windows 10 să nu fie cea finală. Probabil că va primi o actualizare, care ne va permite să adăugăm și aceste două foldere.
Trecând mai departe, următoarea secțiune din Backup Windows este Aplicații. Această setare are doar un singur comutator: Accesați rapid aplicațiile de pe orice dispozitiv Windows. Activează-l pentru a salva lista de aplicații instalate și pentru a beneficia de opțiunea de a le recupera atunci când restaurezi copia ta de rezervă.
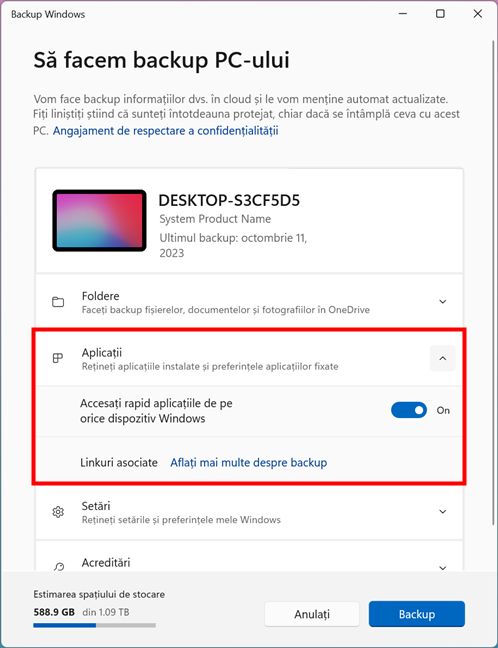
Alege să faci copii de rezervă pentru aplicații cu Backup Windows
Urmează opțiunea Setări. După cum am menționat mai devreme, aceasta are mai multe comutatoare pentru diferite setări, pe care le poți salva: Accesibilitate, Preferințe lingvistice și dicționar, Alte setări Windows și Personalizare. Activează comutatorul de lângă fiecare tip de setări pentru care vrei să faci o copii de rezervă.
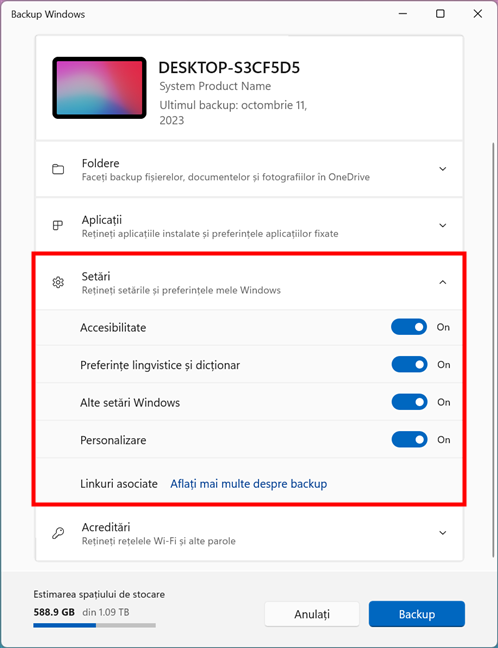
Alegerea setărilor pentru care faci copii de rezervă cu Backup Windows
Și, nu în ultimul rând, ultima setare din Backup Windows este Acreditări. Există un singur comutator în ea, care-ți permite să-ți salvezi Rețele Wi-Fi și parole. Dacă vrei ca acestea să fie incluse în copia ta de rezervă, activează această setare.
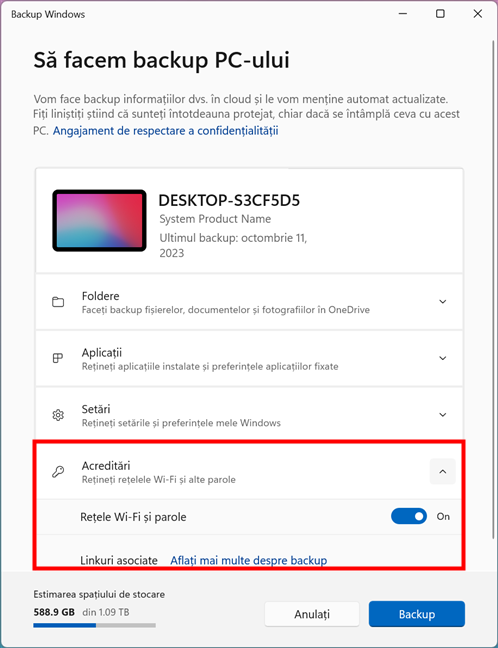
Alege să faci o copie de rezervă a rețelelor Wi-Fi și a parolelor cu Backup Windows
Și cu aceasta, am ajuns la sfârșitul lucrurilor pe care le poți salva cu noua aplicație Backup Windows. Pentru a crea imediat copia de rezervă, apasă pe butonul Backup din colțul din dreapta jos al ferestrei. Dacă te-ai răzgândit, poți, de asemenea, să anulezi tot ceea ce ai setat până acum pentru backup.
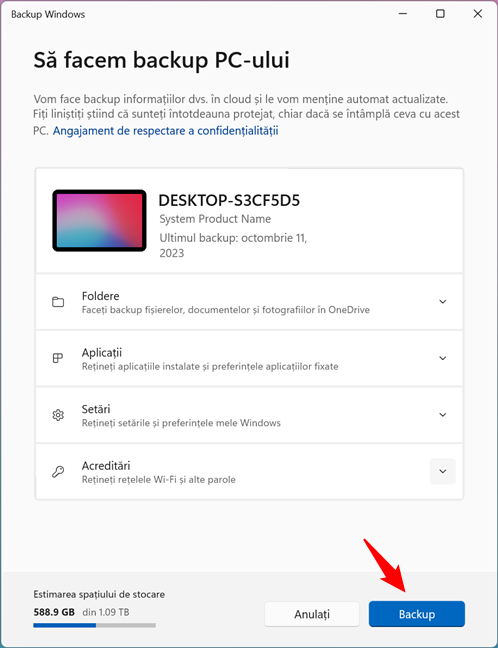
Pornește manual un backup în Backup Windows
După ce ai început procesul de backup, nu mai este nimic de făcut. Doar așteaptă să se termine și poți apoi închide aplicația Backup Windows. Când reinstalezi Windows sau când configurezi un nou calculator cu Windows 11 sau Windows 10, vei putea alege să restaurezi copia de rezervă, pe care tocmai ai creat-o.
Beneficii și limitări ale lui Backup Windows
Deși Backup Windows este cu siguranță o modalitate simplă și convenabilă de a face copii de rezervă și de a-ți restaura datele atât în Windows 11, cât și în Windows 10, are atât beneficii, cât și limitări. Să aruncăm mai întâi o privire la părțile bune:
- Backup Windows este o aplicație gratuită, integrată atât în Windows 11, cât și în Windows 10. Nu trebuie să instalezi software din terțe părți sau să plătești vreun abonament pentru a folosi Backup Windows.
- Backup Windows este extrem de ușor de folosit. După cum ai văzut în acest ghid, Backup Windows nu necesită configurarea unor setări sau opțiuni complexe. Trebuie doar să selectezi lucrurile pe care vrei să le salvezi, iar aplicația se ocupă de tot restul.
Totuși, limitările lui Backup Windows sunt destul de semnificative:
- Aplicația Backup Windows nu poate crea copii de rezervă complete ale sistemului. Poate face copii de rezervă doar pentru unele fișiere personale, unele setări și unele aplicații. Din păcate, nu poate să creeze copii ale fișierelor de sistem sau să-ți cloneze aplicațiile. Cu alte cuvinte, dacă PC-ul tău se blochează sau fișierele de pe el sunt corupte, va trebui să reinstalezi Windows, iar datele tale pot fi restaurate din Backup Windows doar în timpul procesului de instalare. Dacă vrei un backup complet al sistemului, va trebui să folosești vechea caracteristică, ce amintește de Windows 7, numită Backup și restaurare, care este încă disponibilă în Windows 11 și Windows 10. Iată cum s-o folosești pentru a recupera fișiere și foldere dintr-un backup Windows.
- Nu poți folosi Backup Windows pentru a salva copii de rezervă pe o unitate portabilă, precum un SSD extern sau un stick de memorie USB. Backup Windows se bazează pe cloud, ceea ce înseamnă că n-o poți folosi pentru a crea copii de rezervă locale.
- Backup Windows funcționează doar cu Microsoft OneDrive. Dacă nu ai un abonament Microsoft 365 și suficient spațiu de stocare în OneDrive, n-o poți folosi pentru a face copii de rezervă ale datelor tale.
Folosești Backup Windows?
Asta a fost tot. Acum știi cum să folosești noua aplicație Backup Windows pe calculatorul tău cu Windows 11 sau Windows 10. Întrebarea este: o folosești? Oferă toate caracteristicile pe care le vrei? Sau ai fi preferat ca aplicația să-ți permită să-ți salvezi datele ca o copie de rezervă locală pe o unitate portabilă? Eu, unul, așa speram când am auzit prima dată despre noua aplicație Backup Windows. Din păcate, nu a fost cazul. Spune-mi ce părere ai în secțiunea de comentarii de mai jos.


 20.10.2023
20.10.2023