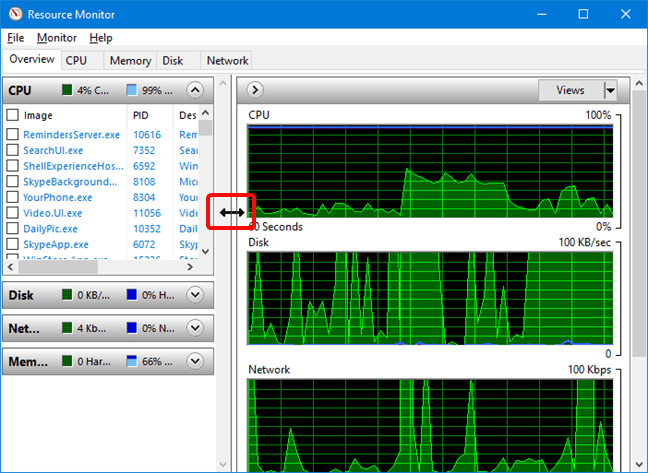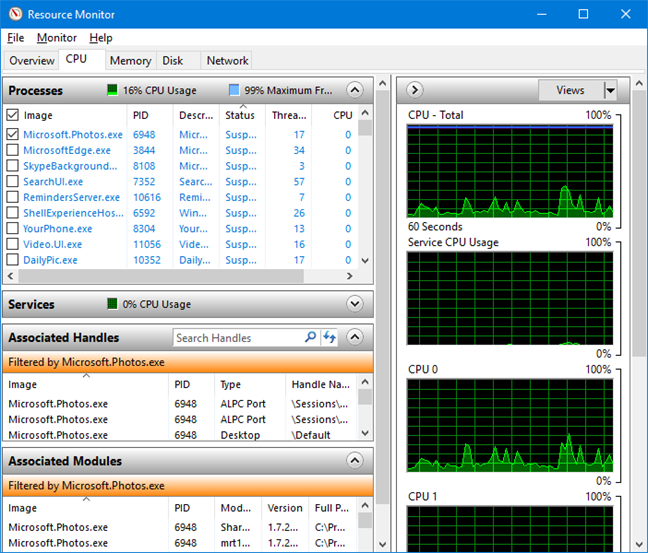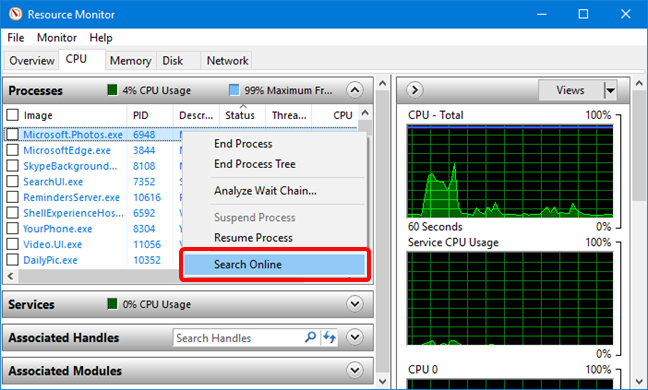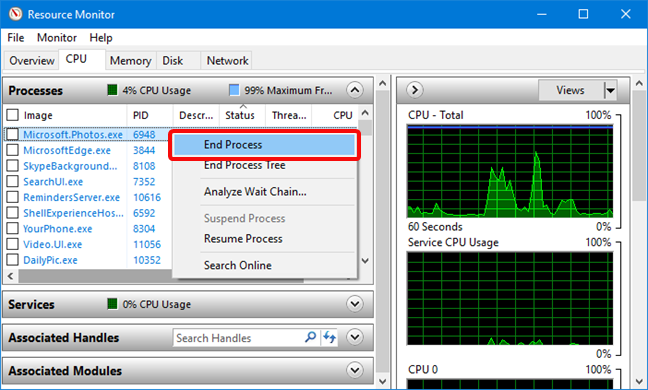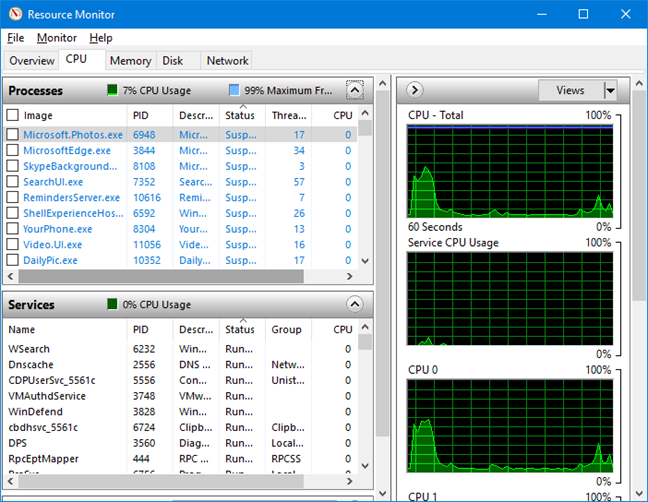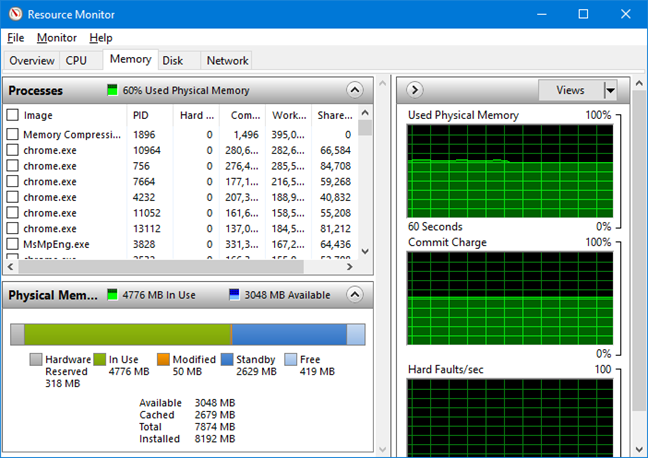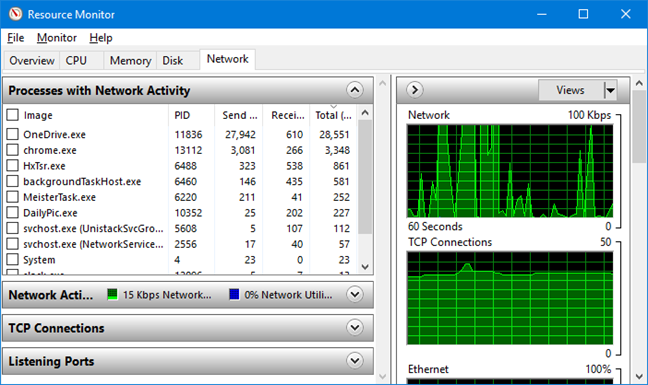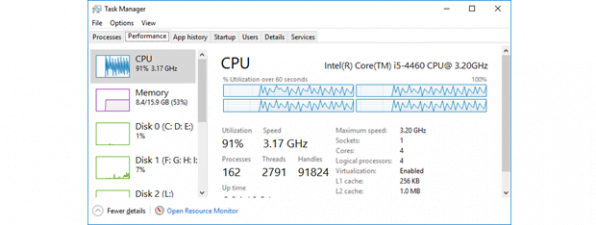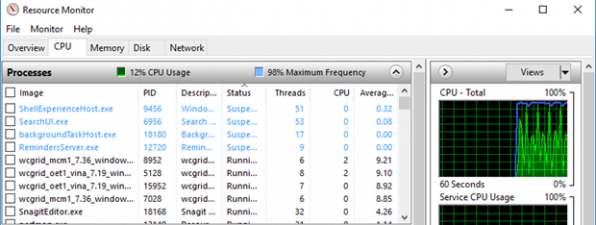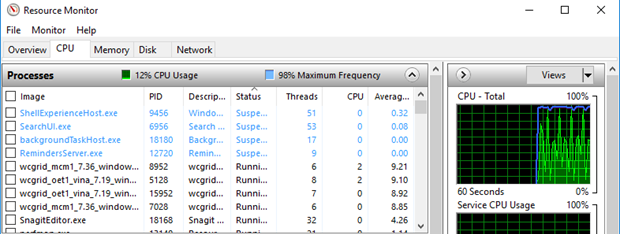
Toată lumea știe că, la un anumit moment, PC-ul tău cu Windows va încetini ori va merge prost. Poate că, la un moment dat, un program nu va mai funcționa cum trebuie. Nu ar fi util să ai posibilitatea de a afla ce a mers prost și de ce? Poate că este vorba de procesor, de utilizarea memoriei, poate un program cu bug-uri, sau altceva? Evident că ar fi bine să știi toate aceste lucruri și nu numai. De aceea există instrumentul Resource Monitor (Monitor resurse) din Windows. Acest tutorial îți arată tot ce trebuie să știi despre acest utilitar și modul său de folosire:
NOTĂ: Acest ghid funcționează în Windows 10, Windows 7 și Windows 8.1. De asemenea, trebuie menționat faptul că instrumentul Monitor resurse nu este disponibil în limba română. Ca urmare, în acest articol, vom folosi multe capturi de ecran și denumiri în limba engleză, împreună cu traducerile lor adaptate de noi.
Cum pornești Resource Monitor (Monitor resurse) în Windows
O modalitate ușoară de a porni Resource Monitor (Monitor resurse) în toate versiunile de Windows este să îl cauți după numele fișierului executabil resmon sau Resource Monitor și să apeși pe rezultatul căutării cu același nume.
Dacă vrei să afli alte metode de a porni Resource Monitor (Monitor resurse), citește 11 metode de a deschide Resource Monitor (Monitor resurse) în Windows.
Resource Monitor (Monitor resurse) la prima vedere. Fila Overview (Privire de ansamblu).
Atunci când deschizi Resource Monitor (Monitor resurse), fereastra aplicației este ocupată de fila Overview (Privire de ansamblu). Această filă are deschisă implicit secțiunea CPU (procesor). Poți vedea că există și secțiuni pentru Memory (Memorie), Disk (Disc) și Network (Rețea). În secțiunea de jos din stânga ferestrei, vei găsi și niște ferestre interne, închise, pentru Disk (Disc), Network (Rețea) și Memory (Memorie). Dacă apeși pe săgeata din dreapta barei de titlu, deschizi fiecare dintre aceste liste.
S-ar putea să vrei să extinzi fereastra Resource Monitor (Monitor resurse) pe tot ecranul astfel încât să poți vedea mai multe informații. Poți, de asemenea, să tragi de bordura de jos a fiecărei ferestre din instrument pentru afișa mai multe sau mai puține informații.
Fiecare fereastră afișează o listă de programe care folosesc resurse în prezent, iar graficele din dreapta îți oferă o reprezentare vizuală a totalurilor. Poți să modifici dimensiunea graficelor apăsând pe butonul Views (Vizualizări). Modul implicit de afișare este Large (Mare).
Urmărește cum se modifică listele și graficele și vezi ce programe consumă resurse. Nouă ni s-a părut în special interesant faptul că opera.exe (adică executabilul browser-ului Opera) apare de mai multe ori în listă (fiecare filă are propriul său executabil). Totuși, nu este ușor să corelezi o creștere dintr-un grafic cu timpul exact când a fost consumată o resursă de către un anumit executabil.
Cum monitorizezi utilizarea procesorului cu instrumentul Resource Monitor (Monitor resurse)
Hai să începem prin a explora fila CPU. Va fi mai ușor să vezi ce se întâmplă dacă maximizezi fereastra pe tot ecranul (apasă pe pictograma dală din colțul dreapta sus). Apasă pe fila CPU și vei vedea că se extinde fereastra Processes (Procese). Sub ea, sunt afișate ferestrele închise Services (Servicii), Associated Handles (Indicatori asociați) și Associated Modules (Module asociate). Procesele din listă pot să fie active (scrise cu litere negre) sau suspendate (scrise cu albastru).
Associated Handles (Indicatori asociați) și Associated Modules (Module asociate) sunt populate cu date doar după ce selectezi un proces sau un serviciu în execuție.
Modulele sunt fișiere sau programe ajutătoare, precum fișierele DLL care sunt folosite de către procesul selectat, iar indicatorii se referă la elemente de sistem precum fișiere, chei de regiștri, evenimente sau foldere folosite de către procesul selectat.
În partea dreaptă a ferestrei, vezi derulându-se modul de utilizare al procesorului, în timp real. Dacă ai un procesor cu mai multe nuclee, primele două grafice îți arată datele medii pentru toate nucleele, iar următoarele afișează informații individuale pentru fiecare nucleu.
Hai să ne uităm la fereastra Processes (Procese). În stânga, vezi o listă cu toate procesele, PID (identificatorul de proces), numele procesului (care te ajută să îl identifici), starea sa (în executare sau altfel), firele sale de execuție (un element care nu ar trebui să aibă o importanță prea mare pentru utilizatorul normal), CPU (utilizarea procesorului la un anumit moment) și media CPU (utilizarea medie a procesorului, în timp). Dacă nu poți să citești antetele coloanelor sau conținutul lor, trage de linia de demarcare din bara de titlu a fiecăruia și mută-l spre dreapta până când este vizibil tot ce este scris. Dacă ții cursorul deasupra unui antet de coloană, este afișată și o descriere a acelei coloane.
Dacă ai procese care nu răspund la comenzi, numele lor este afișat în roșu. Ce poți face cu această listă? La fel ca multe programe din Windows, Resource Monitor îți dă voie să sortezi conținutul coloanelor în ordine ascendentă sau descendentă. Apasă pe lista Average CPU (Medie utilizare procesor) pentru a sorta lista după procesele care consumă cele mai multe resurse. Sunt șanse mari să nu vezi nicio problemă aici deoarece majoritatea programelor din Windows sunt optimizate bine. Dar dacă vezi că PC-ul tău devine lent dintr-o dată, nu strică să arunci o privire la această coloană. Dacă ceva consumă multe resurse de procesor, poate ar fi bine să oprești și să repornești acel proces sau serviciu. Dacă nu ești sigur despre ce este vorba, dă clic dreapta (sau apasă lung) pe numele acelui proces și apoi apasă pe opțiunea Search online (Căutare online) din meniu. Această acțiune lansează browser-ul tău web și face o căutare automată cu motorul de căutare implicit după numele acelui proces, care de foarte multe ori este ceva foarte criptic.
Dacă un anumit proces este afișat în roșu și starea sa este "Not responding", poți să îl oprești dând clic dreapta pe numele său și apoi apăsând pe "End Process" (Închidere proces).
ATENȚIE: Nu folosi "End process" (Închidere proces) decât dacă ești absolut sigur că știi ce faci. Windows te întreabă dacă ești sigur că vrei să închizi acel proces înainte de a-l închide. Unele procese sunt interconectate și închiderea unuia poate avea consecințe dezastruoase asupra celorlalte. De asemenea, cu siguranță nu vrei să închizi procesul SYSTEM sau svchost.exe sau orice alt proces din Windows care este critic pentru funcționarea sistemului de operare. Atunci când închizi procese, ai grijă să știi ce sunt și ce fac.
Secțiunea Services (Servicii) este similară cu fereastra Processes (Procese). Încearcă să o extinzi fără a închide fereastra Processes (Procese) și uită-te puțin la ele. Apare o listă de nume diferite față de cele din Processes (Procese), care se schimbă pe măsură ce trece timpul. Diferența este că acestea sunt servicii interne ale Windows-ului.
Dacă selectezi unul sau mai multe procese aflate în execuție, fereastra Servicii îți afișează doar serviciile asociate cu acele procese. Această informație poate fi utilă în anumite cazuri.
Dacă dai clic dreapta (apeși lung) pe numele unui serviciu, vei vedea că ai opțiunea de a îl opri, de a îl reporni (în cazul în care nu mai funcționează corect dar ai nevoie de el) sau de a căuta mai multe informații despre el, pe internet.
Află cum folosește Windows memoria
Mai departe, apasă pe fila Memory (Memorie). În partea de sus, vezi o listă cu programele și procesele care consumă spațiu de memorie iar în partea de jos, un grafic bară îți arată unde și cum este folosită memoria disponibilă. Coloanele sunt denumite Hard Faults/sec (Erori hard/sec), Commit (Alocat), Working Set (Utilizat), Shareable (Partajabil) și Private (Privat), fiecare dintre ele fiind urmată de (KB) - adică spațiul de memorie, exprimat în kiloocteți.
Probabil nu vei vedea decât zerouri în coloana Hard Faults/sec (Erori hard/sec). Termenul "hard faults" ("erori hard") este înșelător - nu înseamnă că există erori în memorie, ci îți spune doar că Windows a rămas fără spațiu în RAM și a trebuit să apeleze la memoria virtuală (spațiu alocat pe hard disk de Windows, pentru a fi utilizat atunci când se umple memoria fizică). Dacă vezi multe "hard faults" (erori hard), este un indiciu că ar fi bine să cumperi memorie RAM pentru calculatorul tău.
Coloana Commit (Alocat) îți arată cât de mult spațiu din memorie este alocat de Windows pentru fiecare program, implicit. Acel program poate sau nu să folosească tot acel spațiu. În cazul în care coloanele nu sunt deja sortate, apasă pe aceasta pentru a vedea ce folosește mai multă memorie. Coloana Working Set (Utilizat) arată câtă memorie folosește în mod real fiecare program în acel moment.
Coloana Shareable (Partajabil) îți arată cât de multă memorie alocată fiecărui program poate fi de fapt partajată și de alte programe, iar coloana Private (Privat) îți arată cât de multă memorie alocată fiecărui program poate fi folosită exclusiv de către acesta. Dacă un anumit program apare ca folosind prea multă memorie, poți alege să îl închizi.
Graficul de tip bară pentru memorie este de la sine înțeles și la fel sunt și graficele din partea dreaptă a ferestrei Resource Monitor (Monitor resurse).
Ce consumă disc? Monitorizează activitatea discurilor
Secțiunea Disk (Disc), așa cum probabil știi, îți arată ce anume folosește resursele hard-disk-ului. Aceste informații pot fi foarte utile dacă ledul hard-disk-ului tău stă aprins tot timpul și nu știi de ce. Aici găsești trei ferestre denumite Processes with Disk Activity (Procese cu activitate pe disc), Disk Activity (Activitate disc) și Storage (Stocare). Extinde-le pe toate și aruncă o privire. Vei vrea probabil să extinzi și coloana cu antetele astfel încât să vezi ce scrie pe ele. În coloana de antete, "B/sec" înseamnă "baiți pe secundă".
Nu prea ai ce să faci cu informațiile din această secțiune. S-ar putea să rămâi surprins de cât de multă activitate pe disc au programele tale, dar pentru că majoritatea programelor din Windows se comportă bine, ar fi destul de neobișnuit să vezi că ceva nu este cum trebuie și îți face hard-disk-ul să meargă non-stop, cu excepția programelor de descărcare de fișiere. La fel ca alte secțiuni din Resource Monitor (Monitor resurse), poți să dai clic dreapta (sau să apeși lung) pe orice denumire care nu știi ce înseamnă, după care să apeși pe Search online (Căutare online) pentru a găsi o explicație. De asemenea, poți să închizi acele procese folosind același meniu clic dreapta, deși nu este ceva recomandat dacă nu știi ce faci. În secțiunea Disk Activity (Activitate disc), dacă dai clic dreapta pe denumiri nu se va întâmpla nimic, așa că dacă ești curios despre informațiile de aici, trebuie să le cauți manual pe internet.
Primele câteva informații sunt de la sine înțelese. "Disk Queue Length" (Lungime coadă de așteptare disc) este un indiciu pentru cât de multe cereri de pentru spațiu de disc se află în așteptare. Cu excepția cazului în care faci ceva deosebit sau ai vreun software care îți face probleme serioase, datele din această coloană sunt în general zerouri. Adică exact cum ar trebui să fie.
Ce folosește rețeaua și internetul
Ultima filă este Network (Rețea). Atunci când o deschizi, vezi secțiuni pentru Processes with Network Activity (Procese cu activitate de rețea), Network Activity (Activitate de rețea), TCP Connections (Conexiuni TCP) și Listening Ports (Porturi ascultate). Prima secțiune este singura cu care poți face ceva; celelalte sunt doar informative. TCP Connections (Conexiuni TCP) și Listening Ports (Porturi ascultate) conțin informații ce pot fi utile utilizatorilor avansați, cu cunoștințe avansate de rețelistică, așa că nu vom vorbi prea mult despre ele.
Aruncă o privire peste secțiunea Processes with Network Activity (Procese cu activitate de rețea). Aici este o listă de programe care rulează, ce sunt conectate la rețea și la internet. Probabil nu vei găsi nimic surprinzător, având în vedere că probabil este o listă cu browsere web, aplicații de mesageri instantanee, procese de conectare la rețea și programe precum Dropbox, care se conectează la spații de stocare online. Dacă denumirile sunt prea criptice, poți folosi din nou opțiunea de "Search online" (Căutare online) din meniul clic dreapta, pentru a vedea ce înseamnă.
Un lucru foarte util pe care îl poți face în această filă este să selectezi doar un proces sau un grup de procese care te interesează, datele din secțiunile inferioare fiind automat filtrate, astfel încât să vezi Network Activity (Activitate de rețea), TCP Connections (Conexiuni TCP) și Listening Ports (Porturi ascultate) doar pentru ce ai selectat.
Graficele din partea dreaptă a ferestrei sunt de la sine înțelese, ele oferindu-ți o imagine a activității din rețea, a conexiunilor TCP și a activității fiecărei conexiuni la rețele locale.
Ai aflat cum folosește Windows resursele tale?
Instrumentul Resource Monitor (Monitor resurse) reprezintă o metodă excelentă de a deschide o fereastră în Windows, ca să spunem așa. Îți dă voie să arunci o privire la ce se întâmplă în fundal și să oprești activitatea care cauzează probleme. Atâta timp cât ești atent(ă) la ceea ce faci și nu te joci doar ca să te joci, poți să afli multe despre ce se întâmplă în interiorul calculatorului și, mai ales dacă ai folosit și versiuni mai vechi de Windows, să apreciezi cât de bine funcționează Windows 10.