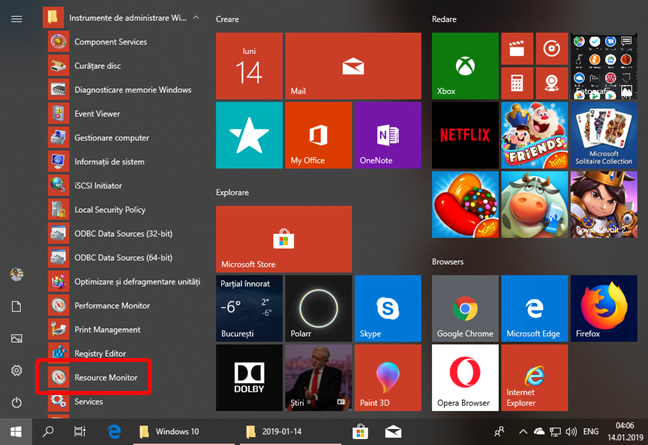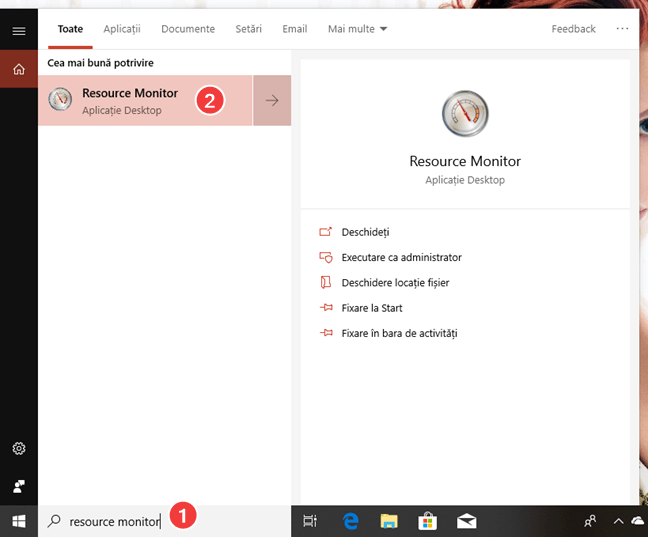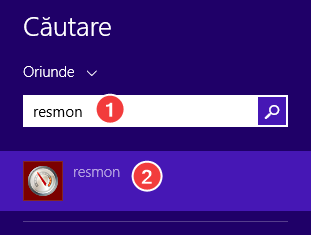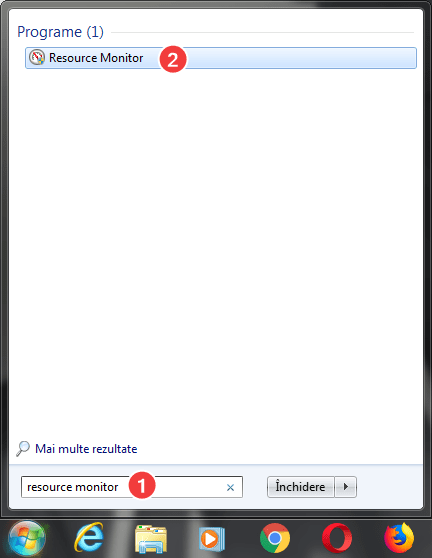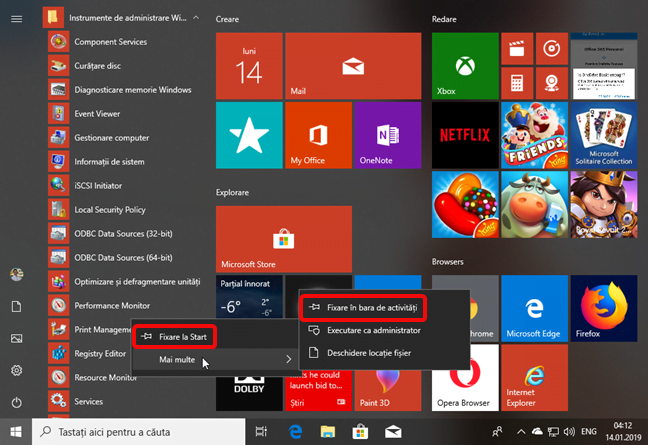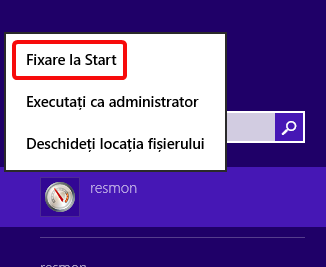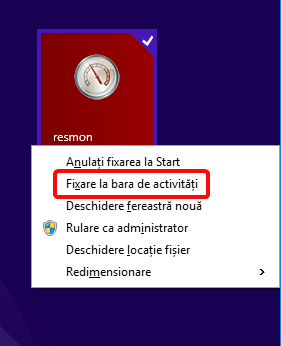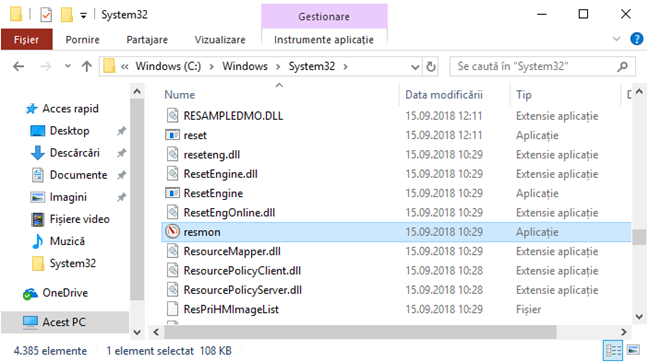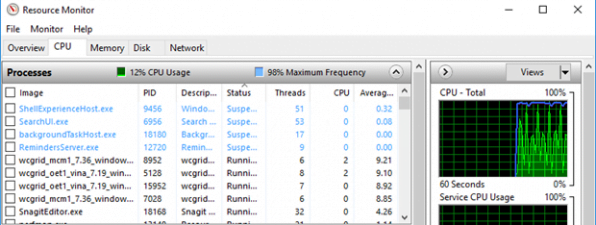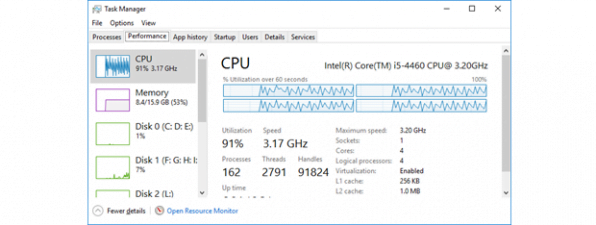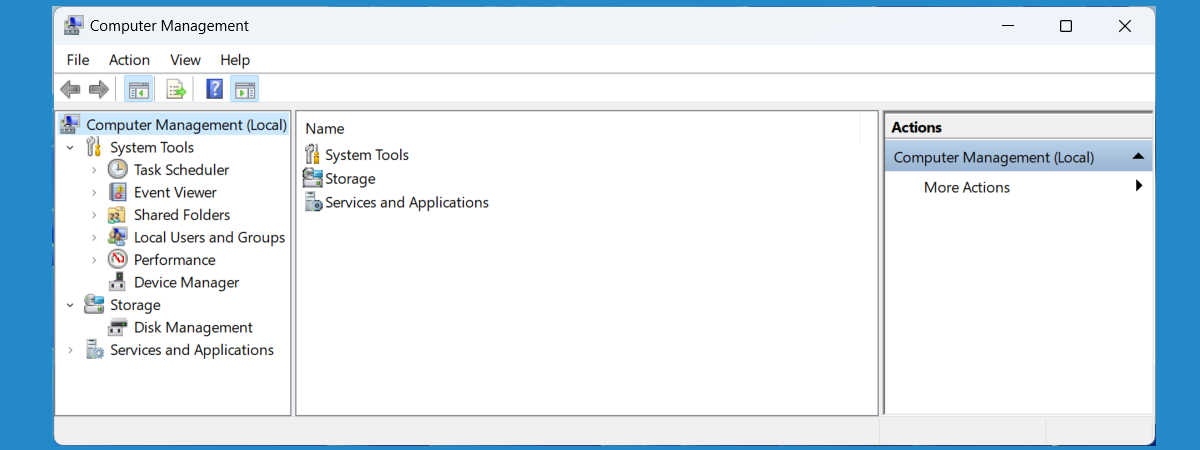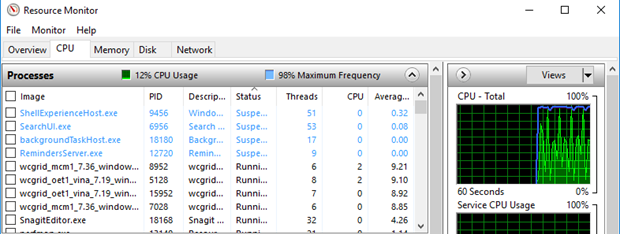
Resource Monitor (Monitor de resurse) extinde cantitatea de informații din Manager de activități în Windows aducând mai multe detalii despre felul în care Windows gestionează resursele calculatorului tău (memorie, procesor, disc, rețea). Informația este oferită instantaneu, făcând din Resource Monitor un instrument excelent la depanarea problemelor legate de performanță. Citește acest ghid pentru a afla toate metodele de a deschide Resource Monitor:
NOTĂ: Acest ghid acoperă Windows 10, Windows 7 și Windows 8.1. Unele metode funcționează în toate trei versiunile de Windows, altele doar în una sau două. Pentru fiecare metodă, menționăm versiunea de Windows în care funcționează. Dacă nu știi ce versiune de Windows ai, citește acest tutorial: Cum afli ce versiune de Windows ai instalată pe calculator.
Ce este Resource Monitor (Monitor de resurse)
Resource Monitor (Monitor de resurse) oferă o imagine detaliată asupra felului în care Windows gestionează resursele calculatorului tău. Resursele sunt grupate în patru categorii: CPU (procesor), Memory (memorie), Disk (unitate de stocare) și Network (rețea). Resource Monitor face parte dintr-o suită de instrumente din Windows care mai include Performance Monitor și Reliability Monitor. Pentru mai multe informații, citește Cum folosești instrumentul Resource Monitor (Monitor resurse) în Windows.
1. Deschide Resource Monitor folosind Meniul Start (Windows 10 și Windows 7)
Poți să găsești și să deschizi Resource Monitor din Meniul Start din Windows 10. Apasă Start, derulează în lista de aplicații și deschide folderul "Instrumente de administrare Windows." În el găsești comanda rapidă pentru Resource Monitor.
În Windows 7, deschide Meniul Start, fă clic pe folderul Accesorii și apoi pe Instrumente de sistem. Aici, găsește și fă clic pe comanda rapidă pentru Resource Monitor.
2. Deschide Resource Monitor folosind căutarea (toate versiunile de Windows)
În Windows 10 sau Windows 7, poți căuta folosind numele întreg al uneltei Resource Monitor. În toate versiunile de Windows, poți căuta folosind numele fișierului executabil: resmon.
În Windows 10, apasă pe câmpul de căutare, tastează "Resource Monitor" sau resmon și apasă pe rezultatul cu același nume.
În Windows 8.1 începe să tastezi "resmon" în ecranul Start. Tastarea activează funcția de căutare și în rezultatele care apar, apasă pe resmon.
În Windows 7, deschide Meniul Start și tastează "resource monitor" în câmpul de căutare. În lista de rezultate, dă clic pe Resource Monitor.
3. Deschide Resource Monitor cerându-i Cortanei să o facă (doar în Windows 10)
Dacă folosești Windows 10 într-o limbă acceptată de Cortana și Cortana este activată pe dispozitivul tău, poți să îi ceri să deschidă Resource Monitor pentru tine. În continuare vom folosi engleza pentru exemplul nostru.
După ce ai activat Cortana spunând "Hey Cortana" sau apăsând butonul de microfon din bara de activități, spune "Open Resource Monitor". Cortana confirmă comanda primită. În timpul execuției comenzii, Cortana afișează mesajul "Starting Resource Monitor".
4. Fixează Resource Monitor pe bara de activități, în Meniul Start (Windows 10 sau Windows 7) sau pe ecranul Start (Windows 8.1)
Dacă accesezi Resource Monitor frecvent, locurile la îndemână pentru acces rapid sunt bara de activități și Meniul Start (Windows 10 și Windows 7) sau ecranul Start (Windows 8.1).
În Windows 10, găsește Resource Monitor în Meniul Start. Apasă Start, derulează lista de aplicații și deschide folderul "Instrumente de administrare Windows." Fă clic-dreapta sau apasă și ține apăsat pe comanda rapidă Resource Monitor. În meniul care apare, ai opțiunile Fixare la Start și Mai multe. Atunci când alegi Mai multe, meniul se extinde și prima opțiune este "Fixare în bara de activități".
În Windows 8.1 tastează "resmon" în ecranul Start. Tastarea activează funcția de căutare și, în rezultate, fă clic-dreapta sau apasă și ține apăsat pe resmon. În meniul care apare, alege Fixare la Start.
Trebuie să fixezi Resource Monitor în ecranul Start pentru a putea să îl fixezi în bara de activități. Fă clic-dreapta sau apasă lung pe dala Resource Monitor din ecranul Start și selectează Fixare la bara de activități în meniul care apare.
În Windows 7, deschide Meniul Start și fă clic pe folderul Accesorii și apoi pe Instrumente de sistem. Aici, găsește și fă clic-dreapta pe Resource Monitor în lista de rezultate. În meniul care apare, ai opțiunile "Fixare la bara de activități" și "Fixare la meniul Start".
Alege opțiunea preferată.
5. Deschide Resource Monitor din System Configuration (toate versiunile de Windows)
Poți să deschizi Resource Monitor din System Configuration (Configurare sistem). Activează fila Tools (Unelte), selectează Resource Monitor și apasă Launch (Lansare).
6. Deschide Resource Monitor din Manager de activități (toate versiunile de Windows)
Resource Monitor furnizează informații suplimentare față de fila Performanță din Manager de activități. După ce deschizi Manager de activități, alege fila Performanță și apasă pe legătura de jos, numită "Deschidere Monitor resurse" în Windows 10 și Windows 8.1 sau butonul "Monitorizare resurse" în Windows 7.
7. Folosește fereastra Executare (toate versiunile Windows)
Apasă Win + R pe tastatură pentru a deschide fereastra Executare. Tastează "resmon" în câmpul Deschidere și apasă butonul OK sau tasta Enter.
Resource Monitor se deschide și poți să începi să lucrezi cu el.
NOTĂ: Resource Monitor este parte dintr-o suită de instrumente livrate în Windows pentru a monitoriza performanța care include Performance Monitor și Reliability Monitor. Legătura dintre ele este arătată și de faptul că poți deschide Resource Monitor folosind fișierul executabil de la Performance Monitor adăugând parametrul /res ("perfmon.exe /res").
8. Deschide Resource Monitor din Linia de comandă sau Powershell (toate versiunile Windows)
Poți să folosești și Linia de comandă sau PowerShell. În aceste aplicații, tastează resmon pe linia de comandă și apasă ENTER.
9. Creează o comandă rapidă pentru Resource Monitor (toate versiunile Windows)
Dacă preferi să folosești o comandă rapidă, poți crea una pentru Resource Monitor. În expertul de Creare comandă rapidă, tastează locația "resmon" (fără ghilimele).
10. Deschide Resource Monitor folosind Windows Explorer (Windows 7) sau Explorer (Windows 8.1 și Windows 10)
Windows Explorer din Windows 7 sau Explorer din Windows 10 și Windows 8.1 sunt modalități convenabile pentru a deschide Resource Monitor. Tastează "resmon" în caseta de adresă și apasă tasta ENTER.
11. Deschide Resource Monitor rulându-i fișierul executabil (toate versiunile de Windows)
Fișierul executabil al Resource Monitor se află în subfolderul System32 al folderului Windows. Găsește fișierul resmon.exe și dă dublu-clic pe el.
Cum preferi să deschizi Resource Monitor?
Ți-am arătat toate metodele pe care le știm pentru a deschide Resource Monitor (Monitor de resurse). Care este metoda ta preferată de a deschide Resource Monitor? Mai știi vreuna? Lasă-ne un comentariu mai jos cu metoda ta favorită.


 23.01.2019
23.01.2019