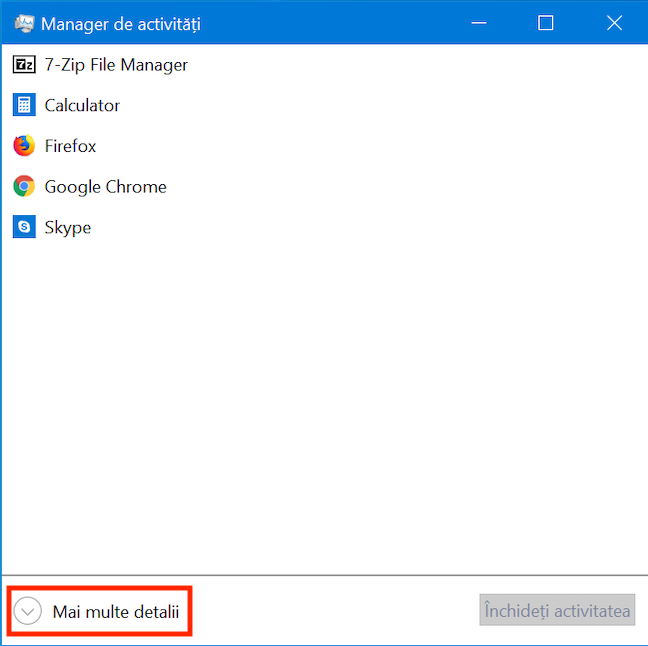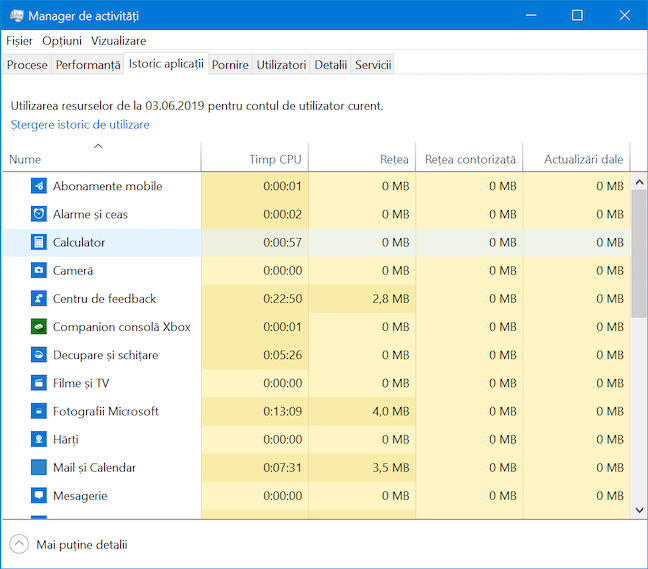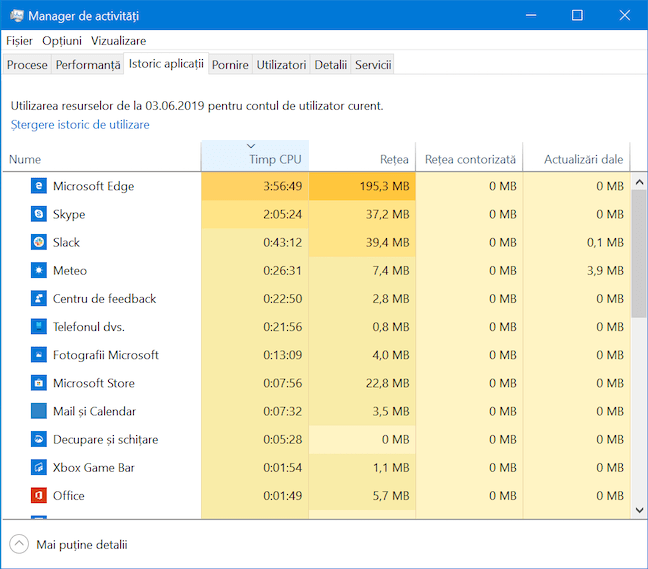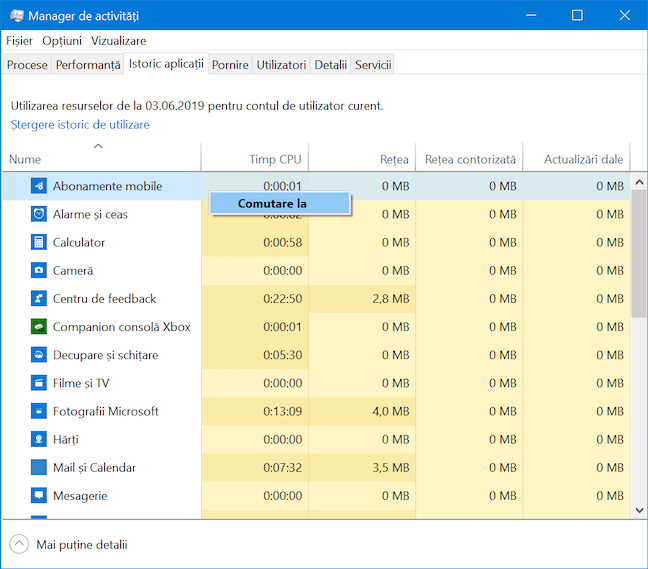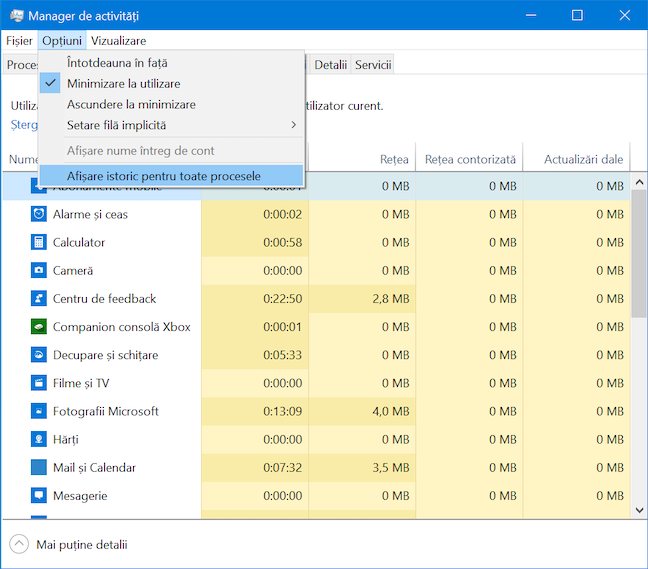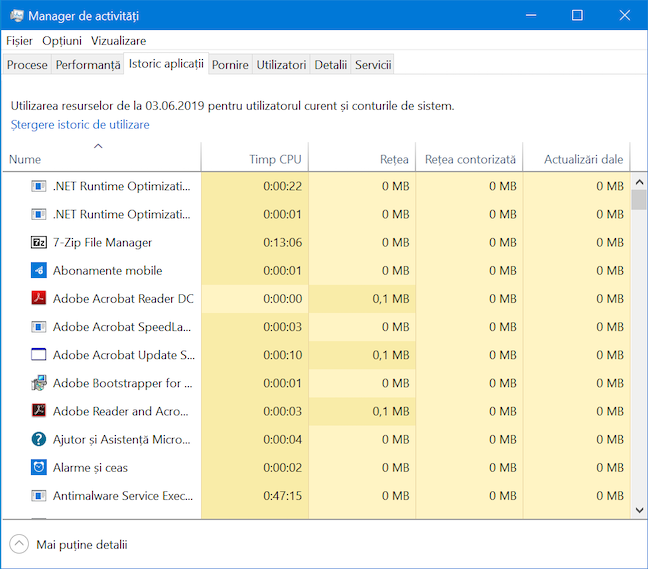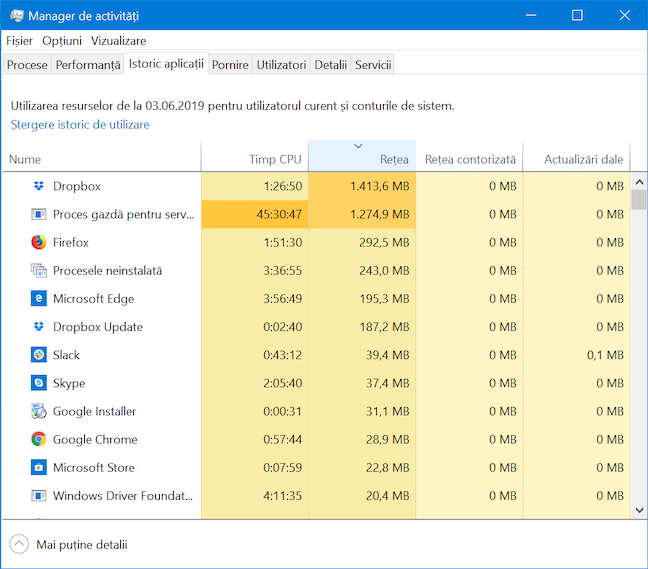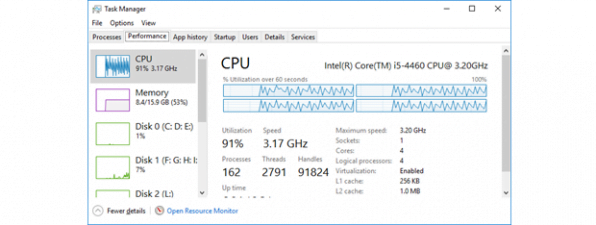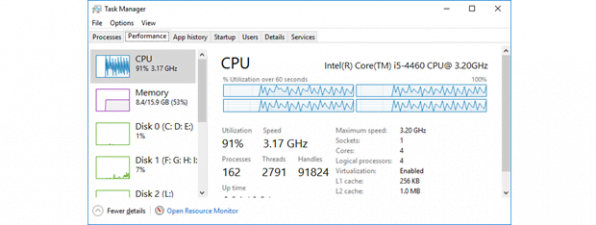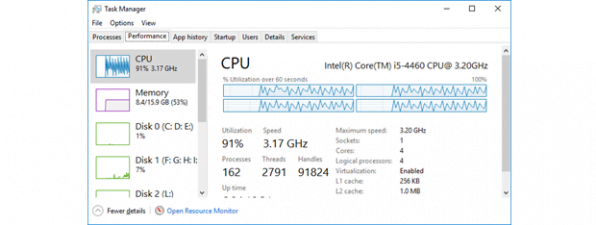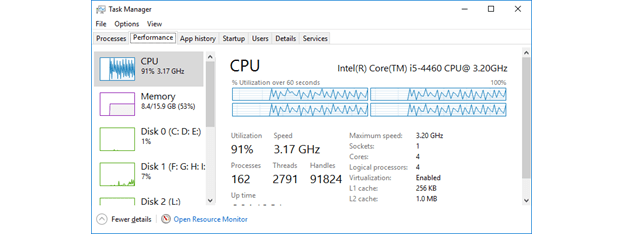
Managerul de activități din Windows 10 poate fi o mină de aur când vine vorba de informațiile despre aplicații și cum folosesc acestea resursele calculatorului tău. În timp ce majoritatea filelor afișează date în timp real, fila Istoric aplicații colectează și raportează statistici de utilizare pentru aplicațiile și programele care au rulat pe calculatorul sau pe dispozitivul tău în ultima lună. Această caracteristică este utilă, în special pentru utilizatorii de dispozitive mobile, cum ar fi laptopuri, tablete sau dispozitive 2 în 1, deoarece ajută cu identificarea aplicațiilor care folosesc resursele mai limitate ale acestor dispozitive. Acest tutorial îți prezintă tot ce trebuie să știi despre fila Istoric aplicații din Managerul de activități al Windows 10:
NOTĂ: Capturile de ecran și instrucțiunile din acest ghid se aplică la Windows 10 May 2019 update sau mai nou. Dacă nu știi ce versiune de Windows 10 ai, citește: Verifică versiunea de Windows 10, compilarea OS, ediția și tipul sistemului.
Cum accesezi fila Istoric aplicații din Managerul de activități al Windows 10
Pentru a accesa fila Istoric aplicații, trebuie mai întâi să lansezi Managerul de activități. Cel mai simplu este să folosești combinația de taste "Ctrl + Shift + Esc". Dacă nu ai mai accesat acest instrument până acum în Windows 10, se deschide în așa-numita vizualizare compactă, furnizând o listă de aplicații care rulează în prezent pe dispozitivul tău. Apasă pe "Mai multe detalii" pentru a deschide versiunea completă a Managerului de activități.
În mod prestabilit, versiunea completă a Managerului de activități se deschide în fila Procese. Următorul pas este să dai clic ori să apeși pei fila Istoric aplicații.
PONT: Poți personaliza Managerul de activități să se deschidă la orice filă dorești, inclusiv la fila Istoric aplicații.
Cum personalizezi datele aplicațiilor afișate în fila Istoric aplicații din Managerul de activități
Fila Istoric aplicații este organizată în coloane. Poți să apeși pe antetul unei coloane și să-l tragi spre stânga sau spre dreapta pentru a vizualiza informațiile care te interesează. Când o deschizi pentru prima oară, fila Istoric aplicații afișează cinci coloane:
- Nume - afișează numele aplicației.
- Timp CPU - arată durata totală de timp al procesorului pe care a ocupat-o o aplicație.
- Rețea - afișează utilizarea totală a unei rețele în MO.
- Rețea contorizată - afișează utilizarea totală a rețelei într-o rețea marcată ca fiind contorizată.
- Actualizări dale - arată utilizarea rețelei pentru actualizarea dalei aplicației selectate.
În mod prestabilit, aplicațiile din listă sunt sortate în ordine alfabetică. Dacă dai clic pe oricare antet de coloană, datele afișate sunt sortate pe baza valorilor afișate în coloana respectivă.
Dacă dai clic-dreapta sau menții apăsat pe oricare antet de coloană, accesezi un meniu contextual care îți permite să adaugi mai multe coloane de date în fila Istoric aplicații. Selectează coloanele utile pentru tine și scoate-le pe cele care nu te interesează.
Iată o descriere a ce afișează coloanele suplimentare când sunt selectate:
- Rețea necontorizată - indică utilizarea rețelei în rețele care nu sunt marcate ca fiind contorizate.
- Descărcări - afișează cantitatea de date descărcate de o aplicație în MO.
- Încărcări - afișează cantitatea de date încărcate de o aplicație în MO.
Cum accesezi aplicații din fila Istoric aplicații din Managerul de activități al Windows 10
În timp ce fila Pornire din Managerul de activități îți permite să dezactivezi anumite aplicații, și serviciile pot fi gestionate complet din fila corespunzătoare, la fel și fila Istoric aplicații îți permite să accesezi oricare dintre aplicațiile din lista sa. Dă clic-dreapta sau menține apăsat pe o aplicație pentru a deschide meniul contextual și apasă pe singura opțiune disponibilă: Comutare la.
Asta face ca aplicația corespunzătoare să se deschidă sau ca fereastra aplicației să devină activă în prim-plan.
Cum afișezi date istorice pentru toate procesele din fila Istoric aplicații a Managerului de activități
În mod prestabilit, fila Istoric aplicații afișează numai utilizarea pentru aplicațiile moderne distribuite prin intermediul Microsoft Store (Magazinul Microsoft). Cu toate acestea, poți obține mai mult de la ea și poate afișa aceleași informații pentru toate procesele de pe dispozitivul tău cu Windows 10. Apasă pe Opțiuni și apoi pe "Afișare istoric pentru toate procesele".
După ce ai selectat această opțiune, fila Istoric aplicații a Managerului de activități afișează toate aplicațiile, programele și procesele de fundal care rulează pe calculatorul sau pe dispozitivul tău cu Windows 10. Asta îți oferă o prezentare completă a resurselor utilizate de procesele care au rulat pe dispozitiv în ultima lună.
Cum folosești fila Istoric aplicații pentru a afla mai multe despre procese
Când monitorizezi fila Istoric aplicații, s-ar putea să observi procese care par să înfulece megaocteți de parcă e popcorn la cinematograf. Acest lucru poate deveni o problemă, mai ales dacă resursele utilizate de un anumit proces sunt limitate, deci, dacă ești ca noi, ai putea dori să oprești orice utilizare inutilă a resurselor. Problema este că nu toate procesele sunt numite într-un mod prietenos și ușor de recunoscut. Dacă găsești un proces misterios, dă clic dreapta sau menține apăsat pe el pentru a dezvălui un meniu contextual care oferă câteva opțiuni utile.
Apasă pe Proprietăți pentru a deschide fereastra Proprietăți pentru oricare dintre procesele listate.
Accesează fila Detalii pentru o listă de informații despre aplicație. S-ar putea să poți afla cine a creat-o. Dacă vezi Microsoft, Intel sau un alt nume de încredere, cum ar fi numele antivirusului tău, este probabil un proces esențial sau important.
Dacă acest lucru nu este suficient, alege Căutare online din meniul contextual. Navigatorul tău web implicit deschide o fereastră nouă și caută numele procesului pe Bing (indiferent de motorul tău de căutare prestabilit). Dacă te uiți la primele rezultate, ar trebui să găsești toate informațiile necesare pentru identificarea procesului și să-ți dai seama de ce folosește atât de multe date.
Metode utile de a lucra cu fila Istoric aplicații din Managerul de activități în Windows 10
Pe măsură ce te obișnuiești să monitorizezi aplicațiile din Windows 10 cu ajutorul filei Istoric aplicații din Managerul de activități, începi să observi care dintre ele consumă cele mai multe date. În principiu, uită-te după aplicații precum acestea:
Consumatoare de procesor - vrei să urmărești aplicațiile consumatoare de procesor deoarece ele îți termină destul de rapid bateria. Evident, orice aplicație pe care o folosești mult consumă timp de procesor. Chiar și Opera, care nu consumă foarte multe resurse, poate să adune destul de mult timp de procesor dacă petreci mult timp online. Aplicațiile pe care trebuie să le urmărești sunt de obicei aplicații mari și cu cerințe mari, precum jocurile sau aplicațiile multimedia.
Consumatoare de rețea - un consum accelerat de baterie poate fi enervant, dar depășirea traficului de rețea te poate costa bani. Vrei să urmărești orice aplicație care se conectează la internet. Asta include navigatoarele web precum Opera, Google Chrome, Microsoft Edge sau Mozilla Firefox.
Și mai rele decât navigatoarele web sunt însă aplicațiile care redau materiale video HD. Poate că nu îți dai seama, dar, atunci când te uiți la ultimul episod din Urzeala Tronurilor online, întregul fișier video este descărcat pe dispozitivul tău. Astfel ajungi să aduni gigaocteți întregi de date consumate în doar câteva ore. La fel ca Jon Snow, nu știi nimic până nu verifici rapoartele de utilizare din fila Istoric aplicații.
Cum resetezi datele din fila Istoric aplicații a Managerului de activități
Atunci când te uiți la istoricul datelor aplicațiilor, poate să fie dificil de înțeles cât de repede crește consumul de resurse de rețea al anumitor aplicații. Poți să vezi că Netflix a consumat gigaocteți întregi de date, dar dacă sunt datele de pe o lună, s-ar putea să nu fie neapărat ceva rău. Însă dacă au trecut doar câteva minute de când ai început să monitorizezi datele, s-ar putea să ai o problemă. Dacă vrei să resetezi datele și să începi numărătoarea de la zero, apasă pe "Ștergere istoric de utilizare".
Tot istoricul va fi șters și datele din coloane vor începe toate de la zero. Dacă le monitorizezi cu atenție, poți vedea cum unele dintre aplicațiile tale încep să consume date foarte repede.
Ai de gând să monitorizezi istoricul de utilizare pe dispozitivele tale mobile?
Deși fila Istoric aplicații nu are poate același vino-ncoace universal al altor file din Managerul de activități, este posibil să fie cea mai importantă pentru un utilizator mobil de Windows 10 cu o baterie slabă sau cu un abonament de date limitat. Dându-ți acces la toate aplicațiile care consumă resurse fără rost, te poate ajuta să previi folosirea lor ineficientă, prelungind durata de viață a bateriei și evitând facturile dureroase. Înainte de a închide articolul, spune-ne dacă te-am convins să îți monitorizezi resursele folosind fila Istoric aplicații. Pe ce dispozitive intenționezi să o folosești? Ai aflat ceva interesant? Spune-ne în comentariile de mai jos și hai să discutăm.


 25.07.2019
25.07.2019