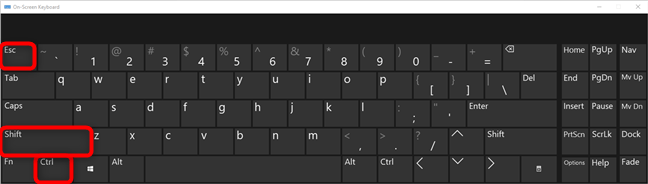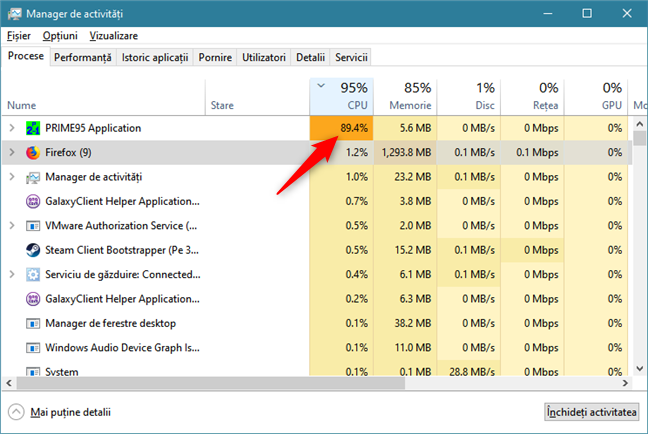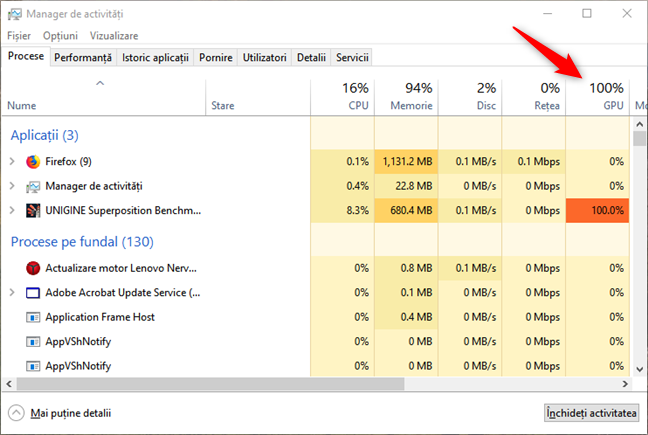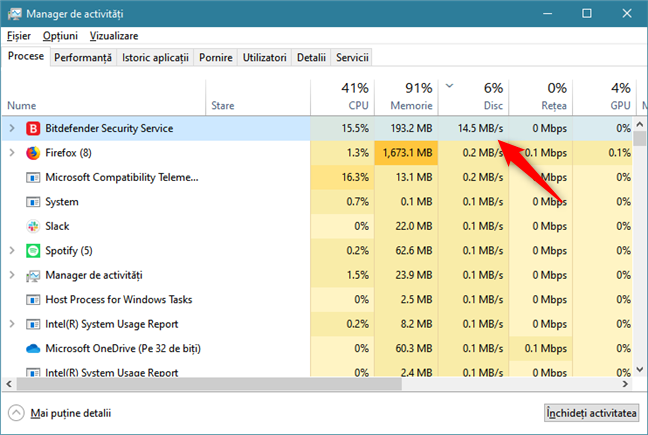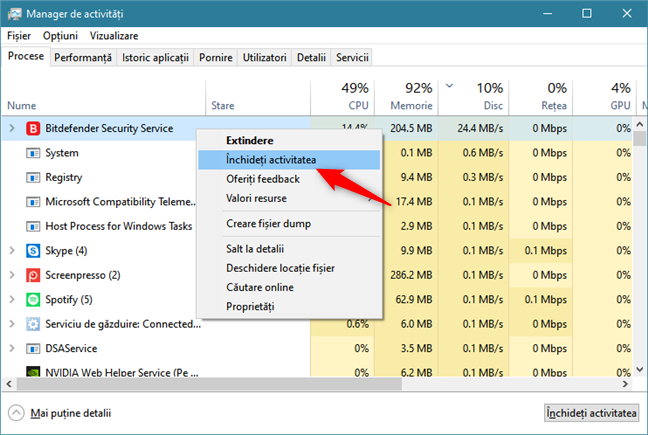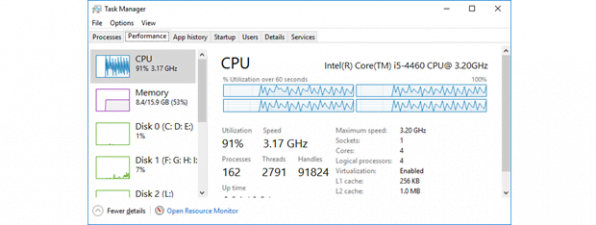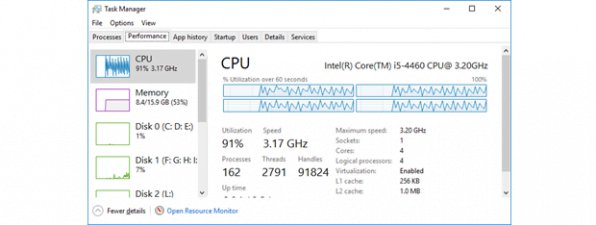Indiferent de cât de nou sau de vechi este calculatorul tău cu Windows 10, uneori s-ar putea să descoperi că începe să se "miște" lent și nu mai vrea să răspundă la comenzi. Acest lucru înseamnă, de obicei, că ceva îi consumă toate resursele. S-ar putea să fie o aplicație care consumă tot procesorul, una care consumă toate resursele video, una care îți face hard-disk-ul să se învârtă la viteză maximă, sau una care trimite cantități uriașe de date online. Indiferent de situație, citește acest tutorial și află cum poți să identifici care aplicații din Windows 10 îți consumă resursele de sistem:
Ce trebuie să știi înainte de a continua
Pentru a putea spune care aplicație de Windows 10 îți consumă cu aviditate resursele de sistem, trebuie să știi cum să lucrezi cu Managerul de activități. Poți să îl deschizi rapid apăsând pe tastele Control + Shift + Escape. Însă, aceasta este doar una dintre metodele de a îl deschide: am documentat 10 metode de a deschide Managerul de activități în Windows 10.
Ai nevoie ca Managerul de activități să îți arate vizualizarea sa detaliată, așa că, dacă se deschide în modul compact, apasă pe butonul Mai multe detalii din colțul din stânga jos al ferestrei.
Cu excepția cazului în care ai schimbat fila implicită afișată la pornirea Managerului de activități, ar trebui să deschidă fila Procese. Dacă deschide o altă filă, selectează Procese înainte de a merge mai departe.
Fila Procese listează toate procesele care rulează pe PC-ul tău cu Windows 10. Fiecare dintre ele are un nume descriptiv în loc de un nume obscur de fișier, lucru care te ajută să vezi ce înseamnă fiecare cu ușurință. Este important să reții că, dacă apeși pe antetul oricărei coloane de date, lista de procese este ordonată în funcție de nume, utilizare resurse, sau oricare alte criterii disponibile. Prin utilizarea acestei simple facilități de sortare a Proceselor, putem să aflăm care aplicații din Windows 10 ne consumă resursele calculatorului. Hai să vedem cum:
Cum identifici aplicațiile din Windows 10 care consumă tot procesorul (utilizare CPU)
Uită-te în partea de sus a ferestrei Manager de activități: dacă vezi că CPU (Procesor) rulează intens, atunci acesta este cauza probabilă a încetinirii sistemului tău. În captura de mai jos, poți vedea că procesorul nostru era cauza încetinirii.
Apasă pe antetul CPU pentru a sorta lista de procese după nivelul de utilizare al procesorului, în ordine descrescătoare. Această acțiune aduce aplicațiile cu cel mai mare consum de procesor în topul listei. Dacă lista este sortată în ordine ascendentă, mai apasă odată pe antetul CPU.
Dacă vezi o aplicație din Windows 10 care este afișată în capul listei, în culoare roșie sau într-o nuanță întunecată de portocaliu, precum și cu un procent mare lângă ea, atunci aplicația respectivă este vinovată pentru consumul ridicat al procesorului tău.
Dacă aplicația problematică îți ocupă toate resursele procesorului, adică 90% sau mai mult, probabil că ar fi bine să oprești acea aplicație și să o verifici mai târziu. Pentru a face asta, selectează procesul aplicației problemă și apasă pe Închideți activitatea, în colțul dreapta jos al ferestrei Managerului de activități.
Cum identific aplicațiile din Windows 10 care folosesc toate resursele grafice (utilizare GPU)
Similar, uită-te în partea de sus a Managerului de activități și, dacă vezi că GPU (Graphics Processing Unit) are o valoare ridicată, atunci calculatorul tău cu Windows 10 merge încet pentru că o aplicație îi folosește toate resursele grafice.
Dacă apeși pe antetul GPU, Managerul de activități sortează lista de procese după utilizarea de resurse grafice, în ordine descendentă. Dacă lista este sortată în ordine crescătoare, mai apasă odată pe antetul GPU.
Indiferent care aplicații îți consumă toate resursele video, acestea sunt aduse în topul listei. Dacă vezi vreuna care este afișată într-o nuanță închisă de portocaliu și are un procent mare lângă ea, atunci aceea este probabil aplicația care îți încetinește PC-ul.
Dacă aplicația problematică îți consumă tot procesorul grafic, cu 90% sau mai mult din utilizarea GPU, atunci probabil ar fi bine să oprești aplicația și să o verifici mai târziu. Pentru asta, selectează procesul acelei aplicații și apasă pe Închideți activitatea din colțul dreapta jos al ferestrei Managerului de activități.
Cum identifici aplicațiile din Windows 10 care îți folosesc intensiv rețeaua
Uneori, totul pare să meargă bine pe PC-ul tău cu Windows 10, dar viteza pe internet este așa de mică că durează o veșnicie să încarci un sait. În astfel de cazuri, ar trebui să verifici dacă există vreo aplicație din Windows 10 care face transferuri intensive de date pe internet sau în rețeaua locală.
În Managerul de activități, apasă pe antetul Rețea și lista de procese ar trebui să fie sortată după cantitatea de date trimise și recepționate, în ordine descendentă. Dacă lista este sortată crescător, apasă din nou pe antetul Rețea.
În partea de sus a listei, ar trebui să vezi aplicațiile care îți folosesc conexiunile de rețea intensiv. Dacă vreuna dintre ele este afișată în nuanțe de portocaliu închis și are o valoare în Mbps care este apropiată de viteza maximă a conexiunii tale de internet, acea aplicație s-ar putea să fie cea pe care o cauți. Aceste lucruri indică faptul că aplicația transmite și recepționează multe date online sau în rețeaua locală.
Pentru a închide aplicația problematică, dă clic dreapta și ține apăsat pe procesul ei, după care apasă pe Închideți activitatea.
Cum identifici aplicațiile din Windows 10 care folosesc intensiv unitățile de disc
Dacă observi că ledurile care indică activitatea unităților hard-disk de pe PC-ul sau laptopul tău cu Windows 10 arată de parcă ar fi permanent aprinse, înseamnă că unitatea de stocare este folosită intensiv. Acest lucru duce, de obicei, la încetiniri care pot deveni rapid foarte enervante. Pentru a identifica aplicația care citește și scrie date intensiv pe PC-ul tău cu Windows 10, în fila Procese din Managerul de activități, apasă pe antetul coloanei de date Disc.
Această acțiune sortează lista de procese după datele citite și scrise pe disc, în ordine descrescătoare. Dacă lista este sortată ascendent, apasă din nou pe antetul Disc. La începutul listei, ar trebui să vezi aplicațiile care îți folosesc intensiv hard-disk-urile. Dacă vezi una sau mai multe care sunt afișate în portocaliu închis și au un procent mare lângă ele, acele aplicații sunt probabil cele care îți încetinesc sistemul.
Dacă vrei să închizi aplicația din Windows 10 care îți folosește prea mult hard-disk-ul, dă clic dreapta sau apasă și ține apăsat pe ea, după care apasă pe Închideți activitatea în meniul contextual.
Te sfătuim să fii atent când închizi procese de sistem
Deși închiderea aplicațiilor și proceselor din Windows 10 care încetinesc sistemul poate fi utilă, ai mare grijă la închiderea proceselor de sistem. Închiderea unui proces de sistem important poate să ducă la oprirea PC-ului și la pierderea datelor pe care nu le-ai salvat. De asemenea, dacă ai un fișier deschis pe care nu l-ai salvat, încearcă să îl salvezi înainte de a începe să oprești aplicații și procese.


 27.06.2019
27.06.2019