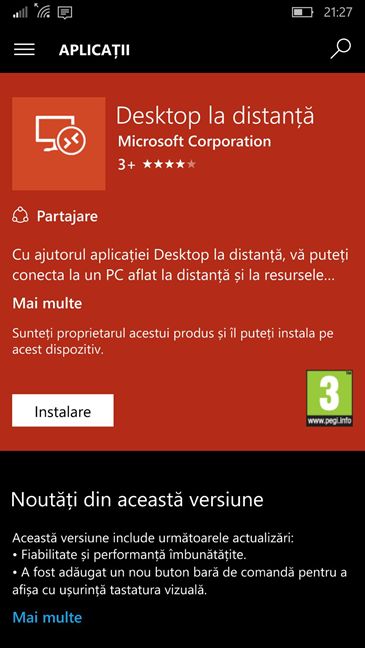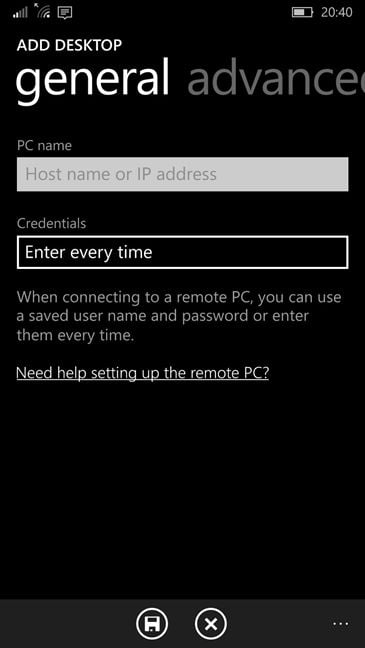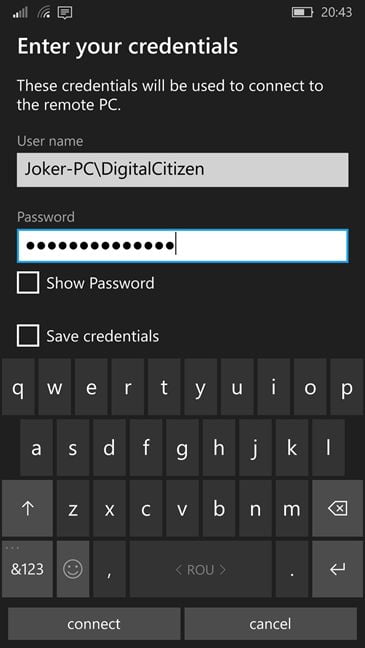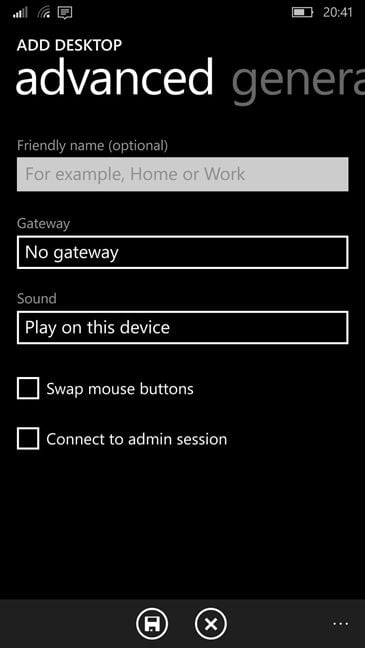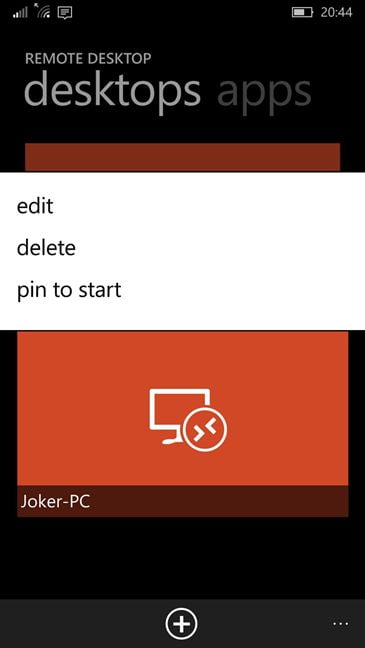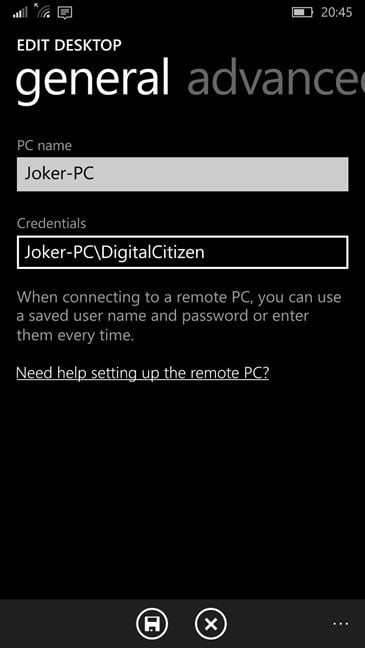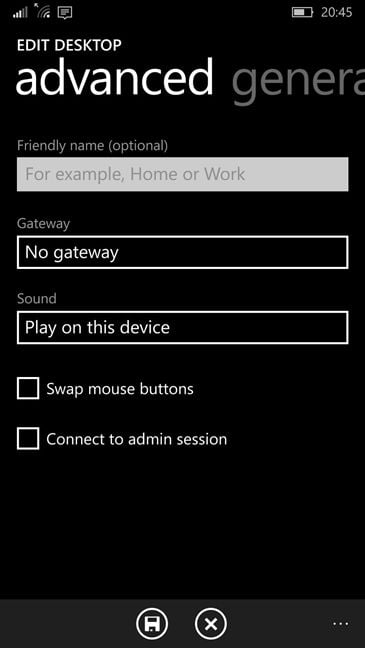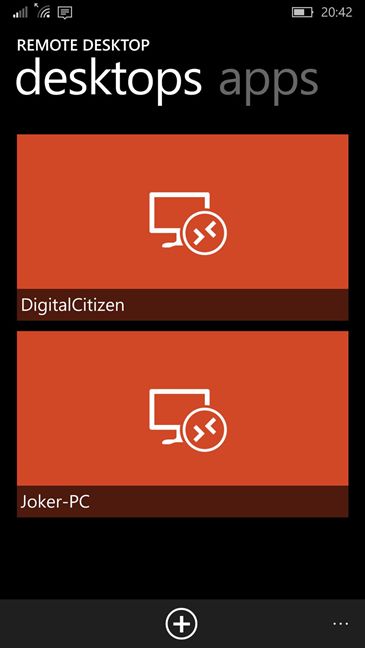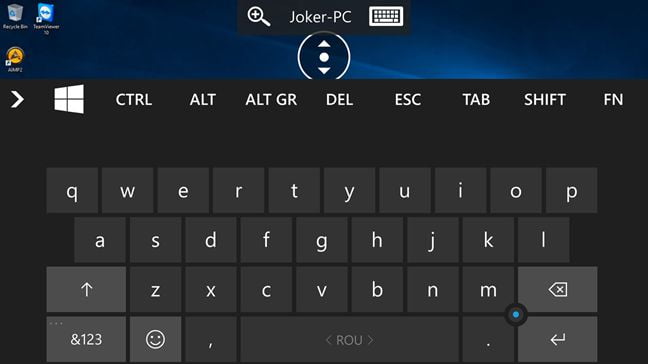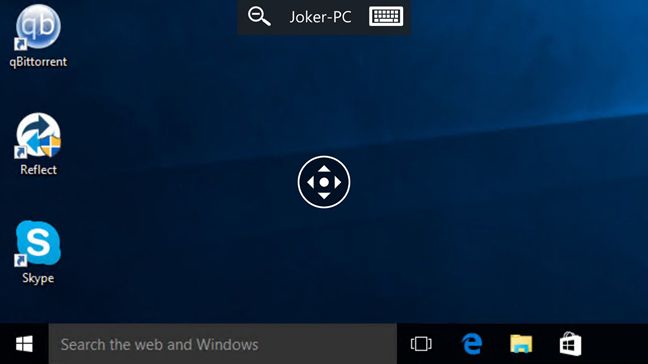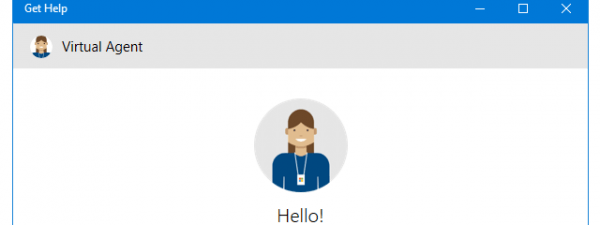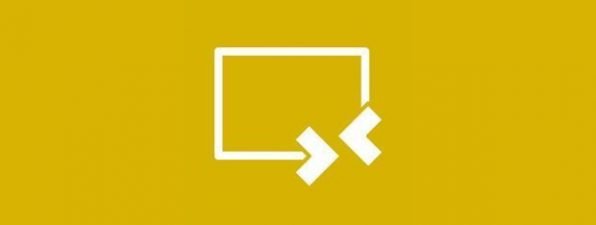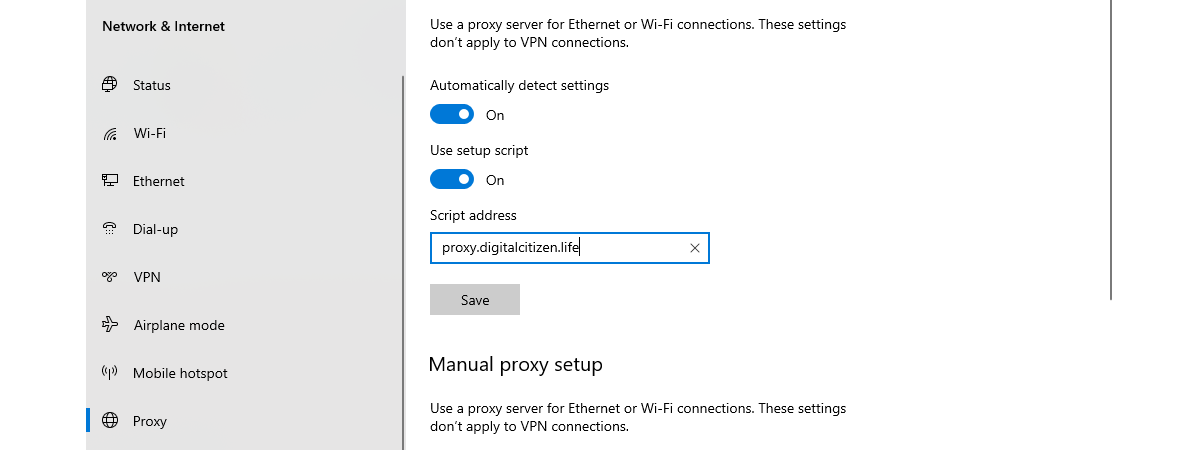Nu cu mult timp în urmă, Microsoft a publicat versiunea Windows universală a aplicației Desktop la distanță (Remote Desktop) . Aplicația funcționează nu doar pe calculatoare, ci și pe smartphone-uri cu Windows Phone 8.1 sau Windows 10 Mobile și permite conectarea de la distanță la PC-uri prin rețeaua locală sau prin internet, cu condiția ca adresa IP a PC-ului respectiv să fie accesibilă de pe smartphone-ul tău. Chiar dacă experiența accesării de la distanță a unui PC pe telefon nu este extraordinară, în special din cauza dimensiunilor reduse ale ecranului, există situații în care aplicația poate fi utilă. Hai să vedem cum o putem folosi pe un smartphone cu Windows:
Cum instalezi aplicația Desktop la distanță (Remote Desktop) pe un smartphone Windows
Ca la orice instalare a unei aplicații, trebuie să accesăm Magazinul Windows. Urmează acest ghid pentru a instala aplicația Desktop la distanță (Remote Desktop).
NOTĂ: La data publicării acestui tutorial, aplicația nu este disponibilă în limba română. Drept urmare, explicațiile și capturile de ecran conțin termeni în limba engleză.
Cum pornești aplicația Desktop la distanță (Remote Desktop) pe un smartphone cu Windows?
După încheierea instalării, poți apăsa pe butonul Deschidere . Această acțiune vă deschide imediat aplicația. Dacă însă vei vrea să deschizi aplicația mai târziu, poți să îi fixezi o dală la ecranul Start sau o poți porni din lista de aplicații instalate.
Cum creezi și cum gestionezi profiluri pentru conectarea la distanță?
La prima pornire a aplicației poți să adaugi un profil de acces la distanță. Pentru a crea un asemenea profil, apasă pe butonul + din partea de jos a ecranului.
La crearea unui profil ți se cer numele PC-ului și datele de autentificare. Vei găsi două file pe ecranul pentru setarea parametrilor de configurare, dar numai completarea rubricilor de pe prima - numită general - este obligatorie. Hai să vedem ce conține aceasta.
Aici trebuie să completezi datele obligatorii după cum urmează: PC name - numele PC-ului de la distanță. Din selectorul pentru opțiunile de autentificare alege opțiunea dorită:
- "Enter every time" ("Tastare de fiecare dată") - recomandată pentru motive de securitate. Îți recomandăm să utilizezi această opțiune pentru a evita expunerea PC-urilor tale dacă îți pierzi telefonul sau dacă acesta îți este furat.
- "Add credentials" ("Adăugați credențiale") - dacă vrei să salvezi numele de utilizator și parola în profil, pentru a nu fi nevoie să le introduci de fiecare dată.
Dacă ai ales să salvezi credențialele, completează corespunzător toate datele cerute: în rubrica User name (nume utilizator) tastează adresa IP (recomandat pentru PC-urile din afara rețelei curente) sau numele calculatorului (recomandat când PC-ul accesat este în rețeaua locală) urmat de un backslash și de numele de utilizator pe care vrei să îl folosești. Apoi scrie parola utilizatorului în rubrica următoare.
Așa cum arătam anterior, ecranul de configurare conține două file. A doua filă permite configurarea unor parametri de conectare adiționali, cum ar fi un nume sugestiv pentru profil, opțiuni de redare audio (locală / pe PC-ul accesat / fără sunete), inversarea butoanelor mouse-ului și conectarea la o sesiune administrativă. Ultima opțiune configurează aplicația de pe smartphone pentru a se conecta la o sesiune administrativă specială pe PC-ul de la distanță.
Pentru editarea unui profil, în timp ce afișezi lista de profiluri din aplicația Desktop la distanță (Remote Desktop) , apasă pe profilul dorit circa 2 secunde.
Aceasta va lansa un meniu cu opțiuni de ștergere ( delete ), editare ( edit ) a profilului și de fixare a lui pe ecranul Start (pin to start) .
Editarea unui profil va afișa același ecran cu cele două file descrise anterior: general și avansat (advanced) . Fila general îți permite modificarea valorii pentru PC name (numele PC-ului) și a parolei.
Fila advanced (avansat) îți permite să stabilești sau să editezi (dacă ai definit anterior) un nume semnificativ pentru profil, folosind rubrica Friendly name (nume prietenos) , să alegi un Gateway sau nu, să setezi modul în care sunt redate sunetele, să inversezi butoanele mouse-ului și să optezi pentru utilizarea sesiunii administrative.
Pentru a păstra aceste setări, apasă pe butonul pentru salvare. Dacă te-ai răzgândit, apasă pe butonul pentru anulare.
Cum se face conectarea la distanță la un PC?
Pentru a folosi un profil de conectare, apasă pe el în lista cu profile. Dacă informațiile introduse la crearea profilului sunt corecte, ar trebui să te poți conecta imediat la PC-ul selectat.
Dacă primești un mesaj de eroare referitor la un certificat, ignoră-l, dar numai dacă ești sigur că te conectezi la un PC pe care îl cunoști!
Acum ar trebui să vezi pe ecranul smartphone-ului tău, desktop-ul PC-ului accesat:
Sunt de reținut butonul pentru lentilă (mărirea ecranului), numele computerului accesat și miniatura pentru activarea tastaturii, toate aflate pe bara de instrumente din partea superioară a ecranului.
Cum lucrezi pe computerul de la distanță folosind aplicația Microsoft Remote Desktop?
E xperiența de utilizare nu este comparabilă cu utilizarea unei conexiuni de la distanță inițiată de pe o tabletă sau de pe un PC cu Windows. Avem două opțiuni de a interacționa: o tastatură virtuală și un cursor virtual, care pot fi folosite alternativ. Apasă pe miniatura tastaturii pentru a activa tastatura. Odată activată, aceasta va ocupa cea mai mare parte a ecranului.
Cursorul se poate activa după ce ascunzi bara de instrumente din partea de sus prin atingerea numelui computerului accesat, la mijlocul barei. Vei observa că se afișează acum o bară laterală, pe care avem un buton comutator care activează sau dezactivează funcționalitatea cursorului virtual (mouse pointer) .
Aplicația oferă și posibilitatea de a mări ecranul. Apasă lentila de pe bara de instrumente de sus. Ecranul este mărit la o scară predefinită, pe care noi nu am reușit să o modificăm. Am observat totodată că nici modificarea zoom-ului cu funcția pinch (apropierea sau îndepărtarea a două degete pe ecran) nu este posibilă, deși ne-am fi așteptat să fie posibilă.
Utilizatorul se poate deplasa pe ecranul mărit apăsând inițial cu degetul în cercul din centru, trăgând apoi același deget, fără a-l ridica, în orice direcție.
Când închei sesiunea la distanță, apasă pe tasta de revenire (înapoi) de pe smartphone-ul tău cu Windows. Aceasta va duce la deconectarea sesiunii la distanță și te va aduce înapoi la lista de profile.
Probabil ai observat că profilul este reprezentat acum de o captură de ecran în loc de imaginea generică inițială. Această imagine va fi actualizată după fiecare sesiune. Apăsarea pe aceasta va porni o nouă sesiune/conexiune.
Concluzie
Am testat aplicația Desktop la distanță (Remote Desktop) pe un telefon Lumia 930 cu Windows Phone 8.1 și Windows 10 Mobile. Performanța aplicației a fost bună și calculatoarele de la distanță au reacționat cum trebuie. Per total, aplicația îți oferă o experiență de utilizare decentă, pentru un smartphone. Poate că nu este soluția ideală pentru conexiunile la distanță, având în vedere dimensiunile ecranului pe un smartphone, însă funcționează. Ca întotdeauna, ne-ar face plăcere să auzim ce experiențe ai avut și tu, așa că lasă-ne un comentariu mai jos.


 21.06.2016
21.06.2016