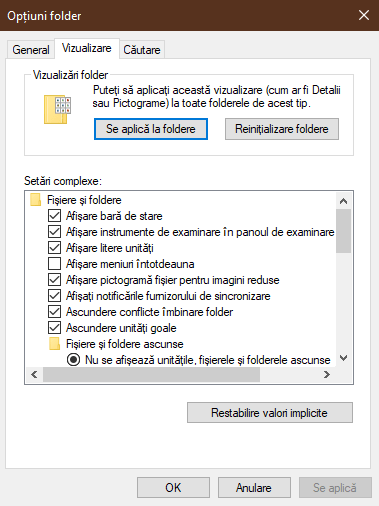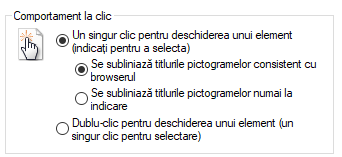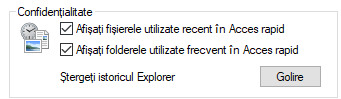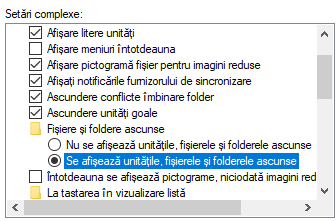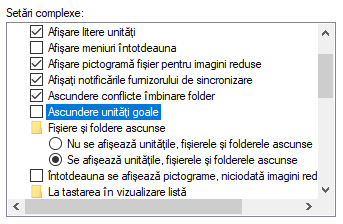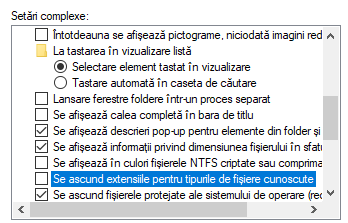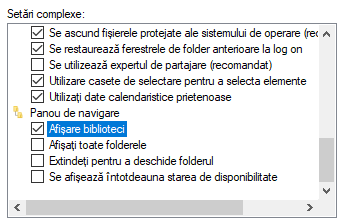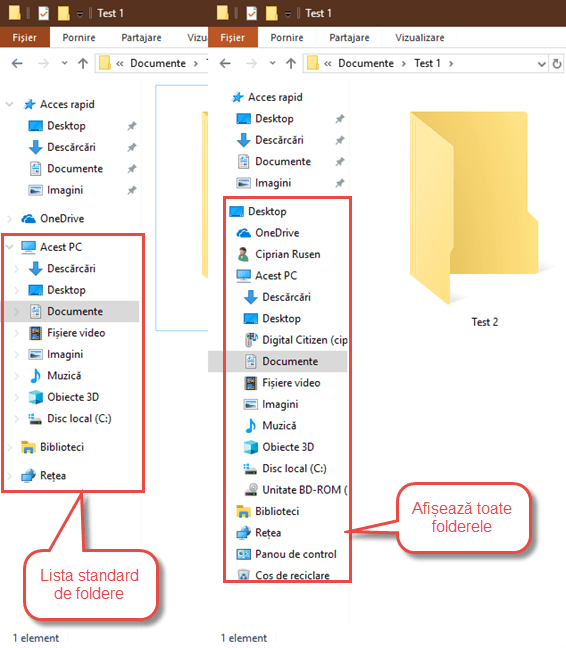Atunci când vrei să navighezi prin fișiere și să lucrezi cu ele în Windows, de obicei lansezi File Explorer (în Windows 10 și Windows 8.1) sau Windows Explorer (în Windows 7). Deși aceste aplicații funcționează bine pentru majoritatea utilizatorilor, ele pot fi configurate și îmbunătățite să lucreze și mai bine. Pentru a-ți îmbunătăți experiența de utilizare, am creat o listă cu cincisprezece setări pe care le poți schimba, astfel încât File Explorer și Windows Explorer să funcționeze așa cum îți dorești:
NOTĂ: Acest ghid este creat pentru Windows 10, Windows 7 și Windows 8.1. Unele metode funcționează în toate versiunile de Windows, iar altele doar în două sau trei. Pentru fiecare metodă, menționăm versiunea de Windows în care funcționează. Dacă nu știi ce versiune de Windows ai, citește acest tutorial: Ce versiune, ediție și tip de Windows 10 am instalat?
Mai întâi deschide fereastra Opțiuni Folder din Explorer
Pentru a îmbunătăți felul în care funcționează File Explorer în Windows 10 și Windows 8.1, sau Windows Explorer în Windows 7, trebuie să deschizi fereastra Opțiuni Folder. Pentru a învăța cum se face asta, urmează instrucțiunile din acest ghid: 8 moduri de a deschide Opțiuni Explorer (Folder Options) în Windows.
Unele opțiuni de configurare se găsesc în fila General din fereastra Opțiuni folder, dar cele mai multe se găsesc în fila Vizualizare.
În acest articol vom explica în detaliu, toate setările pe care le considerăm importante pentru a îmbunătăți modul cum funcționează File Explorer și Windows Explorer.
1. Schimbă folderul pe care-l deschide File Explorer atunci când îl pornești (doar în Windows 10)
Atunci când deschizi File Explorer, acesta pornește deschizând vizualizarea Acces rapid unde vezi cele mai recent folosite fișiere precum și cele mai frecvent folosite foldere. Dacă nu-ți este utilă această vizualizare, poți seta File Explorer să deschidă vizualizarea Acest PC, care listează partițiile, bibliotecile și folderele utilizatorului. Noi considerăm această vizualizare mai utilă. Pentru a face această schimbare, în fereastra Opțiuni folder dă clic pe "Deschideți Explorer pentru" și alege Acest PC.
Dacă vrei ca File Explorer să deschidă alt folder de pe PC, citește: Cum setezi Explorer din Windows 10 să pornească în orice folder vrei. Dacă folosești Windows 7, citește Configurează Windows Explorer să deschidă OneDrive sau Dropbox (ori alt folder) atunci când pornește.
2. Deschide fiecare folder într-o fereastră separată (toate versiunile de Windows)
În fereastra Opțiuni Folder, fila General, vezi secțiunea Răsfoire foldere. Aici poți activa o setare care spune: "Fiecare folder se deschide în propria sa fereastră".
Această setare spune ce-i zice numele. De exemplu, dacă deschizi trei foldere de pe PC-ul tău cu Windows, fiecare se deschide în altă fereastră File Explorer, câte una pentru fiecare folder.
3. Deschide fișiere și foldere cu un singur clic în loc de un dublu-clic (toate versiunile de Windows)
Pentru a deschide fișierele și folderele din Windows, trebuie să dai dublu-clic pe ele. Dacă preferi să dai doar un clic, în fila General din fereastra Opțiuni Folder, alege "Un singur clic pentru deschiderea unui element (indicați pentru a selecta)".
Sub această setare, poți alege și cum subliniază Windows pictogramele: la fel ca navigatorul tău web ori doar atunci când muți mouse-ul deasupra lor. Pentru a înțelege mai bine cum funcționează această schimbare, vezi captura de ecran de mai jos.
Toate fișierele și folderele sunt subliniate și se deschid doar cu un clic.
4. Oprește File Explorer din a afișa cele mai recent folosite fișiere ori cele mai frecvent utilizate foldere (Windows 10 și Windows 8.1)
Poate îți folosești calculatorul alături de alte persoane și nu vrei ca Windows ori File Explorer să afișeze mereu cele mai recent utilizate fișiere ori cele mai frecvent utilizate foldere. Poate vrei ca aceste informații să rămână private. Pentru a realiza acest lucru, în fila General din fereastra Opțiuni folder, bifează setările necesare. Găsești mai multe detalii în acest ghid: Oprește afișarea Folderelor frecvente și a Fișierelor recente din File Explorer, în Windows 10.
Acum este timpul să ne mutăm la fila Vizualizare din Opțiuni folder.
5. Setează File Explorer să afișeze mereu pictograme, în loc de imagini reduse (toate versiunile de Windows)
În mod implicit, Windows afișează imagini de dimensiuni reduse ale fișierelor pe care le vezi. Cei mai mulți utilizatori vor acest lucru. Dar, atunci când lucrezi cu un număr ridicat de fișiere, Windows începe să încarce lent aceste imagini. Dacă și tu ai această problemă, poți face totul mai rapid, setând Windows să afișeze pictograme în loc de imagini. Pictogramele se încarcă mereu mai repede. În fila Vizualizare din fereastra Opțiuni folder, în lista de Setări complexe, bifează caseta care spune: "Întotdeauna se afișează pictograme, niciodată imagini reduse".
6. Setează File Explorer să afișeze mereu calea completă a folderelor în bara de titlu (toate versiunile de Windows)
Atunci când folosești File Explorer, comportamentul său implicit este să afișeze numele folderului deschis în bara de titlu. În fila Vizualizare din Opțiuni Folder, există o setare care spune: "Se afișează calea completă în bara de titlu".
Atunci când o activezi, File Explorer afișează mereu calea completă către folderul pe care-l navighezi.
Este posibil ca această informație să-ți fie utilă.
7. Vezi fișierele, folderele și unitățile de disc ascunse (toate versiunile de Windows)
În mod implicit, File Explorer nu afișează fișierele, folderele, partițiile și unitățile de disc setate ca fiind ascunse. Pentru a schimba acest comportament, în fila Vizualizare din Opțiuni Folder, bifează opțiunea "Se afișează unitățile, fișierele și folderele ascunse".
8. Afișează unitățile de memorie goale, precum stick-urile USB ori hard disk-urile externe (toate versiunile de Windows)
O caracteristică frustrantă a File Explorer este aceea că nu afișează unitățile amovibile goale, pe care le conectezi la calculator, în lista Acest PC. Acestea trebuie să aibă măcar un fișier stocat pe ele, pentru a fi vizibile. Poți dezactiva acest comportament, din fila Vizualizare a ferestrei Opțiuni Folder. Găsește și debifează setarea care spune "Ascundere unități goale".
În Windows 7, această setare se numește "Ascundere unități goale în folderul Computer".
9. Setează Windows să afișeze extensiile pentru tipurile de fișiere cunoscute (toate versiunile de Windows)
În mod implicit, Windows nu afișează extensiile fișierelor de tipuri cunoscute precum .png, .jpeg, .avi, .exe și altele. Aceasta este o problemă, pentru că anumite forme de malware folosesc această "caracteristică" pentru a păcăli utilizatorii să deschidă lucruri precum imagini cu pisici care sunt de fapt fișiere executabile care-ți infectează calculatorul cu ransomware. Este bine să debifezi mereu setarea care spune "Se ascunde extensiile pentru tipurile de fișiere cunoscute" din fila Vizualizare a ferestrei Opțiuni Folder.
Atunci când dezactivezi această "caracteristică" și cineva îți trimite un malware cu numele raport.doc.exe, vezi extensia reală a fișierului și-ți dai seama că este suspicios. Dacă această caracteristică este activată, vezi doar raport.doc și sunt șanse să te păcălești și să deschizi fișierul respectiv, fiind astfel infectat.
10. Setează Windows să deschidă folderele în procese separate (toate versiunile de Windows)
Atunci când folosești File Explorer să navighezi mai multe foldere în ferestre diferite, Windows folosește același proces explorer.exe pentru toate ferestrele. Astfel, dacă o fereastră File Explorer se blochează, trebuie să le închizi forțat pe toate și să repornești File Explorer, pentru a-l folosi din nou. Dacă activezi setarea "Lansare ferestre foldere într-un proces separat", fiecare fereastră File Explorer primește un proces explorer.exe separat. Astfel dacă una dintre ele se blochează, nu le afectează negativ pe celelalte și poți continua să le folosești.
11. Setează Windows să redeschidă folderele anterioare atunci când te autentifici (toate versiunile de Windows)
Poți seta Windows astfel încât, atunci când te autentifici (log in), să deschidă automat File Explorer la ultimul folder deschis de tine, înainte să repornești PC-ul ori să ieși din cont. În fila Vizualizare a ferestrei Opțiuni Folder, activează setarea care spune: "Se restaurează ferestrele de folder anterioare la log on".
12. Folosește casete de selectare pentru a selecta elemente (toate versiunile de Windows)
În mod implicit, pentru a selecta elemente precum mai multe fișiere ori foldere, în File Explorer, fără a îl deschide, trebuie să apeși și să ții apăsată tasta CTRL de pe tastatură și să dai clic pe elemente.
Dacă preferi să folosești o casetă de selectare pe care o bifezi cu mouse-ul, în fila Vizualizare a ferestrei Opțiuni Folder, activează setarea care spune: "Utilizare casete de selectare pentru a selecta elemente".
După ce activezi această setare, vezi o casetă de selectare lângă numele fiecărui fișier ori folder, atunci când muți cursorul peste el. Poți vedea cum arată, în captura de ecran de mai jos.
13. Activează Bibliotecile în File Explorer ( Windows 10 și Windows 8.1)
Secțiunea Biblioteci nu este afișată implicit în File Explorer. Dacă-ți place această funcție de Windows și vrei să o folosești, bifează setarea care spune "Afișare biblioteci".
Poți învăța mai multe despre acest subiect, în acest tutorial: Cum afișezi Bibliotecile (Libraries) în Windows 10 și Windows 8.1.
14. Afișează mai multe foldere și unități pe partea stângă din File/Windows Explorer (toate versiunile de Windows)
Pe partea stângă a File Explorer, vezi lista standard de foldere care include lucruri precum Acces rapid, OneDrive, Acest PC și Rețea. Dacă activezi setarea numită "Afișați toate folderele", sunt afișate mai multe foldere în partea stângă.
Vezi mai jos o comparație. Atunci când setezi Windows să afișeze toate folderele, vezi în plus folderul contului de utilizator, partițiile de pe calculator, o legătură către Panoul de Control, Coș de reciclare și altele.
În Windows 10, setarea respectivă se găsește în fila Vizualizare a ferestrei Opțiuni Folder și se numește "Afișați toate folderele".
În Windows 7 și Windows 8, aceeași setare se găsește în fila General a ferestrei Opțiuni folder.
15. Setează File Explorer pentru a extinde folderul pe care l-ai deschis (toate versiunile de Windows)
În mod implicit, atunci când deschizi foldere în File Explorer, nu se schimbă nimic în panoul din stânga ferestrei. Vezi doar o listă cu folderele standard, tot timpul. Dar, dacă-l configurezi astfel încât să se extindă la folderul pe care l-ai deschis, lucrurile se schimbă asemeni capturii de ecran de mai jos.
Pentru a activa acest comportament, bifează setarea "Extindeți pentru a deschide folderul". În Windows 10, setarea respectivă se găsește în fila Vizualizare a ferestrei Opțiuni Folder.
În Windows 7 și Windows 8, setarea se găsește în fila General din Opțiuni folder și se numește "Se extinde automat la folderul curent".
Nu uita să apeși OK sau Se Aplică pentru a îți salva schimbările
Atunci când ai terminat de efectuat toate setările pe care le vrei la File Explorer sau Windows Explorer, nu uita să apeși sau să dai clic pe OK sau Se Aplică în fereastra Opțiuni folder. Altfel, schimbările dorite nu sunt efectuate. Înainte de a închide acest tutorial, spune-ne ce schimbări ai făcut. Ce opțiuni ai activat ori dezactivat din File Explorer? Comentează mai jos și hai să discutăm.