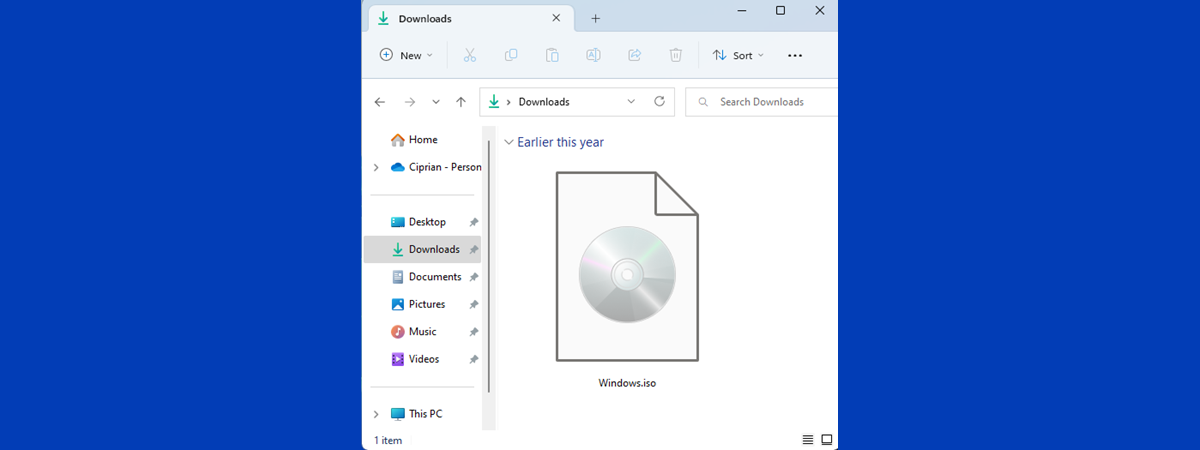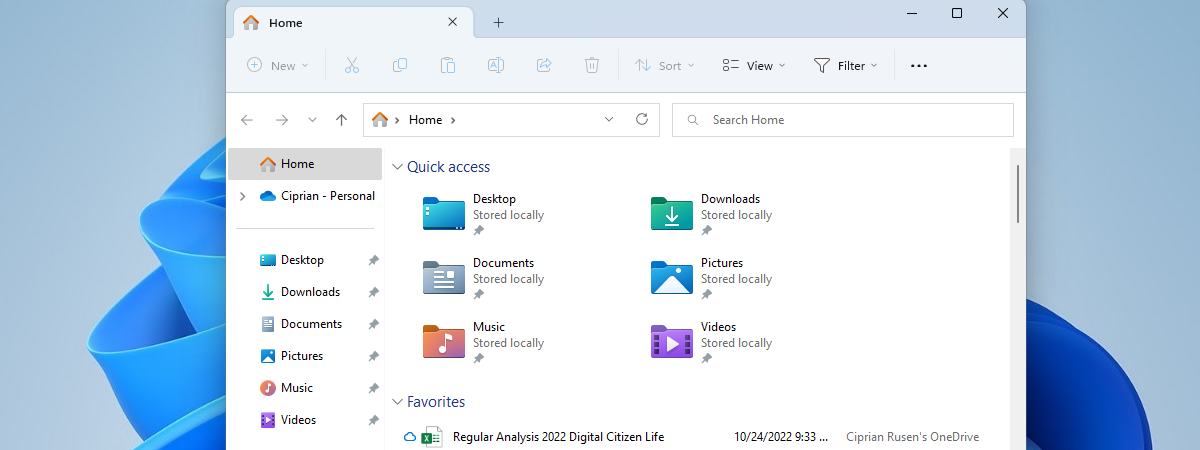Majoritatea utilizatorilor de Windows se bazează pe File Explorer pentru a-și accesa și organiza fișierele și folderele. Și, deși aplicația îndeplinește bine majoritatea sarcinilor, este posibil să vrei să modifici anumite setări. Pentru a face asta, trebuie mai întâi să deschizi fereastra Opțiuni folder, unde poți seta lucruri precum modul în care sunt deschise folderele în Windows 10 sau locația implicită pentru filele noi din File Explorer în Windows 11. În acest articol, explic ce este Opțiuni folder și arăt cum deschizi această fereastră în Windows 10 și Windows 11:
Ce este Opțiuni folder în Windows 10 și Windows 11?
Fereastra Opțiuni folder (Folder Options) este locul unde configurezi cum funcționează File Explorer și Căutarea în Windows. Opțiunile de configurare incluse în Opțiuni folder sunt în mare aceleași în toate versiunile de Windows. Însă, deoarece File Explorer a fost complet regândit în Windows 11, și setările disponibile s-au schimbat puțin. Dacă folosești Windows 10, Opțiuni folder arată ca în imaginea de mai jos.

Opțiuni folder în Windows 10
Dacă folosești Windows 11, Opțiuni folder arată ca în imaginea de mai jos. Când compari cele două imagini, observi doar câteva diferențe minore.
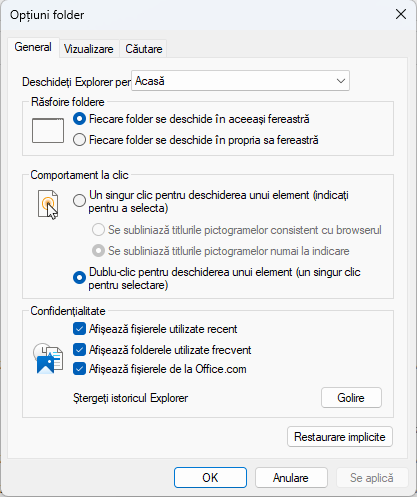
Opțiuni folder în Windows 11
Ai nevoie de Opțiuni folder dacă vrei să personalizezi cum funcționează File Explorer sau Căutarea. Dar acesta este subiectul unui alt tutorial. În acesta, te învăț doar cum accesezi Opțiuni folder în Windows 10 și Windows 11.
Unde se află Opțiuni folder în File Explorer?
File Explorer este diferit în Windows 11 față de Windows 10. Aplicația are un nou aspect în Windows 11 și caracteristici suplimentare, care nu există în Windows 10. Deși fereastra Opțiuni folder are același scop în ambele sisteme de operare, instrucțiunile pentru a o accesa din File Explorer sunt diferite. Prin urmare, acest capitol are două secțiuni diferite: prima pentru utilizatorii de Windows 10 și a doua pentru utilizatorii de Windows 11.
Windows 10: Cum deschizi Opțiuni folder în File Explorer
O modalitate de a deschide Opțiuni folder în timp ce te afli în File Explorer este să apeși pe fila Vizualizare din panglică și apoi pe butonul Opțiuni din dreapta.
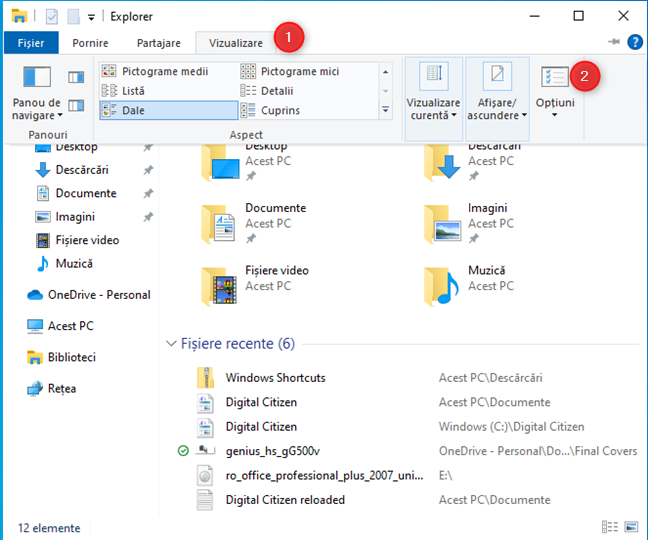
În fereastra File Explorer din Windows 10, accesează Vizualizare > Opțiuni
O a doua metodă este să apeși pe fila Fișier din panglică și să alegi „Modificați opțiunile pentru foldere și căutare” din meniul care apare.

Accesează Fișier > Modificați opțiunile pentru foldere și căutare
Ambele acțiuni deschid Opțiuni folder în Windows 10. Iată 15 moduri de a îmbunătăți File Explorer folosind Opțiuni folder.
Windows 11: Cum deschizi Opțiuni folder în File Explorer
În Windows 11, există o singură modalitate de a deschide Opțiuni folder din File Explorer și funcționează astfel: când aplicația este deschisă, apasă pe butonul „Vedeți mai multe”, care arată ca trei puncte (...). În meniul care se deschide, alege Opțiuni.

În fereastra File Explorer din Windows 11, accesează Vedeți mai multe > Opțiuni
Fereastra Opțiuni folder apare imediat.
Unde este Opțiuni folder în Panoul de control?
Nu contează dacă folosești Windows 10 sau Windows 11 - poți accesa Opțiuni folder din Panoul de control folosind aceleași instrucțiuni: deschide Panoul de control și navighează la
„Aspect și personalizare”. Apasă pe linkul Opțiuni Explorer.
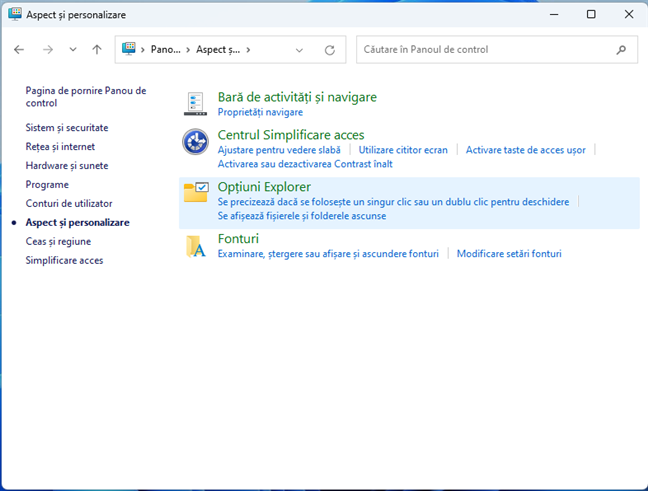
Accesează Panou de control > Aspect și personalizare > Opțiuni Explorer
Apoi, apare fereastra Opțiuni folder, pe care o poți folosi pentru a configura cum funcționează File Explorer.
Cum deschizi Opțiuni folder folosind Căutarea
Indiferent de versiunea de Windows folosită, poți accesa rapid Opțiuni folder folosind Căutarea. De exemplu, în Windows 10, apasă în căsuța de Căutare de lângă butonul Start și tastează „opțiuni explorer”. Apoi, apasă pe rezultatul „Opțiuni Explorer”.
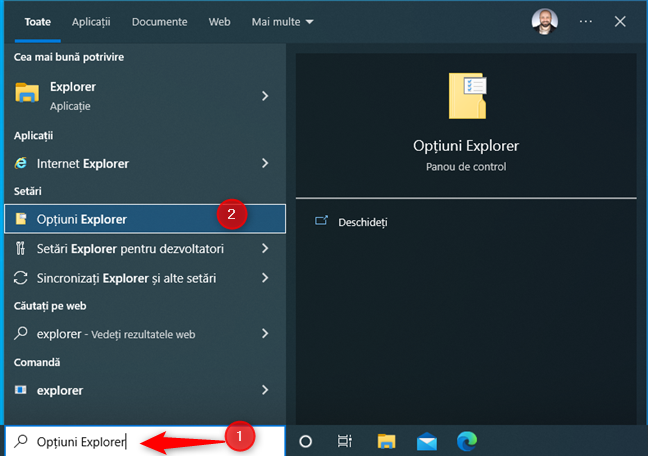
În Windows 10, caută Opțiuni Explorer
În mod similar, în Windows 11, apasă pe butonul Căutare, tastează „opțiuni explorer” și apasă pe rezultatul „Opțiuni Explorer”.

În Windows 11, caută Opțiuni Explorer
Acesta este cel mai rapid mod de a deschide Opțiuni folder în Windows fără a accesa mai întâi File Explorer.
Cum folosești fereastra Executare pentru a deschide Opțiuni folder
Această metodă funcționează la fel atât în Windows 10, cât și în Windows 11: accesează fereastra Executare (apasă Windows + R), iar apoi, tastează sau copiază și lipește una dintre următoarele comenzi:

Rulează control.exe folders
Nu uita să apeși pe butonul OK sau pe tasta Enter pentru a rula comanda.
Cum deschizi Opțiuni folder folosind CMD, PowerShell sau Windows Terminal
Poți, de asemenea, să deschizi Linia de comandă, PowerShell sau Windows Terminal în Windows și să rulezi comenzile menționate anterior:
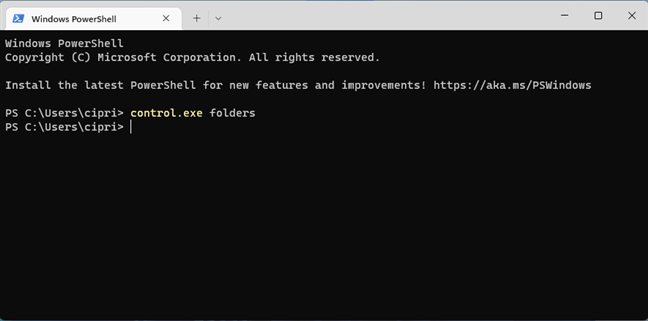
Rulează această comandă: control.exe folders

rundll32.exe shell32.dll,Options_RunDLL 0
Nu contează ce mediu de linie de comandă preferi; ambele comenzi duc la același rezultat.
Bonus: Folosește scurtătura Opțiuni folder pe care am creat-o pentru tine
Dacă vrei să schimbi des cum funcționează File Explorer, este posibil să vrei să descarci o scurtătură, pe care am creat-o și care este inclusă în cea mai extinsă colecție de scurtături pentru Windows. Descarc-o, extrage-i conținutul și caută scurtătura Opțiuni Explorer în subfolderul Aspect și personalizare.

Descarcă scurtătura Opțiuni Explorer
O poți așeza pe desktop sau oriunde dorești.
Ce metodă de a deschide Opțiuni Folder preferi?
Acum știi mai multe metode pentru accesarea ferestrei Opțiuni Folder, care-ți permite să personalizezi cum funcționează File Explorer în Windows 10 și Windows 11. Încearcă-le și spune-ne care este metoda ta preferată. Dacă știi și alte modalități prin care poți deschide fereastra Opțiuni folder, nu ezita să nu le spui într-un comentariu, mai jos. Promit să actualizez acest ghid pe baza feedbackului primit.


 08.11.2022
08.11.2022