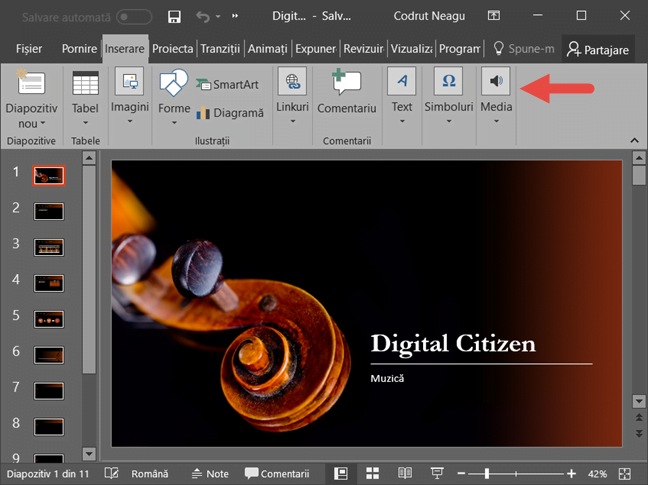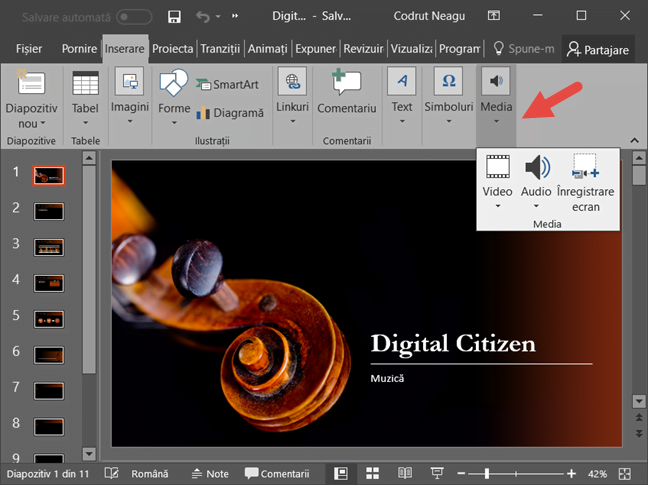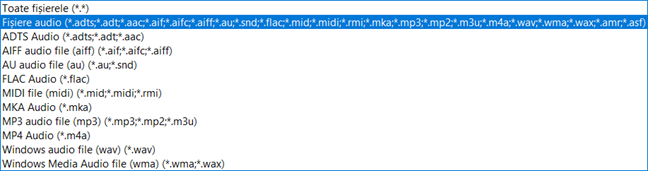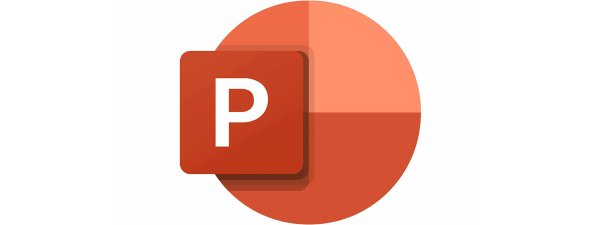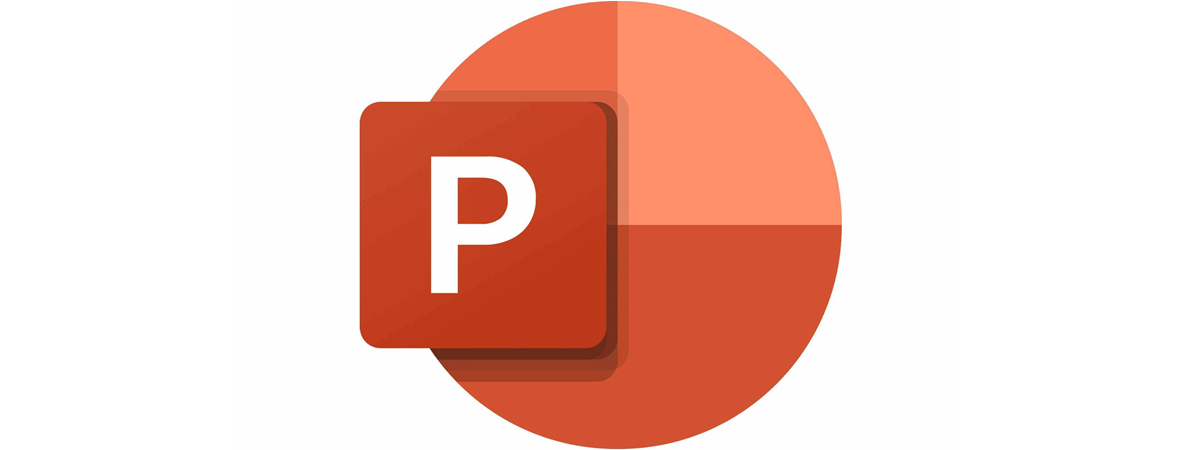
Sunt oameni care au nevoie să creeze prezentări pentru muncă, școală sau pentru alte motive. Prezentările moderne nu mai sunt doar o serie de slide-uri pline de text și de imagini. În lumea media în care trăim, prezentările PowerPoint sunt de multe ori pline cu elemente video și audio. Dacă vrei să îți îmbunătățești prezentările adăugând fișiere audio în slide-uri, în acest tutorial îți vom arăta cum se face. Indiferent că preferi să folosești fișiere .MP3, .WMA, ori chiar fișiere .FLAC, iată cum le poți insera în PowerPoint:
NOTĂ: Acest ghid a fost testat cu ajutorul Microsoft Office PowerPoint 2016, Microsoft Office PowerPoint 2013 și ultima versiune din Office 365.
Cum adaugi fișiere audio din PC-ul tău în prezentările PowerPoint
Primul lucru pe care trebuie să îl faci este să deschizi prezentarea PowerPoint și să selectezi slide-ul unde vrei să inserezi un fișier audio.
În continuare, apasă pe fila Insert (Inserare) din meniul tip panglică din partea de sus a ferestrei PowerPoint.
Apoi, apasă pe butonul Media de la capătul din dreapta a interfeței panglică.
Se deschide un meniu mic, numit Media.
În meniul Media, apasă pe opțiunea Audio. Arată ca un difuzor mic.
Se deschide un meniu și mai mic, cu doar două opțiuni: "Audio on my PC..." ("Fișier audio de pe PC...") și "Record audio..." ("Înregistrare audio..."). Apasă pe "Audio on my PC..." ("Fișier audio de pe PC...").
După ce apeși pe "Audio on my PC" ("Fișier audio de pe PC...") PowerPoint deschide o fereastră numită "Insert Audio" ("Inserare audio"). Folosește-o pentru a naviga la folderul în care se află fișierul audio pe care vrei să îl inserezi, selectează-l și apoi apasă pe butonul Insert (Inserare).
Acum PowerPoint inserează imediat fișierul audio pe care l-ai selectat, în slide-ul selectat. Poți să identifici ușor fișierul audio datorită iconiței în formă de difuzor care îl reprezintă. Dacă apeși pe el, poți să îl muți pe slide, unde vrei tu. În plus, primești și acces la câteva controale, după cum poți vedea în captura de ecran de mai jos.
Controalele îți oferă opțiunea de a asculta fișierul audio, precum și de a redimensiona iconița difuzor pentru a o face mai mare sau mai mică.
După ce îți salvezi prezentarea PowerPoint, fișierele audio sunt incluse automat în fișierul PowerPoint. Asta înseamnă că fișierele audio vor funcționa, nefiind nevoie să ai grijă să le trimiți alături de prezentare. Totuși, ar trebui să ții minte faptul că dimensiunea prezentării PowerPoint crește cu fiecare fișier audio pe care îl inserezi.
Cum redai fișierele audio inserate în prezentări PowerPoint
Când expui o prezentare PowerPoint, poți să redai fișierele audio inserate, cu ușurință, apăsând pe iconițele lor în formă de difuzor.
Când apeși pe un fișier audio inserat, primești acces și la câteva controale: poți să le redai și să le pui pe pauză, poți să sari la poziția la care vrei și poți inclusiv să ajustezi volumul.
Cum ștergi un fișier audio inserat într-o prezentare PowerPoint
S-ar putea să te răzgândești și să nu mai vrei să mai folosești un anumit fișier audio pe care l-ai inserat într-o prezentare PowerPoint. În acest caz, apasă pe iconița difuzor și apasă pe tasta Delete de pe tastatura ta. PowerPoint șterge fișierul audio imediat.
Din păcate, nu există o opțiune Delete (Ștergere) în meniul clic dreapta. Singura metodă de a șterge un fișier audio dintr-o prezentare PowerPoint folosindu-ți mouse-ul este să dai clic dreapta pe el și să selectezi opțiunea Cut (Decupare) din meniul contextual.
Ce tipuri de fișiere audio poți să inserezi într-o prezentare PowerPoint?
Există multe tipuri de fișiere audio suportate de către PowerPoint 2016 și pe care le poți insera în prezentările tale. Aceasta este lista completă:
audio ADTS (adts, adt, aac), audio AIFF (aif, aifc, aiff), audio AU (au, snd), audio FLAC (flac), audio MIDI (mid, midi, rmi), audio MKA (mka), audio MP3 (mp3, mp2, m3u), audio MP4 (m4a), audio Windows (wav), fișiere Windows Media Audio (wma, wax), amr și asf.
Nu poți să inserezi audio din surse online în PowerPoint, așa cum poți faci cu clipurile video de pe YouTube
Din păcate, PowerPoint nu oferă suport pentru inserarea de fișiere audio stocate pe platforme online, așa că inserarea de audio de pe servicii web precum SoundCloud nu este posibilă. Totuși, ca opțiune alternativă, poți să inserezi clipuri video de pe servicii populare precum YouTube. Dacă vrei să știi cum să faci asta, verifică acest articol anterior pe care l-am publicat acum ceva timp: Cum adaugi videoclipuri în prezentări Microsoft PowerPoint.
Concluzie
Acum știi cum să inserezi fișiere audio de pe PC-ul tău în prezentările pe care le creezi în PowerPoint. Sperăm că acest ghid ți-a fost util și dacă ai ceva de adăugat, poți să ne spui în comentariile de mai jos. De asemenea, dacă ai întrebări, nu ezita să întrebi.


 25.08.2017
25.08.2017