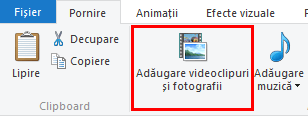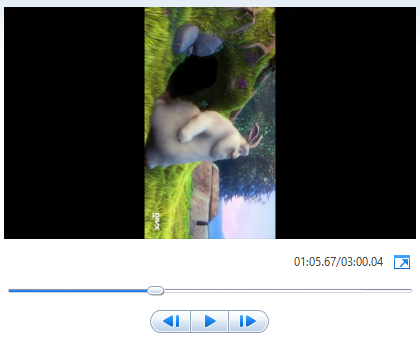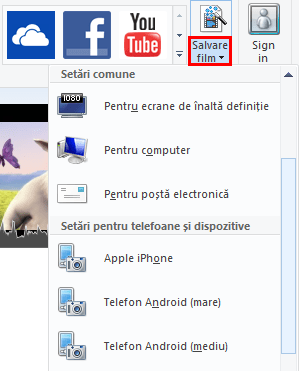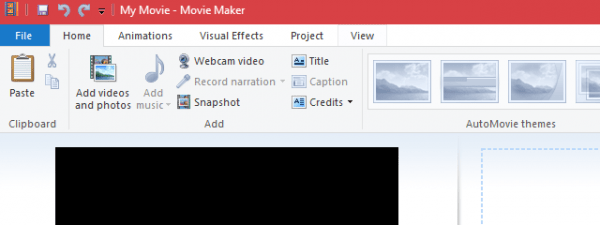Uneori, când filmezi lucruri cu un smartphone și apoi vizionezi capturile pe un calculator ai surpriza ca filmele să fie orientate greșit. Această problemă apare din cauza faptului că telefonanele mobile pot fi folosite atât în modul portret cât și în cel peisaj. Din fericire această problemă poate fi corectată cu ajutorul programului Movie Maker parte a suitei gratuite Windows Essentials. În acest articol vă vom arăta cum puteți importa astfel de clipuri video în Movie Maker, cum să le schimbați orientarea și cum să le exportați apoi, cu orientarea corectă.
Înainte de a începe, trebuie să instalați programul Movie Maker. Dacă aveți nevoie de instrucțiuni detaliate, citiți acest articol: Întrebări Simple: Ce sunt Windows Essentials și cum se instalează?.
Cum importăm videoclipuri în Movie Maker
După ce ați instalat Movie Maker, deschideți-l și importați filmul într-un nou proiect. Pentru a face asta apăsați butonul Adăugare videoclipuri și fotografii.
De asemenea, puteți deschide Windows/File Explorer, deschideți apoi folderul în care se află videoclipul respectiv, dați clic dreapta pe el selectați Deschidere cu și alegeți Movie Maker.
Sau, puteți pur și simplu să trageți fișierul peste fereastra Movie Maker.
NOTĂ: Pentru mai multe detalii despre adăugarea videoclipurilor citiți articolul cu privire la Cum importăm fotografii & videoclipuri în Windows Movie Maker.
Cum rotim videoclipuri în Movie Maker
Acum că ați adăugat clipul video să trecem la schimbarea orientării acestuia. În funcție de orientarea inițială a clipului apăsați Rotire la stânga sau Rotire la dreapta. Cu fiecare apăsare pe unul din aceste butoane, filmul va fi rotit cu 90 de grade la dreapta sau la stânga.
Desigur, rezultatul va fi afișat în ecranul de vizualizare din stânga.
Cum exportăm videoclipuri din Movie Maker
Dacă totul este în regulă, mergeți mai departe și salvați videoclipul ca fișier .WMV. Apăsați Salvare film din partea dreaptă-sus a ecranului.
Programul Windows Movie Maker va alege automat setările recomandate bazate pe caracteristicile clipului inițial. De obicei, aceasta este cea mai simplă și cea mai bună opțiune. Dacă doriți o altă setare apăsați pe porținea cu text a butonului Salvare film și alegeți setarea care credeți că se potrivește mai bine.
NOTĂ: Pentru mai multe detalii despre exportarea videoclipurilor citiți articolul cu privire la Cum salvăm proiectele Windows Movie Maker în format video.
Noul clip video va fi salvat în folderul Fișiere video. Acum, puteți șterge filmul original fără a afecta noul videoclip.
Concluzie
După cum puteți vedea, această metodă nu este cea mai simplă, dar măcar este rapidă și gratis deoarece folosește o aplicație inclusă în suita Windows Essentials. Pentru a evita să mai faceți asta încă o dată, verificați dacă telefonul mobil pe care îl folosiți are vreo opțiune cu ajutorul căreia puteți schimba orientarea filmului pe care l-ați creat. Dacă nu are, atunci trebuie să treceți prin acest proces de fiecare dată când filmați greșit. Pentru mai multe tutoriale cu Movie Maker, citiți articolele noastre recomandate iar dacă aveți probleme sau întrebări adresați-vă nouă folosind fomularul de comentarii de mai jos.


 21.05.2015
21.05.2015