
În Windows 10, poți folosi unul dintre cele cinci șabloane de vizualizare pentru ca Explorer să afișeze conținutul unui folder după cum preferi. Asta te ajută să optimizezi modul în care vezi fișierele stocate în acel folder pentru eficiență crescută și poate, de asemenea, să reducă timpul în care se deschid anumite foldere. Acest tutorial ilustrează cum schimbi șablonul de vizualizare folosit de File Explorer pentru orice folder din Windows 10:
Mai întâi: Despre șabloanele de vizualizare din Windows 10
În mod implicit, Windows 10 detectează tipul fișierelor dintr-un folder și, bazat pe conținutul lui, setează în mod automat șablonul de vizualizare în File Explorer. Există cinci șabloane de vizualizare în Windows 10: Elemente generale, Documente, Imagini, Muzică și Fișiere video. Fiecare din ele afișează detalii relevante și opțiuni pentru fișierele pe care le stochează.

Există cinci șabloane de vizualizare a folderelor în Windows 10
Când creezi un folder, el folosește de obicei șablonul Elemente generale sau șablonul corespunzător locației sale (de exemplu, folderele create în biblioteca Muzică folosesc șablonul de vizualizare Muzică). Pe măsură ce adaugi mai multe fișiere în el, șablonul de vizualizare al folderului se schimbă automat bazat pe tipul majorității fișierelor incluse în el. Adaugă imagini și folderul șablonul de vizualizare devine Imagini, adaugă fișiere care conțin text, șablonul este setat ca Documente și așa mai departe.
PONT: Pentru a afla mai multe despre diferitele șabloane de vizualizare ale folderelor și cum le poți personaliza, citește tutorialul nostru despre configurarea șabloanelor implicite.
Chiar dacă asta este folositor în mod normal, poate deveni o problemă dacă folderele cu multe fișiere sunt detectate ca Imagini sau Fișiere video - șabloanele care afișează pictograme mari în File Explorer. De fiecare dată când deschizi un astfel de folder, Windows 10 trebuie, de asemenea, să afișeze previzualizări pentru fiecare fișier stocat în el, deci durează mai mult să deschizi folderul.
Dacă accesarea unuia dintre folderele tale durează mai mult timp decât ai la dispoziție sau dacă vrei pur și simplu să modifici ce detalii sunt afișate când deschizi anumite foldere, poți schimba ușor modul în care le vezi urmând pașii de mai jos.
Cum schimbi șablonul de vizualizare al unui folder în Windows 10
Folosește Explorer pentru a deschide folderul al cărui șablon de vizualizare vrei să-l schimbi. Apoi, dă clic dreapta sau menține apăsat pe o zonă liberă din acel folder pentru a deschide un meniu contextual. Apasă pe Particularizare folder.

Particularizează folderul
Se deschide fereastra Proprietăți la fila Particularizare. În secțiunea “Ce tip de folder doriți?”, apasă pe câmpul de sub opțiunea “Se optimizează acest folder pentru”.
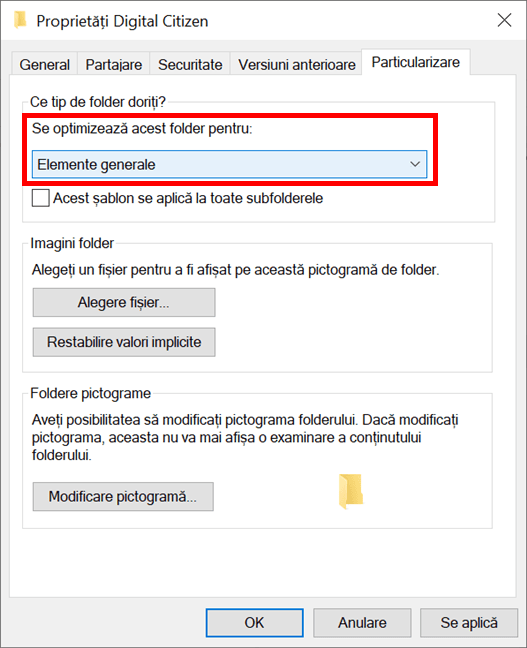
Optimizarea unui folder
Asta deschide un meniu derulant cu cu cele cinci șabloane de vizualizare ale unui folder. Selectează-l pe cel pe care vrei să-l aplici folderului tău.
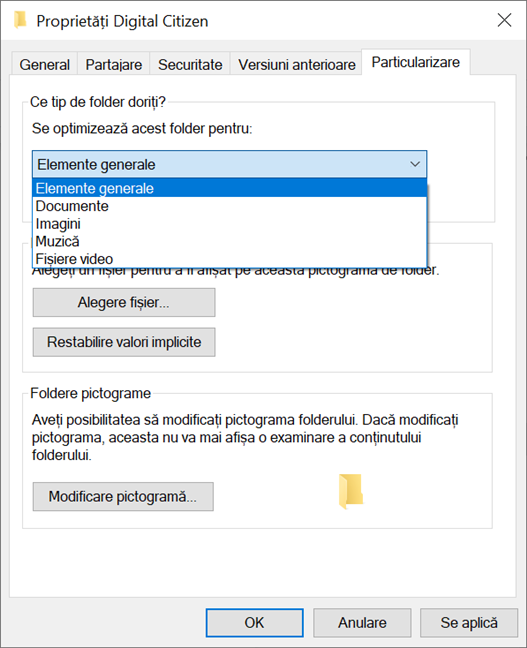
Selectează șablonul de vizualizare pentru folderul tău
Dacă vrei să folosești același șablon pentru toate subfolderele din folder, bifează caseta din dreptul opțiunii “Acest șablon se aplică la toate subfolderele”.

Bifează caseta pentru a folosi același șablon pentru subfoldere
Când ai terminat, apasă OK sau Se aplică pentru a-ți salva schimbările.

Salvează-ți schimbările apăsând OK sau Se aplică
Vizualizarea este acum optimizată pentru tipul de conținut selectat și Windows 10 aplică automat șablonul corespunzător de fiecare dată când deschizi folderul (și subfolderele sale, dacă ai bifat și caseta).
PONT: Dacă vrei și să schimbi pictograma aceluiași folder (sau a oricărui altul), citește Cum schimbi pictograma unui folder din Windows în 3 pași simpli.
Ce folder ai schimbat?
Schimbarea șablonului de vizualizare pentru folderele tale îți oferă flexibilitatea de a-ți vedea datele cum vrei în Windows 10, ajutându-te să le găsești și să navighezi mai eficient. Sperăm că Microsoft va introduce în cele din urmă opțiunea de a crea și denumi șabloanele , deoarece asta ar fi folositor și poate chiar și amuzant. Înainte de a închide acest tutorial, spune-ne ce folder ai optimizat. Îți lua foarte mult timp să îl deschizi sau voiai doar să păstrezi totul în ordine? Lasă un comentariu cu răspunsul tău în secțiunea de mai jos.


 09.09.2020
09.09.2020 

