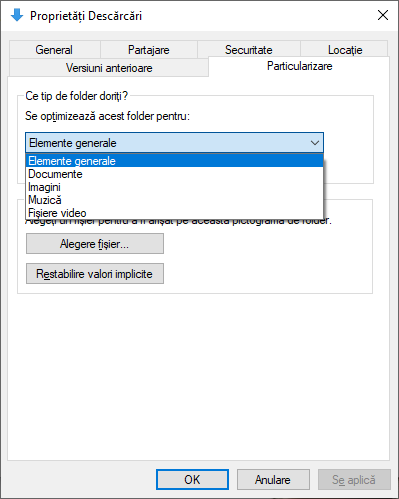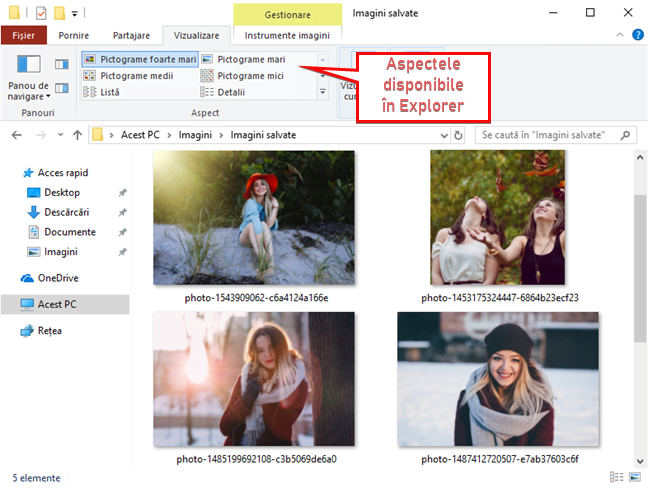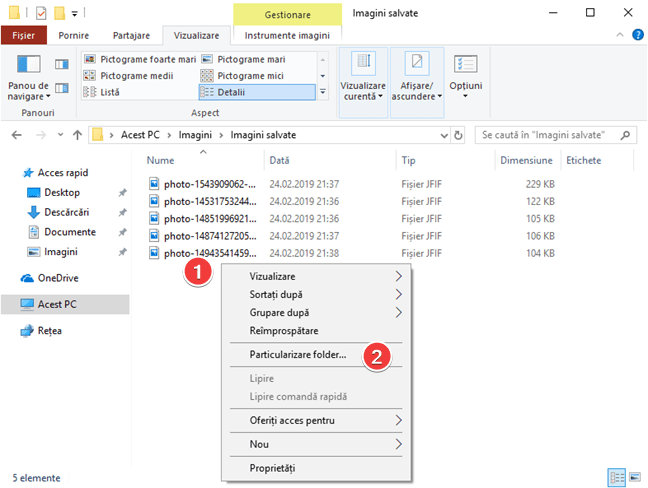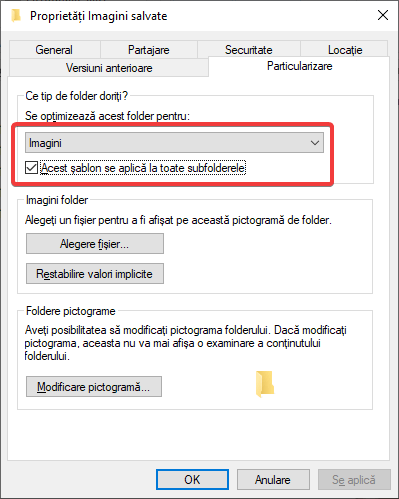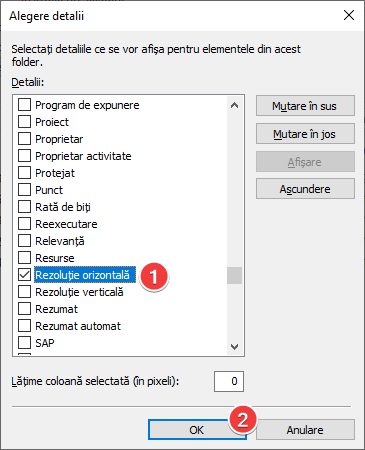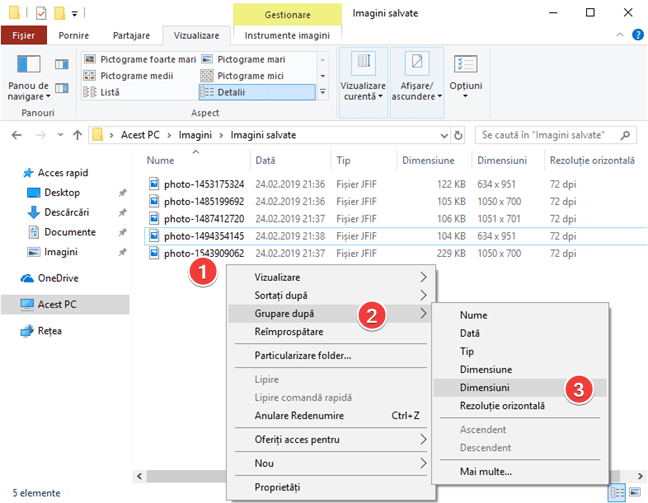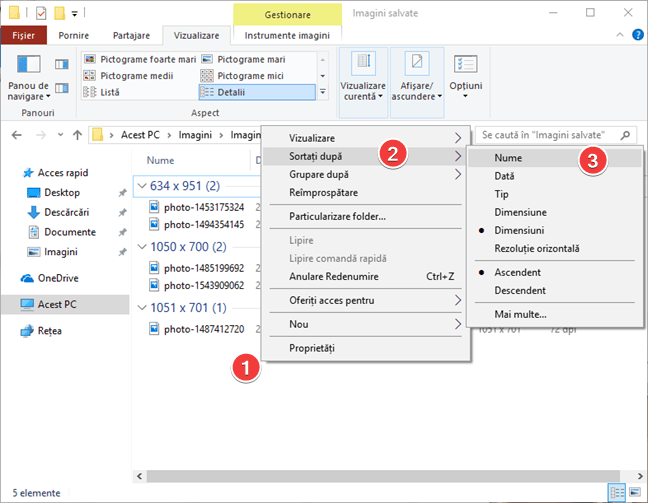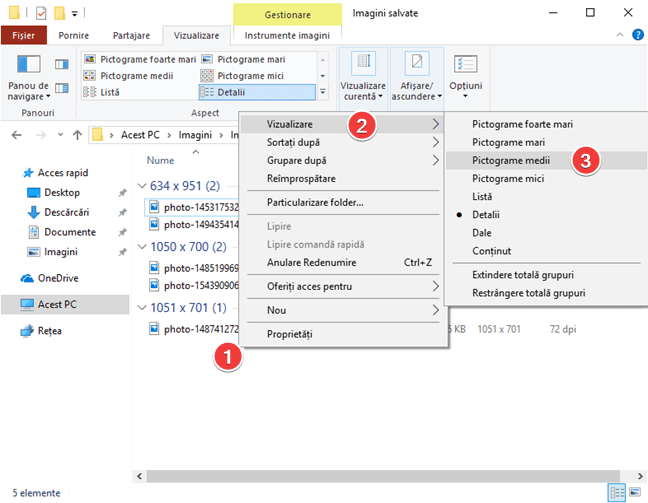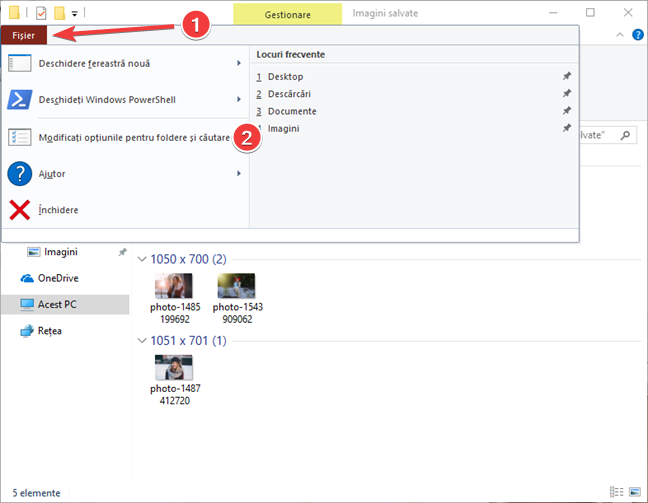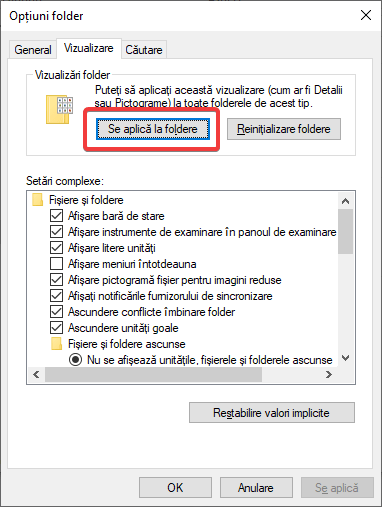Una din schimbările făcute des în Windows este personalizarea felului în care Explorer afișează fișierele. Îți arătăm cum faci aceste schimbări o singură dată și apoi cum le reaplici automat pentru toate folderele care au același tip de fișiere. Bagheta magică care face acest lucru este șablonul de vizualizare implicit și folosirea sa este mai simplă decât ai crede. Hai să trecem împreună printr-un exercițiu de configurare ca să poți deveni mai eficient(ă) în felul în care lucrezi cu fișiere în Windows:
NOTĂ: Acest tutorial se referă la Windows 10, Windows 7 și Windows 8.1. Dacă nu știi ce versiune de Windows ai, citește acest tutorial: Ce versiune de Windows am pe calculatorul meu?.
Ce sunt șabloanele de vizualizare din Explorer sau Windows Explorer?
Folderele sunt elementele de bază pentru organizarea sistemului de fișiere și felul în care te uiți la ele are impact asupra productivității. Dacă vrei să afli mai multe despre foldere, citește Ce este un folder? De ce am nevoie de foldere?.
Aplicația care afișează folderele și conținutul lor se numește Explorer în Windows 10 și Windows 8.1 și Windows Explorer în Windows 7. Din acest punct începem să ne referim doar la Explorer, dar poți să reaplici procedura descrisă în acest articol și la Windows Explorer. Pentru a se adapta la diferite feluri de conținut, Explorer folosește cinci șabloane diferite de vizualizare:
- Elemente generale - acest șablon de vizualizare prezintă următoarele coloane de date: Nume, Data modificării, Tip și Dimensiune. Vizualizarea implicită este Detalii. Acest șablon este utilizat de Windows Explorer/File Explorer cel mai des pentru folderele din calculator, mai ales pentru că majoritatea acestora conțin mai multe tipuri diferite de fișiere, care sunt amestecate.
- Documente - acesta conține următoarele coloanele prestabilite de date: Nume, Data modificării, Tip și Dimensiunea. La fel ca Elemente generale, acest șablon folosește vizualizarea de tip Detalii.
- Imagini - acest șablon de vizualizare este construit pentru fișierele cu imagini și utilizează vizualizarea Pictograme mari. Atunci când selectezi vizualizarea tip Detalii, se afișează următoarele coloanele de date: Numele, Data, Tag-uri, Dimensiune și Evaluare.
- Muzică - include următoarele coloane de date: Nume, Artiști colaboratori, Album, # (pentru numărul piesei de pe album) și Titlu. Vizualizarea prestabilită este cea de tip Detalii.
- Fișiere video - vizualizarea prestabilită este Pictograme mari. Când o selectezi pe cea de tip Detalii, se afișează următoarele coloane de date: Nume, Data, Tag-uri, Dimensiunea și Evaluare.
Șabloanele de vizualizare sunt atribuite automat de Windows pe baza conținutului fiecărui folder, dar poți să forțezi unul dintre șabloane pentru un folder. În fiecare din șabloanele de vizualizare, poți să schimbi între diferite vizualizări (sau aspecte): Pictograme foarte mari, Pictograme mari, Pictograme medii, Pictograme mici, Listă, Detalii, Cadre și Cuprins.
Poți să personalizezi aspectele adăugând sau eliminând detalii și apoi aplicându-le ca standard pentru șablonul de vizualizare implicit. Pentru a afla mai multe despre diferențele dintre aceste aspecte și cum lucrezi cu ele, citește 7 metode de a folosi eficient vizualizările din Explorer (în toate versiunile de Windows).
Șablonul de vizualizare implicit în Explorer îți permite să schimbi următoarele caracteristici astfel încât să le poți reaplica automat la celelalte foldere cu același șablon:
- Coloanele afișate în vizualizarea (aspectul) Detalii
- Câmpul de Grupare după
- Ordonarea (sortarea) fișierelor
- Vizualizarea (aspectul) implicit
Cum alegi șablonul de vizualizare al unui folder pentru personalizare
După ce decizi care șablon de vizualizare implicită vrei să personalizezi, deschide Explorer și navighează la un folder unde vrei să aplici acest șablon.
Din moment ce Windows alege șablonul de vizualizare automat bazat pe conținutul folderului, verifică șablonul folosit și setează-l pe cel pe care vrei să îl folosești. Pentru a accesa proprietățile folderului, fă clic dreapta în interiorul ferestrei Explorer și alege din meniul contextual "Particularizare folder".
În fereastra Proprietăți, selectează fila Particularizare. Verifică șablonul folosit pentru folder și, dacă este nevoie, schimbă-l cu cel pe care vrei să îl configurezi. În exemplul nostru, personalizăm șablonul Imagini. Dacă ai subfoldere pentru care vrei să folosești același șablon, marchează căsuța cu descrierea "Acest șablon se aplică la toate subfolderele".
Apasă OK pentru a închide fereastra Proprietăți.
Cum configurezi șablonul de vizualizare al unui folder în File Explorer
Acum că ai atribuit șablonul de vizualizare pe care vrei să îl folosești pentru un folder, este momentul să îl configurăm. Pentru exemplul nostru, setăm următoarea configurație:
- Coloanele afișate în vizualizarea (aspectul) Detalii: adăugăm Rezoluție orizontală, Dimensiuni
- Câmpul de Grupare după: Dimensiuni
- Ordonarea (sortarea) fișierelor: Nume
- Vizualizarea (aspectul) implicit: Pictograme medii
Reține că ordinea în care faci schimbările este esențială. Setarea de Grupare după schimbă automat și sortarea. Alegerea aspectului trebuie să fie ultima configurare. Setarea de Grupare după se face doar după câmpurile incluse în aspectul Detalii, așa că includem Dimensiuni ca un câmp adițional de afișare ca să îl putem folosi după aceea în criteriul de grupare. Dar îndeajuns de multă informație de context, hai să vedem cum se face asta:
Întâi, selectează Detalii ca aspect curent din fila Vizualizare din panglica din Explorer. Apoi, fă clic dreapta sau apasă prelung pe numele de câmpuri afișate deasupra fișierelor din interiorul folderului selectat. Din moment ce Dimensiuni este deja afișat, îl alegem imediat. Dacă nu vezi câmpul dorit (cum este cazul cu Rezoluție orizontală) deschide lista completă de câmpuri alegând Mai multe.
Derulează în jos până găsești câmpul căutat și marchează căsuța din dreptul lui. Apasă OK pentru a închide fereastra Alegere detalii după ce termini de marcat toate câmpurile pe care vrei să le afișezi.
Fă clic dreapta sau apasă și ține apăsat în zona deschisă din partea dreaptă (evită fișierele) și alege Grupare după din meniul contextual. În submeniul care se deschide alege câmpul dorit pentru grupare.
Sortarea se modifică automat folosind câmpul de grupare.
Fă clic dreapta sau apasă prelung în zona deschisă din partea dreaptă în Explorer și alege Sortați după din meniul contextual. Apoi, alege câmpul pe care dorești să îl folosești la sortare. Poți să repeți procedura pentru a schimba ordinea (Ascendent sau Descendent).
La final, alege care vizualizare vrei să fie folosită pentru șablonul tău. Fă clic dreapta sau apasă prelung în zona deschisă din partea dreaptă și alege Vizualizare din meniul contextual. Alege vizualizarea dorită (aspectul) din submeniu.
Setările pentru șablon sunt complete. Schimbările se aplică în acest moment doar la folderul curent. Mai avem nevoie de un pas pentru a le transfera la șablonul real care este folosit automat pentru toate folderele cu același șablon.
Cum aplici personalizarea la toate folderele care au același șablon de vizualizare
Pentru a aplica schimbările pe care le-ai făcut în secțiunea precedentă, încât să fie folosite de toate folderele cu același șablon, trebuie să deschizi fereastra de Opțiuni folder în timp ce folderul personalizat este încă deschis. În Windows 10 și Windows 8.1, apasă Fișier în colțul stânga sus din fereastra Explorer. Alege "Modificați opțiunile pentru foldere și căutare" din meniul Fișier. Aceeași procedură se aplică în Windows 7 alegând "Opțiuni folder și căutare" din meniul Organizare.
În fereastra Opțiuni folder, selectează fila Vizualizare și apasă butonul "Se aplică la foldere".
Reține că schimbările se aplică la toate folderele care folosesc același șablon de vizualizare (Imagini în cazul nostru). Dacă vrei să schimbi un alt șablon, poți să repeți procedura folosind un alt folder pe care vrei să îl folosești cu următorul șablon de configurat.
Ce șabloane de vizualizare vrei să modific?
Din moment ce Explorer este una dintre cele mai folosite aplicații din Windows, vrei să te asiguri că se potrivește cu stilul tău de a folosi fișierele. În loc să faci aceleași schimbări de aspect în mod repetat, poți să le faci o singură dată și să le regăsești apoi de fiecare dată când deschizi un folder cu același fel de conținut. Spune-ne ce schimbări de șablon sunt cele mai importante pentru tine. Este un câmp anume pe care vrei să îl afișezi sau să îl folosești la sortare sau grupare? Vrei pictograme mai mari sau mai mici pentru imaginile tale? Lasă-ne un comentariu mai jos.


 26.02.2019
26.02.2019