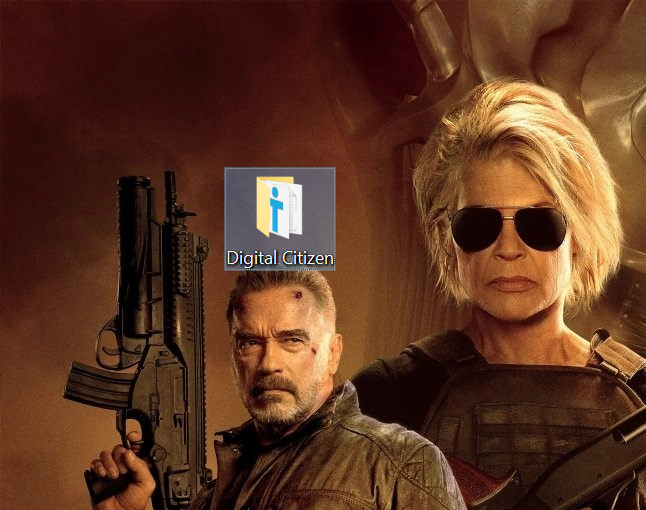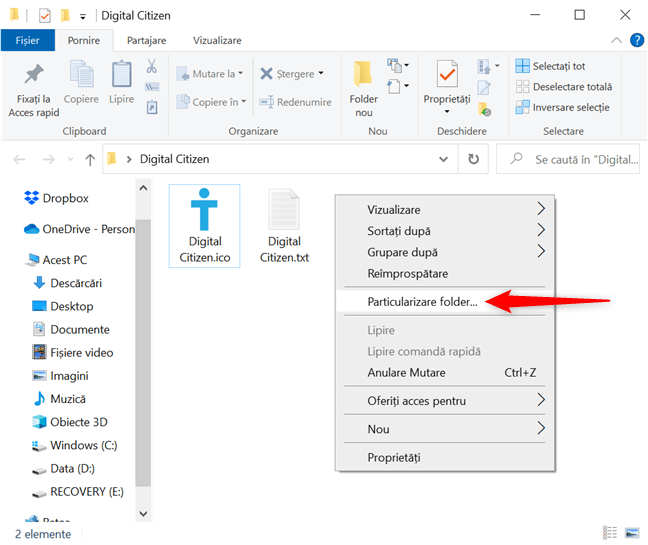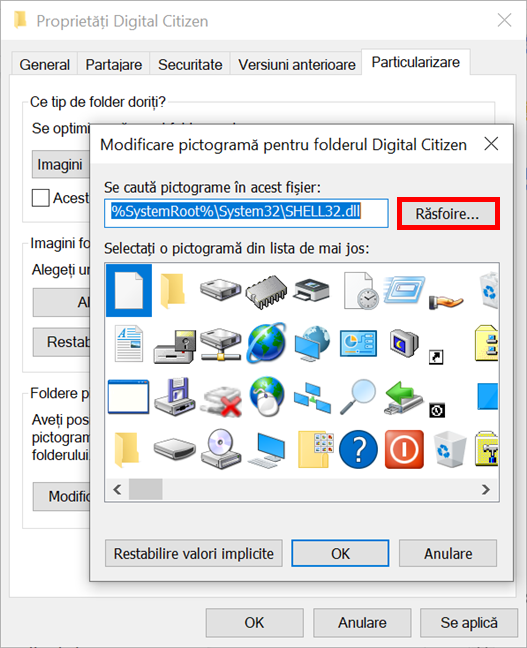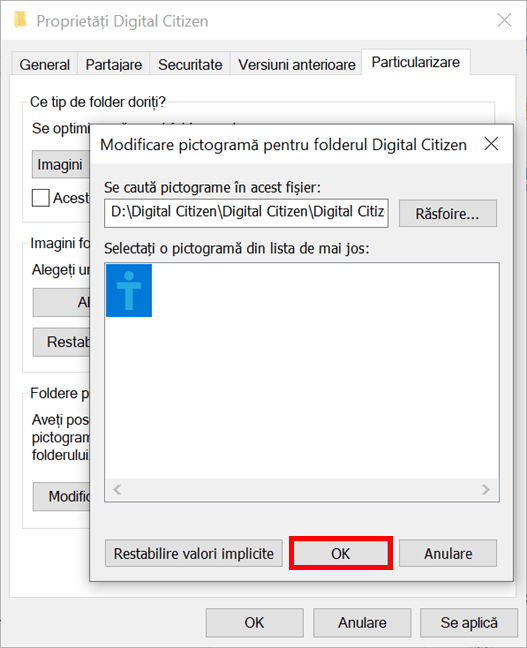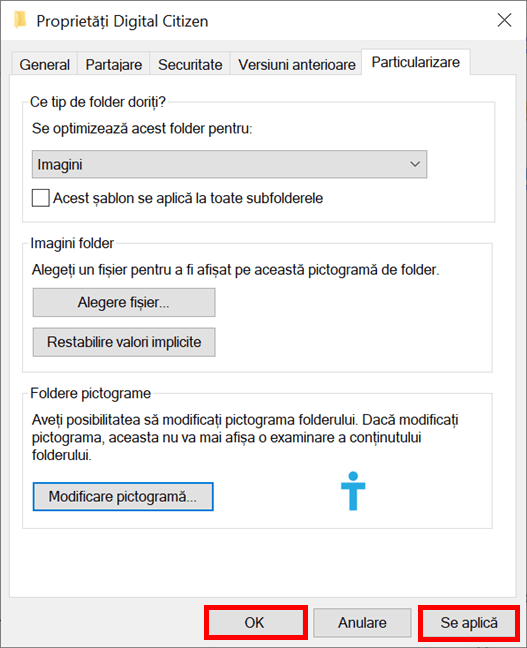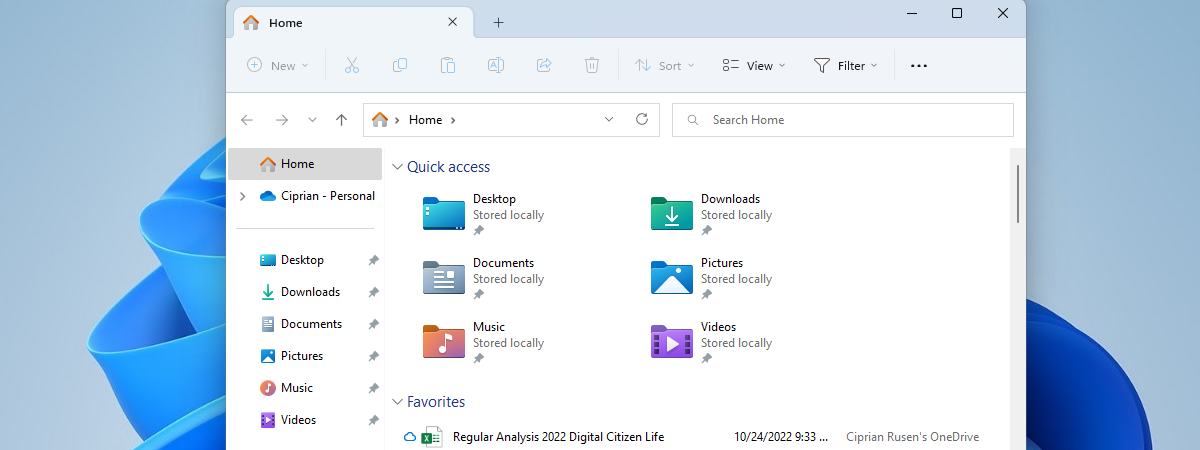Dacă schimbi pictograma unui folder din Windows 10, îl poți identifica și localiza mai repede, permițându-ți să personalizezi fiecare folder în stilul tău. În plus, asta rupe monotonia pictogramelor cu dosare galbene de pe calculatorul sau dispozitivul tău cu Windows 10. Schimbă pictograma unui folder pentru a-l face să iasă în evidență sau folosește pictograme diferite pentru locațiile tale preferate și organizează totul mai eficient. Indiferent de ce plănuiești, acest tutorial ilustrează cum schimbi pictograma unui folder din Windows 10 în orice vrei tu:
Mai întâi: Despre pictogramele folderelor din Windows 10
În mod implicit, în Windows 10, pictograma unui folder arată ca un dosar galben. În funcție de modul de vizualizare, folderul poate afișa previzualizări ale conținutului său ca pagini.
Dacă schimbi pictograma unui folder în Windows 10, previzualizările nu mai sunt arătate. Poți vedea numai pictograma pe care alegi să o afișezi, după cum vezi mai jos.
Pasul 1. Găsește sau creează pictograma de folder pe care vrei s-o folosești
Dacă nu vrei să folosești una dintre pictogramele din Windows 10, poți găsi sau crea o pictogramă pentru folder care îți place mai mult. Extensiile pictogramelor includ ICO, ICL, EXE și DLL. Poți descărca noi pictograme de pe site-uri ca Iconfinder, care include o colecție mare și un comutator "Free icons only" (Doar pictogramele gratuite) în colțul din dreapta sus.
Dacă asta nu este de ajuns, iată 7 site-uri de unde poți descărca gratuit pictograme pentru Windows 10. Dacă vrei ca pictograma folderului tău să fie un PNG, JPG sau orice altă imagine sau poză care îți place, le poți converti cu ușurință. Pentru mai multe detalii, citește 2 metode de a converti fișiere PNG, SVG, JPG în fișiere ICO în Windows.
Odată ce ai pictogramele pentru foldere pe care le vrei, asigură-te că sunt într-un loc sigur. Mutarea sau ștergerea pictogramei unui folder în timp ce este folosită face folderul să se reseteze la setările lui standard de pictogramă.
Pasul 2: Deschide Proprietățile folderului pe care vrei să-l modifici
Localizează folderul pe care vrei să-l personalizezi pe calculatorul sau dispozitivul tău cu Windows 10. Deschide Explorer și navigă la folderul ale cărui pictograme vrei să le modifici. Alternativ, dacă folderul de care ai nevoie este pe desktop, cum este pentru noi, îl poți folosi de acolo. Indiferent de locația sa, dă clic dreapta sau apasă și menține apăsat pe folder pentru a-i deschide meniul contextual și, apoi, alege Proprietăți.
Dacă preferi folosirea unei scurtături, poți să selectezi folderul și, apoi, să apeși Alt + Enter pe tastatura ta. Asta deschide Proprietățile pentru folderul selectat.
Step 3: Schimbă pictograma folderului
În fereastra Proprietăți a folderului, accesează fila Particularizare. Ca alternativă, poți ajunge la ea și deschizând folderul pe care vrei să-l schimbi, dând clic dreapta sau apăsând și menținând apăsat pe o zonă liberă din el și, apoi, alegând pe opțiunea Particularizare folder… din meniul contextual.
În partea de jos a filei Particularizare, în secțiunea Foldere pictograme, apasă pe butonul Modificare pictogramă.
Asta ne duce la o fereastră nouă pentru a modificarea pictogramei folderului selectat. În mod implicit, ți se arată fișierul care conține momentan pictograma folosită. Dacă vezi o altă pictogramă care îți place în lista afișată, apasă pe ea și, apoi, pe OK. Însă, dacă te-ai decis la o anumită pictogramă pe care ai descărcat-o sau creat-o tu, apasă pe Răsfoire.
Navighează la fișierul care conține noua pictogramă a folderului tău pe calculatorul sau dispozitivul tău cu Windows 10. Apoi, selectează fișierul pictogramei pe care vrei s-o folosești și apasă pe Deschidere.
Poți vedea conținutul fișierului. În timp ce fișierele ICO conțin mereu o pictogramă, după cum vezi mai jos, alte tipuri de fișiere pot avea mai multe pictograme stocate înauntru. Selectează pictograma pe care vrei s-o folosești pentru folderul tău și, apoi, apasă pe OK.
Asta te duce înapoi la fereastra Proprietăți a folderului, unde poți vedea noua pictogramă afișată în secțiunea Foldere pictograme. Apasă pe OK sau Se aplică pentru a-ți salva schimbările.
PONT: Calea către noua pictogramă a folderului este înregistrată în fișierul desktop.ini ascuns în interiorul folderului.
Asta a fost tot! Pictograma folderului este schimbată cu cea nouă pe care ai ales-o. Dacă schimbarea ta nu este aplicată imediat, dă clic dreapta sau apasă și menține apăsat pe o zonă liberă din locația folderului tău și alege Reîmprospătare.
Urmează aceiași pași pentru toate folderele ale căror pictograme vrei să le modifici. Și dacă îți place să personalizezi caracteristici, poți schimba pictograma oricărei scurtături din Windows 10.
De ce ai schimbat pictograma folderului tău?
Schimbarea pictogramei unui folder este un proces simplu și sperăm că acest tutorial te-a inspirat să le schimbi pe cele implicite, galbene și monotone din Windows 10. Noi schimbăm pictogramele de la foldere pentru că ne plictisesc cele vechi și vrem să facem lucrurile mai frumoase. Dar, o poți face și dacă vrei să păstrezi conținutul unui folder privat, în loc să fie afișat în previzualizările standard ale pictogramei. Dar tu? De ce ai vrut să schimbi pictogramele folderelor? Spune-ne în comentarii.


 28.08.2020
28.08.2020