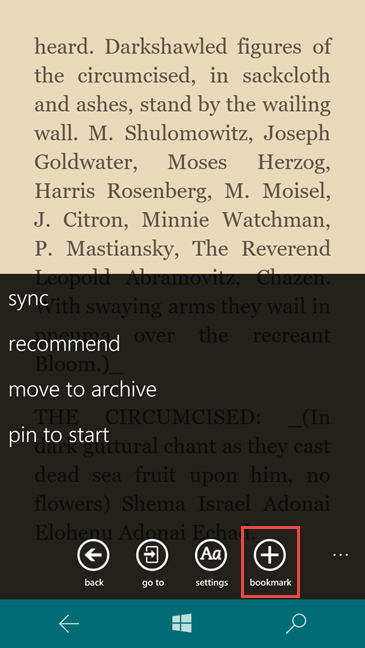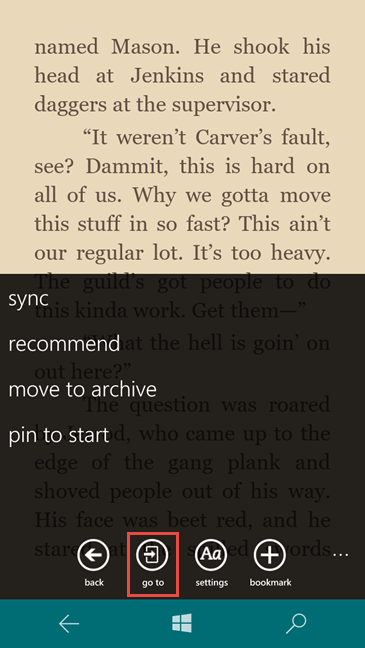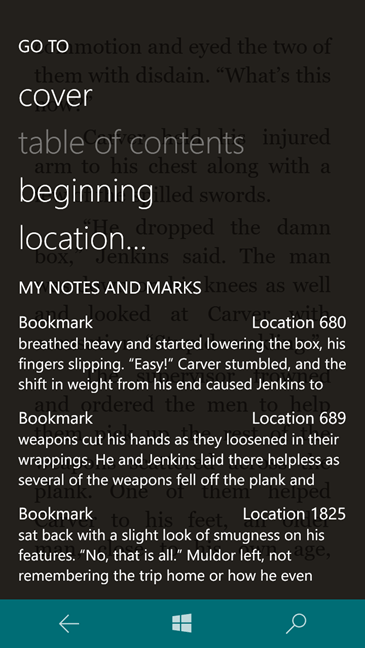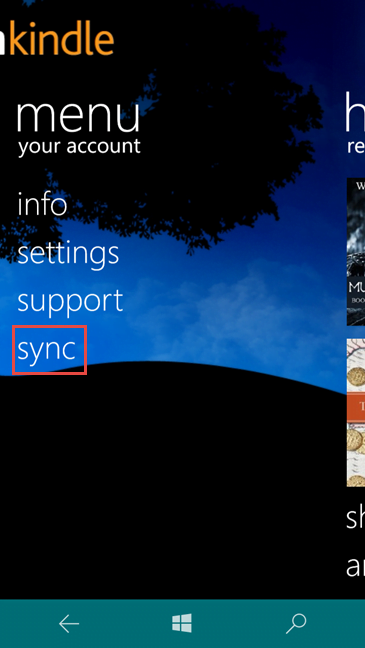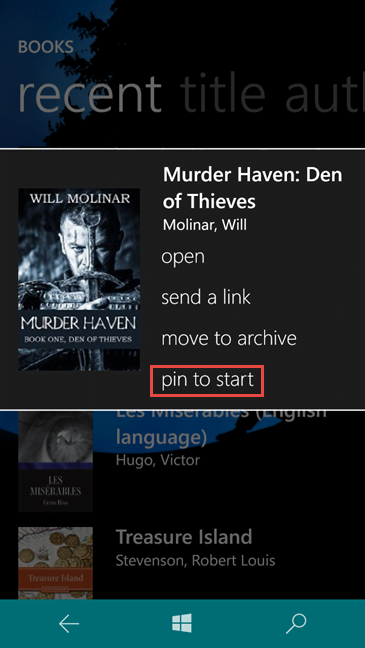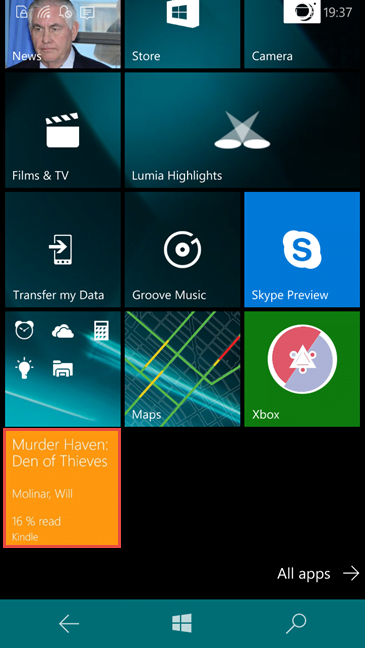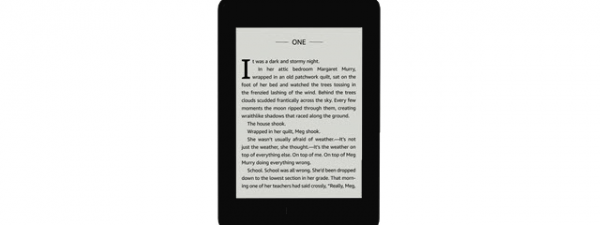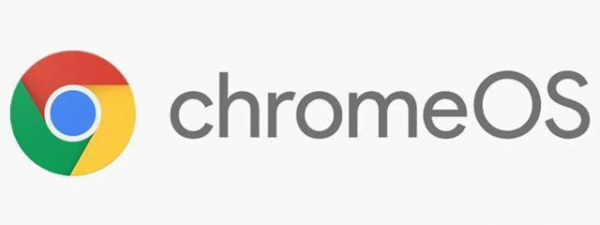Cum se personalizează aspectul unei cărți electronice utilizând aplicația Amazon Kindle
Aplicația Amazon Kindle îți permite să personalizezi experiența de lectură pentru ca această să devină cât mai confortabilă. Pentru a realiza acest lucru, atinge mijlocul ecranului. În acest mod vei deschide un meniu în partea de jos a ecranului. Poți extinde acest meniu apăsând butonul Mai mult plasat în colțul dreapta jos.
Apoi, apasă butonul settings (setări) pentru meniul din partea de jos a ecranului.
Acum, un meniu de personalizare se va deschide. Aici poți personaliza mărimea textului, spațierea, culoarea de fundal și luminozitatea. Modificările făcute sunt aplicate automat.
Cum se vizualizează și plasează marcaje utilizând aplicația Amazon Kindle pentru Windows 10 Mobile
Un alt lucru pe care îl poți face cu aplicația Amazon Kindle este să setezi marcaje pentru a putea găsi anumite pagini mai rapid. O modalitate prin care poți realiza acest lucru este să atingi colțul din dreapta sus al ecranului. Astfel, colțul paginii va apărea îndoit și colorat în portocaliu.
O altă metodă prin care poți face același lucru este să apeși în mijlocul ecranului și apoi butonul bookmark (semn de carte) din meniul din partea de jos.
Pentru a elimina un marcaj, poți apăsa colțul din dreapta sus al paginii din nou sau butonul bookmarks (semne).
Pentru a vizualiza toate marcajele create, apasă butonul "go to" (mergi la) din meniul din partea de jos.
Sub "My notes and marks" (Notele și marcajele mele) vei putea observa toate marcajele făcute de tine. Atingerea unuia dintre ele te va duce la pagina respectivă. Aici, poți vizualiza notele și evidențierile făcute utilizând alte dispozitive, deoarece nu le poți adăuga în Windows 10 Mobile.
Cum poți sări la o anumită pagină în cartea ta, utilizând aplicația Amazon Kindle pentru Windows 10 Mobile
Aplicația Amazon Kindle îți permite să sari instantaneu la o anumită pagină în cartea ta. Există două metode prin care poți realiza acest lucru:
O metodă este să apeși mijlocul ecranului și să derulezi bara de progres înainte sau înapoi, până când ajungi la pagina dorită.
A doua metodă prin care poți face acest lucru este să apeși butonul "go to" (mergi la) din meniul din partea de jos a ecranului.
Acum, poți sări direct la copertă (cover), cuprins (table of contents) - dacă are unul, început (beginning) sau la Notes and Marks (Note și marcaje) unde vei putea găsi marcajele tale.
Dacă apeși opțiunea location (locație), un câmp text va apărea, unde vei putea tasta numărul paginii și vei sări direct la acea pagină.
Cum se sincronizează progresul cu aplicația Amazon Kindle pentru Windows 10 Mobile
Dacă ai mai multe dispozitive care rulează aplicația Amazon Kindle, este posibil să le sincronizezi. Aplicația se sincronizează automat la un interval de timp prestabilit, dar să presupunem că vrei să continui să citești utilizând un alt dispozitiv iar progresul nu a fost sincronizat, sau cartea pe care tocmai ai achiziționat-o nu apare încă în colecția ta. Tehnologia Amazon Whispersync sincronizează ultima pagină citită, marcajele, notele, evidențierile între toate dispozitivele care au aplicația Amazon Kindle instalată și orice dispozitiv Kindle. În acest mod, poți începe să citești pe un dispozitiv și să continui de unde ai rămas utilizând alt dispozitiv. Pentru asta, trebuie să mergi la ecranul home (acasă), să glisezi spre ecranul menu (meniu) și să atingi opțiunea sync (sincronizare).
Cum se fixează cărțile electronice la ecranul Start utilizând Amazon Kindle pentru Windows 10 Mobile
Dacă ești genul de persoană căreia ii place să citească doar câte o carte pe rând, această opțiune poate fi destul de utilă. Aplicația Amazon Kindle îți permite să fixezi cărțile electronice pe care le citești pe ecranul de Start pentru un acces mai rapid. Pentru început, deschide colecția și apasă și ține apăsat pe cartea pe care vrei să o fixezi. Acum, apasă opțiunea "pin to start" (fixare la start) din meniul afișat.
Acum, cartea ta va fi afișată pe ecranul de Start. De fiecare dată când vei deschide cartea, vei putea continua de acolo de unde ai rămas.
Concluzie
Aplicația Amazon Kindle pentru Windows 10 Mobile este o alternativă bună pentru dispozitivele Kindle. Ea oferă multe beneficii, pe lângă colecția mare de cărți electronice. Poți adăuga marcaje, poți să personalizezi setările paginii și poți chiar și să sincronizezi paginile citite între dispozitivele tale. Desigur, aplicația poate fi îmbunătățită, dar avantajele depășesc dezavantajele cu mult. Noi credem că aplicația merită să fie încercată. Dacă ai întrebări legate de Amazon Kindle pentru Windows 10 Mobile, nu ezita să le împărtășești cu noi în comentariile de mai jos.


 13.04.2017
13.04.2017