
Vrei ca PC-ul tău să fie ca nou? Dacă îl vinzi sau pur și simplu vrei să faci o curățare temeinică, trebuie să ștergi totul. În caz că nu ești sigur cum să procedezi, pentru asta există acest ghid. Te voi ghida prin pașii necesari pentru a șterge complet Windows 10 și a-l readuce la setările din fabrică. Această procedură este potrivită și dacă ai primit un calculator cu Windows 10 de la altcineva și vrei să o iei de la zero. Așadar, dacă ești pregătit să spui adio tuturor fișierelor și aplicațiilor vechi și vrei un nou început, iată cum resetezi Windows 10 la setările din fabrică:
NOTĂ: Dacă vrei să resetezi Windows 10 și să-ți păstrezi fișierele, ar trebui să citești în schimb acest ghid: Cum resetezi Windows 10 fără să-ți pierzi fișierele.
De ce ai vrea să-ți resetezi PC-ul cu Windows 10 la setările din fabrică?
Cel mai drastic mod de a reseta Windows 10 este metoda Eliminați tot. Această metodă este echivalentă cu o instalare nouă de Windows 10 și nu va rămâne nicio urmă a activității precedente. O astfel de resetare la setările din fabrică șterge totul, inclusiv toate fișierele personale, aplicațiile și setările din Windows 10.

Resetarea la setările din fabrică înseamnă Eliminați tot
După cum vei vedea mai jos în acest ghid, dacă ești sigur că ceea ce vrei este să elimini totul, ai și opțiunea de a șterge toate fișierele, dar și de a curăța complet unitatea prin rescrierea datelor goale pe ele. Deși această operațiune crește semnificativ timpul necesar pentru resetarea calculatorului tău cu Windows 10 la setările din fabrică, ea va preveni posibilitatea de a-ți recupera datele în viitor cu instrumente specializate de recuperare a fișierelor.
Când ești gata să începi, există două modalități de a porni resetarea în Windows 10. Le descriu pe ambele în următoarele secțiuni ale acestui tutorial. Cea de-a doua metodă poate fi utilă dacă ai probleme cu pornirea sau conectarea la Windows 10.
1. Cum resetezi Windows 10 la setările din fabrică și ștergi tot ce ai pe PC folosind Setări
Primul lucru pe care trebuie să-l faci este să deschizi aplicația Setări. O metodă rapidă de a face acest lucru este să apeși pe tastele Windows + I. În aplicația Setări, accesează categoria Actualizare și securitate.

Deschide Actualizare și securitate în Setări
În partea stângă a ferestrei, apasă pe Recuperare. În dreapta ferestrei Setări, Windows 10 afișează o secțiune numită Resetați acest PC, care te informează că „Dacă PC-ul dvs. nu funcționează bine, resetarea acestuia ar putea ajuta. Această opțiune vă permite să alegeți să vă păstrați fișierele personale sau să le eliminați, apoi reinstalează Windows”. Asta este ceea ce cauți. Apasă pe butonul Începeți.

Începe procesul de resetare în Windows 10
Windows 10 te întreabă dacă vrei să-ți păstrezi fișierele personale sau preferi să elimine totul de pe PC. Deoarece vrei să revii la setările de fabrică, alege „Eliminați tot. (Elimină toate fișierele personale, aplicațiile și setările)”.

Alege Eliminați tot când îți resetezi PC-ul
Dacă ai un calculator cu mai multe partiții, ești întrebat și dacă vrei să elimini fișierele doar de pe unitatea unde este instalat Windows sau dacă preferi să resetezi Windows 10, ștergând în același timp toate unitățile. Alege ceea ce se potrivește cel mai bine în situația ta.
Apoi, expertul „Resetați acest PC” te întreabă cum vrei să reinstalezi Windows. Alege opțiunea pe care o preferi:
- Descărcare din cloud: în timpul resetării, Windows 10 descarcă fișierele de care are nevoie pentru reinstalare de pe serverele Microsoft
- Reinstalare locală: Windows 10 se reinstalează folosind fișierele stocate deja local, fără să descarce nimic

Selectează Descărcare din cloud sau Reinstalare locală pentru Windows 10
Apoi, ajungi la pasul Setări suplimentare al expertului. În mod implicit, resetarea Windows 10 la setările din fabrică șterge totul de pe unitățile tale, dar nu le curăță complet. Asta înseamnă că datele vechi de pe ele pot fi încă recuperate cu ajutorul aplicațiilor specializate în acest scop. Dacă resetezi Windows 10 pentru a începe de la zero, lasă totul așa cum este și continuă cu procesul de resetare. Însă, dacă îți vinzi PC-ul sau îl dai cadou, ar fi bine să-i cureți complet și unitățile. Pentru a face asta, trebuie să apeși pe linkul Modificare setări.

Modificare setări în Setări suplimentare
Dacă vrei să cureți unitatea pe lângă eliminarea fișierelor tale (pentru a face practic imposibil ca cineva să-ți recupereze fișierele), activează comutatorul Curățați datele? în timpul pasului Alegeți setările, iar apoi apasă Confirmare. Principalul dezavantaj al ștergerii totale este că Windows 10 are nevoie de mult mai mult timp pentru a-ți reseta PC-ul.

Alege între a elimina doar fișierele sau a curăța complet unitățile tale
Apoi, Windows 10 are nevoie de câteva momente pentru a pregăti totul. Când este gata, te anunță și îți afișează efectele procesului de resetare. Resetarea elimină:
- Toate fișierele personale și conturile de utilizator de pe PC
- Toate aplicațiile și programele
- Toate modificările efectuate în setări
Dacă ești în continuare sigur(ă) că vrei să resetezi, apasă pe butonul Resetați. Reține însă că acesta este ultimul moment în care te mai poți răzgândi și anula procesul.

Pregătit pentru resetarea acestui PC
Windows 10 mai are nevoie de câteva minute pentru a pregăti lucrurile. Apoi, când este gata, îți repornește automat PC-ul.

Se pregătește resetarea
Ia-ți o ceașcă de cafea sau de ceai și așteaptă ca PC-ul tău cu Windows 10 să se reseteze. În funcție de puterea și viteza componentelor hardware din calculatorul tău, acest pas ar putea dura ceva timp.
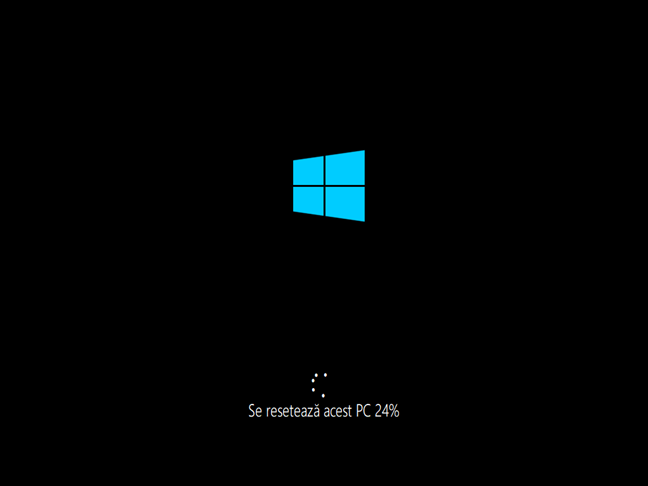
Progresul în resetarea acestui PC
După un timp, Windows 10 începe să se reinstaleze.

Instalarea Windows 10 ca parte a procesului de resetare a PC-ului tău
După încheierea procesului, Windows îți cere să personalizezi instalarea. Trebuie să setezi lucruri precum limba și aspectul tastaturii și să creezi conturi de utilizator, la fel ca pe un PC nou, cu Windows 10 proaspăt instalat. Dacă ai nevoie de ajutor cu procesul de personalizare, citește Cum instalezi Windows 10 începând cu secțiunea numită „Cum îți personalizezi instalarea Windows 10 (pași de configurare)”.
2. Cum resetezi Windows 10 la setările de fabrică și ștergi toate datele folosind Windows Recovery Environment
Atunci când ai probleme la pornire sau nu te poți conecta la Windows 10, poate fi utilă această metodă de resetare a sistemului la setările din fabrică fără folosirea aplicației Setări și fără să te conectezi. Iată cum ștergi totul din computerul tău, cu excepția Windows 10, folosind Windows Recovery Environment:
Dacă PC-ul tău nu reușește să ajungă pe ecranul de conectare, ar trebui să intre automat în modul de Reparare automată din Windows 10. Când ajungi acolo, caută pur și simplu butonul Opțiuni complexe și apasă pe el.

Apasă pe butonul Opțiuni complexe
SUGESTIE: Alternativ, poți, de asemenea, să folosești tasta Tab pentru a selecta butonul Opțiuni complexe și să apeși Enter pentru a reseta din fabrică Windows 10 cu ajutorul tastaturii. În mod similar, poți efectua toți pașii următori din proces folosind doar tastatura.
Dacă Windows 10 reușește să pornească, dar nu reușești să treci de ecranul de conectare, apasă și ține apăsată tasta Shift în timp ce apeși pe pictograma Alimentare și apoi pe Repornire.

Repornește-ți PC-ul de pe ecranul de conectare
După ce Windows 10 repornește, apasă pe Depanare.
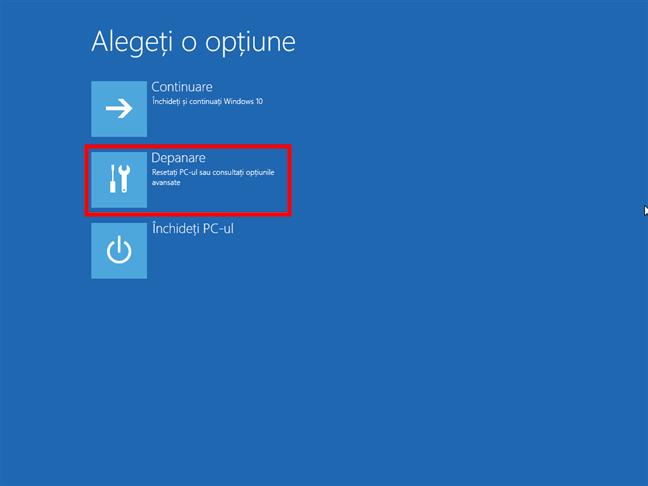
Alege Depanare pentru a-ți reseta PC-ul
Apoi, pe ecranul Depanare, alege „Resetați acest PC”.

Alege Resetați acest PC de pe ecranul Depanare
Mai departe, alege opțiunea „Eliminați tot (Elimină toate fișierele personale, aplicațiile și setările)”.

Alege Eliminați tot pe ecranul Resetați acest PC
Dacă ai un calculator cu mai multe unități sau partiții, ești întrebat, de asemenea, dacă vrei să elimini fișierele doar de pe unitatea pe care este instalat Windows 10 sau preferi să ștergi toate unitățile. Alege opțiunea care se potrivește cel mai bine nevoilor tale. Apoi, Windows 10 vrea să știe dacă preferi să-l reinstalezi folosind metoda Descărcare din cloud sau Reinstalare locală. Selectează metoda dorită apăsând pe ea.

Alege între Descărcare din cloud și Reinstalare locală
PC-ul tău are nevoie de câteva momente pentru a pregăti totul, așa că ai răbdare în timp ce repornește. În continuare, ți se cere să decizi dacă vrei să cureți unitatea pe lângă eliminarea fișierelor tale. Curățarea oferă mai multă siguranță pentru confidențialitatea datelor tale și face practic imposibil ca altcineva să-ți recupereze fișierele. Dezavantajul este că Windows 10 petrece mult mai mult timp pentru a-ți reseta PC-ul. Când ești sigur de decizia ta, apasă pe opțiunea pe care o preferi.

Doar șterg fișierele mele sau Curăț complet unitatea
Dacă ești hotărât în continuare să resetezi, apasă pe butonul Resetare. Reține că este ultimul moment când mai poți să te răzgândești și să anulezi resetarea.

Începe procesul de resetare
Asteaptă câteva minute pentru ca Windows 10 să-ți reseteze PC-ul. În funcție de hardware-ul calculatorului tău, acest pas ar putea dura ceva timp.

Progresul pentru resetarea PC-ului
După o vreme, Windows 10 începe să se reinstaleze.

Resetarea PC-ului reinstalează Windows 10
După instalarea inițială, Windows îți cere să personalizezi instalarea. Pașii sunt aceiași cu cei necesari la o instalare nouă de Windows 10.
De ce ai resetat Windows 10 la setările din fabrică?
Sper că acest tutorial te-a ajutat să-ți resetezi cu succes PC-ul sau dispozitivul cu Windows 10 și că acesta funcționează la fel ca unul nou. Înainte de a închide acest tutorial, spune-mi de ce ai efectuat o resetare completă a PC-ului tău cu Windows 10 și de ce ai ales să elimini totul din el. A fost pentru că ai decis să-ți vinzi PC-ul sau să-l dai altcuiva? Sau a fost din cauză că te confruntai mereu cu erori și întâmpinai mereu probleme?


 07.06.2024
07.06.2024 


