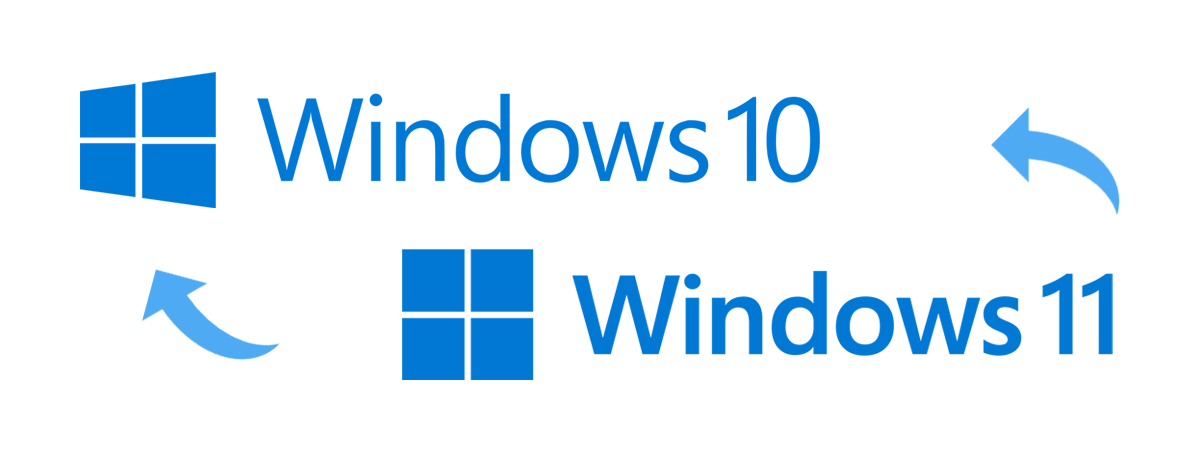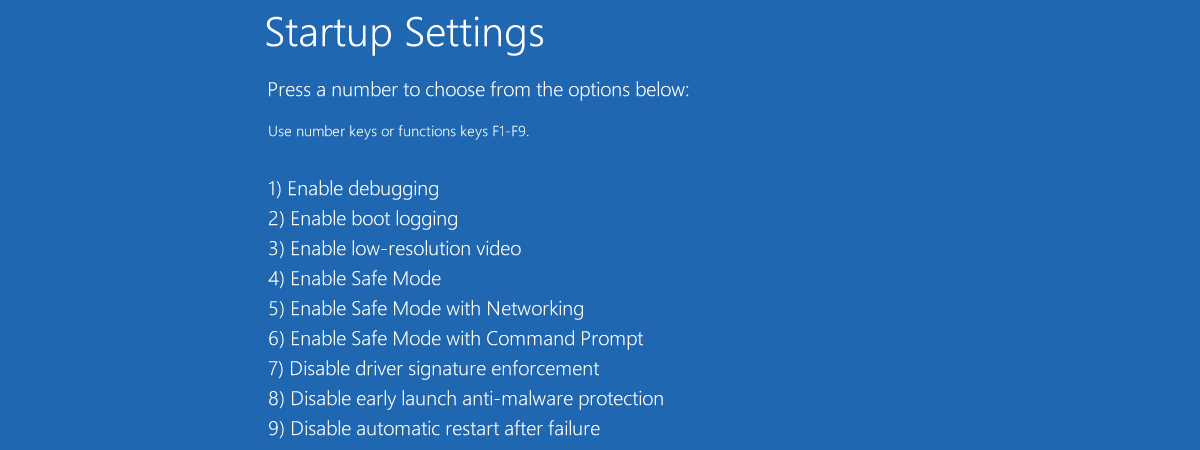
Tocmai ai instalat Windows 11 dar, din păcate, ai deja probleme cu el. Anumite aplicații, funcții sau drivere care nu se comportă corespunzător îți fac probleme? În acest caz, s-ar putea să te întrebi cum să le repari, iar unul dintre cele mai bune instrumente pentru depanare este Safe Mode (Mod de siguranță) din Windows 11. Întrebarea este: “Cum intri în Safe Mode (Mod de siguranță) în Windows 11?”. Sunt multe metode de a ajunge la Safe Mode (Mod de siguranță) în Windows 11 și iată care sunt cele opt pe care le-am găsit până acum:
Ce înseamnă să pornești Windows 11 în Safe Mode (Mod de siguranță)?
Dacă deschizi Windows 11 în Safe Mode (Mod de siguranță), calculatorul sau dispozitivul tău încarcă Windows 11 cu o interfață de utilizare simplă, de bază. Folosește doar driverele și serviciile esențiale, așa că majoritatea lucrurilor ce pot cauza erori sau probleme sunt evitate. Acest lucru face să fie mai ușor să depanezi Windows 11.

Mod de siguranță (Safe Mode) în Windows 11
Din păcate, Windows 11 are nevoie de UEFI, așa că vechile metode de a intra în Safe Mode (Mod de siguranță), precum apăsarea pe tastele F8 sau Shift + F8, nu mai funcționează. Totuși, există o mulțime de alte metode de a ajunge în Safe Mode (Mod de siguranță) din Windows 11, așa cum vei vedea curând în acest tutorial.
În primele metode din acest ghid, secțiunile 1 până la 4, îți arătăm cum deschizi Safe Mode (Mod de siguranță) în Windows 11 atunci când nu te poți autentifica. Dacă te poți conecta pe PC-ul tău cu Windows 11, s-ar putea să-ți fie mai ușor să urmezi una din ultimele metode, de la 5 la 8.
1. Cum pornești Safe Mode (Mod de siguranță) în Windows 11 apăsând pe “Shift + Repornire” pe ecranul de conectare
Dacă nu te poți autentifica la Windows 11, dar calculatorul sau dispozitivul tău poate ajunge la ecranul de conectare, apasă și menține apăsată tasta Shift. În timp ce ții Shift apăsată, dă clic pe butonul Alimentare și selectează Repornire în meniu.

Cum pornești Windows 11 în Modul de siguranță de pe ecranul de conectare
Windows 11 repornește imediat. Apoi, când îți cere să alegi o opțiune (Choose an option), selectează Troubleshoot (Depanare).

Alege Troubleshoot (Depanare)
Pe ecranul Troubleshoot (Depanare), apasă pe Advanced options (Opțiuni complexe).

Accesarea opțiunilor complexe de depanare
Mai departe, se încarcă ecranul Advanced options (Opțiuni complexe). Pe el, selectează Startup Settings (Setări pornire). Dacă nu ai această opțiune pe ecran, folosește linkul “See more recovery options” (Vezi mai multe opțiuni de recuperare) pentru a ajunge la ea. Apoi, apasă pe Startup Settings (Setări pornire).

Alege Startup Settings (Setări pornire)
Windows 11 încarcă apoi un alt ecran numit Startup Settings (Setări pornire). Acesta te informează că, după ce îți repornești PC-ul, poți schimba anumite opțiuni pentru Windows. Una dintre ele este activarea Modului de siguranță (Safe Mode). Apasă pe butonul Restart (Repornire).

Startup Settings: Alege Restart pentru opțiunile Windows 11 Safe Mode
După ce Windows 11 termină de repornit, poți selecta setările de pornire pe care vrei să le activezi. Pentru a intra în Safe Mode (Mod de siguranță), ai la dispoziție trei opțiuni:
- Safe Mode (Mod de siguranță) - apasă 4 sau F4 pe tastatură pentru a porni Windows 11 în Safe Mode (Mod de siguranță) standard
- Safe Mode with Networking (Mod de siguranță cu rețea) - apasă 5 sau F5 pentru a intra în Safe Mode (Mod de siguranță) și a încărca și driverele și serviciile pentru rețele
- Safe Mode with Command Prompt (Mod de siguranță cu Linie de comandă) - apasă 6 sau F6 pentru a intra în Safe Mode (Mod de siguranță) și a deschide automat și Linia de comandă

Alege una dintre cele trei opțiuni Safe Mode pentru Windows 11
Apoi, Windows 11 lansează Safe Mode (Mod de siguranță) și te poți conecta cu un cont de administrator pentru a depana problemele.
2. Cum intri în Safe Mode (Mod de siguranță) din Windows 11 întrerupând pornirea normală a PC-ului
Windows 11 are un mecanism de protecție care se activează automat atunci când nu reușește să pornească normal. A patra oară când încearcă să pornească, după trei eșecuri, Windows 11 își lansează automat modul de depanare (Automatic Repair). Deci, ce trebuie să faci este să întrerupi procesul normal de pornire al Windows 11 de trei ori, consecutiv. Apasă pe butonul fizic de repornire sau oprire de pe calculatorul sau dispozitivul tău cu Windows 11 pentru a îi opri procesul de pornire. Reține că, dacă apeși butonul de alimentare, de obicei, trebuie să îl ții apăsat aproximativ patru secunde pentru a forța oprirea. Dacă reușești să faci acest lucru, Windows 11 își încarcă modul de reparare automată (Automatic Repair).
Cum deschizi Windows 11 în Safe Mode folosind repararea automată
Așteaptă câteva momente până când Windows 11 face diagnosticul PC-ului tău.
Windows 11 face un diagnostic pentru PC
Apoi, încarcă ecranul “Automatic Repair” (Reparare automată). Pe el, apasă pe butonul “Advanced options” (Opțiuni complexe).

Apasă pe Advanced options (Opțiuni complexe)
Iar pe ecranul “Choose an option” (Alege o opțiune), selectează Troubleshoot (Depanare).

Troubleshoot (Depanare) Windows 11
De aici mai departe, urmează aceiași pași ca cei pe care ți i-am arătat în prima metodă din acest ghid. Mergi la “Advanced options -> Startup Settings -> Restart” (Opțiuni complexe -> Setări de pornire -> Repornire) și apasă 4 sau F4 pe tastatură pentru a porni în Safe Mode (Mod de siguranță), 5 sau F5 pentru a porni în “Safe Mode with Networking” (Mod de siguranță cu rețele) și 6 sau F6 pentru a intra în “Safe Mode with Command Prompt” (Mod de siguranță cu Linie de comandă).
3. Cum pornești Windows 11 în Safe Mode (Mod de siguranță) folosind un DVD sau stick USB de instalare și Linia de comandă
O altă cale de a intra în Safe Mode (Mod de siguranță) în Windows 11 este prin utilizarea unui stick USB sau DVD cu kitul de instalare Windows 11. Folosește unul pe care deja îl ai sau fă unul acum dacă poți. Apoi, folosește-l pentru a îți porni PC-ul de pe el, selectează limba și tastatura pe care le preferi și apasă pe Next (Următorul).

În expertul de instalare Windows 11, apasă Next (Următorul)
În continuare, apasă pe linkul “Repair your computer” (Repară-ți calculatorul) din colțul stânga jos al ferestrei Windows Setup (Instalare Windows).

Apasă pe Repair your computer (Repară-ți calculatorul)
Pe ecranul “Choose an option” (Alege o opțiune), selectează Troubleshoot (Depanare).

Pentru a ajunge la Safe Mode în Windows 11, selectează Troubleshoot (Depanare)
Pe ecranul “Advanced options” (Opțiuni complexe), alege “Command Prompt” (Linie de comandă).
Deschiderea Command Prompt (Linie de comandă)
Acum ajungem la partea cea mai importantă: în Command Prompt (Linie de comandă), execută comanda: bcdedit /set {default} safeboot minimal. Apasă Enter pe tastatură și așteaptă mesajul “The operation completed successfully” (Operațiunea s-a finalizat cu succes).
Cum pornești Windows 11 în Safe Mode din Linia de comandă
Închide Command Prompt (Linia de comandă) și apasă butonul Continue (Continuare) pe ecranul următor.

Alege Continue (Continuare) pentru a porni Windows 11 în Safe Mode
Așteaptă ca PC-ul sau dispozitivul tău să repornească și vei vedea că Windows 11 intră direct în Safe Mode (Mod de siguranță).
IMPORTANT: Dacă folosești această metodă, Windows 11 va intra în Safe Mode (Mod de siguranță) de fiecare dată când pornește. Dacă vrei să pornească normal din nou, trebuie să dezactivezi această setare rulând comanda: bcdedit /deletevalue {default} safeboot. O poți executa din Safe Mode (Mod de siguranță) în Windows 11 sau o poți rula urmând aceiași pași din această secțiune a ghidului.
4. Cum pornești Windows 11 în Safe Mode (Mod de siguranță) de pe o unitate de recuperare
De asemenea, poți intra în Safe Mode (Mod de siguranță) în Windows 11 și de pe un stick USB de recuperare a sistemului. Folosește-l pe cel pe care îl ai deja sau creează un stick de recuperare pe un alt PC cu Windows 11.

Crearea unui stick USB de recuperare pentru Windows 11
Pornește-ți PC-ul cu Windows 11 de pe stick-ul USB de recuperare și selectează tipul de tastatură pe care vrei să-l folosești.

Alegerea tipului de tastatură pentru unitatea de recuperare
Apoi, se încarcă deja familiarul ecran “Choose an option” (Alege o opțiune). Pe el, apasă pe Troubleshoot (Depanare).

Alege Troubleshoot pentru a intra în Safe Mode în Windows 11
Pașii următori sunt aceiași din prima metodă din acest ghid. Pe scurt, trebuie să mergi la “Advanced options -> Startup Settings -> Restart” (“Opțiuni complexe -> Setări de pornire -> Repornire” ) și să apeși pe tasta 4 (F4) pentru a deschide Safe Mode (Mod de siguranță), 5 (F5) ca să mergi la “Safe Mode with Networking” (Mod de siguranță cu rețele) sau 6 (F6) pentru a deschide Windows 11 în “Safe Mode with Command Prompt” (Mod de siguranță cu Linie de comandă).
5. Cum deschizi Windows 11 în Safe Mode (Mod de siguranță) folosind System Configuration (msconfig.exe)
Una din cele mai ușoare metode de a porni Windows 11 în Safe Mode (Mod de siguranță) este disponibilă prin intermediul instrumentului System Configuration, cunoscut și ca msconfig.exe. Deschide-l: o metodă rapidă este să cauți “system configuration”.

Căutarea după System Configuration (msconfig)
În System Configuration, mergi la fila Boot și selectează “Safe boot” (Pornire în siguranță) în secțiunea Boot options (Opțiuni de pornire). Apoi, apasă pe OK.

Pornește în Safe Mode folosind System Configuration (msconfig)
Windows 11 îți spune că trebuie să îți repornești PC-ul pentru a aplica schimbarea. Alege “Exit without restart” dacă mai ai de făcut lucruri sau Restart (Repornire) pentru a intra în Safe Mode (Mod de siguranță) imediat.
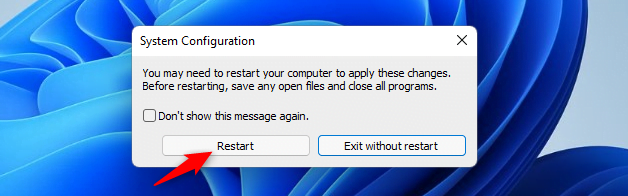
Repornește Windows 11 în Safe Mode
6. Cum pornești Windows 11 în Safe Mode (Mod de siguranță) apăsând “Shift + Repornire” în Meniul Start
O altă metodă de a intra în Safe Mode (Mod de siguranță) în Windows 11 este disponibilă din Meniul Start. În timp ce ții apăsată tasta Shift, apasă pe butonul Start, apoi pe Alimentare și în final pe Repornire.

Cum pornești Windows 11 în Safe Mode din Meniul Start
Windows 11 repornește și încarcă ecranul “Choose an option” (Alege o opțiune). Selectează Troubleshoot (Depanare).
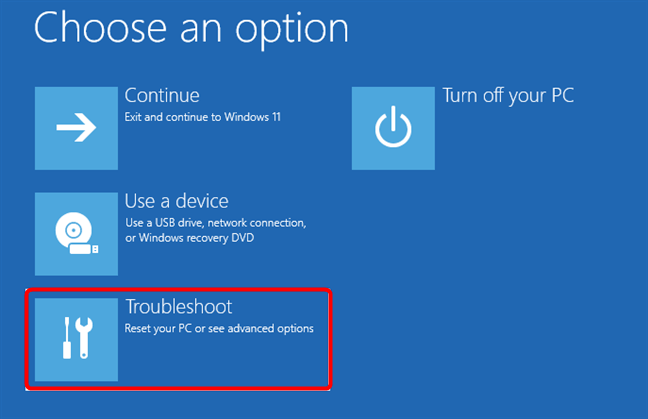
Apasă pe Troubleshoot pentru a ajunge la setările pentru Safe Mode
Mai departe, fă aceiași pași ca în prima metodă a acestui ghid. Mergi la “Advanced options -> Startup Settings -> Restart” (Opțiuni complexe -> Setări de pornire -> Repornire) și apasă pe 4/F4 pe tastatură pentru a deschide Safe Mode (Mod de siguranță), 5/F5 ca să pornești în “Safe Mode with Networking” (Mod de siguranță cu rețele) sau 6/F6 pentru a intra în “Safe Mode with Command Prompt” (Mod de siguranță cu Linie de comandă).
7. Cum intri în Safe Mode (Mod de siguranță) în Windows 11 din aplicația Setări (Recuperare > Pornire complexă)
Dacă te poți conecta la Windows 11, poți porni în Safe Mode (Mod de siguranță) din aplicația Setări. Deschide Setările (Windows + I) și, pe pagina Sistem, apasă pe Recuperare.

Mergi la Sistem și apoi la Recuperare
Pe pagina Recuperare, în secțiunea Opțiuni de recuperare, apasă pe butonul Reporniți acum de lângă Pornire complexă.

Opțiuni de recuperare pentru Windows 11
Apoi, Windows 11 îți spune că trebuie să îți repornească PC-ul. Salvează-ți munca și apasă pe butonul Reporniți acum atunci când termini.

Windows 11 vrea să îți repornească PC-ul
După ce repornește Windows 11, selectează Troubleshoot (Depanare) pe ecranul “Choose an option” (Alege o opțiune).

Troubleshoot Windows 11: Resetare PC sau vizualizare opțiuni complexe
Mai departe, urmează aceiași pași ca cei din prima metodă din acest ghid. Pe scurt, navighează la “Advanced options -> Startup Settings -> Restart” (Opțiuni complexe -> Setări pornire -> Repornire) și apasă 4 sau F4 pe tastatură pentru a porni Windows 11 în Safe Mode (Mod de siguranță), 5 sau F5 pentru a porni în “Safe Mode with Networking” (Mod de siguranță cu rețele) sau 6 ori F6 ca să intri în “Safe Mode with Command Prompt” (Mod de siguranță cu Linie de comandă).
8. Cum deschizi Windows 11 în Safe Mode (Mod de siguranță) folosind comanda shutdown în CMD
Și Linia de comandă ne oferă o metodă alternativă de a porni Windows 11 în Safe Mode (Mod de siguranță). Deschide CMD și execută această comandă: shutdown.exe /r /o.

Intră în Safe Mode în Windows 11 folosind comanda shutdown
Această comandă face ca Windows 11 să repornească și să își încarce mediul de recuperare. După ce o rulezi, Windows 11 îți spune că se va opri în mai puțin de un minut.
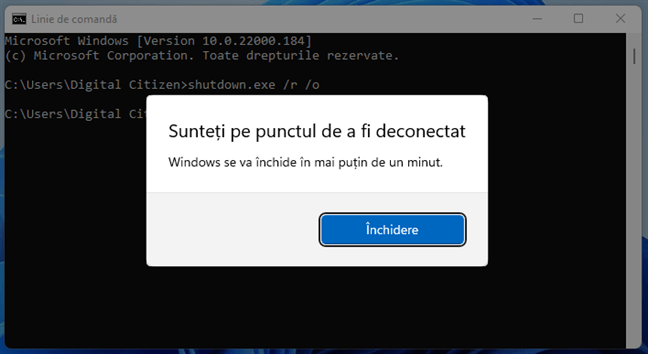
Sunteți pe punctul de a fi deconectat
După ce repornește calculatorul, Windows 11 încarcă același ecran “Choose an option” (Alege o opțiune) pe care l-am văzut și în metodele anterioare. Alege Troubleshoot (Depanare) și urmează pașii ilustrați în prima metodă a acestui ghid. Mergi la “Advanced options -> Startup Settings -> Restart” (Opțiuni complexe -> Setări de pornire -> Repornire) și apasă 4/F4 pe tastatură pentru a lansa Windows 11 în Safe Mode (Mod de siguranță), 5/F5 pentru a porni în “Safe Mode with Networking” (Mod de siguranță cu rețele) sau 6/F6 ca să intri în “Safe Mode with Command Prompt” (Mod de siguranță cu Linie de comandă).

Alege Troubleshoot (Planificare)
Care este metoda ta preferată de a intra în Safe Mode (Mod de siguranță) în Windows 11?
Acestea sunt metodele pe care le știm noi pentru a porni Windows 11 în Safe Mode (Mod de siguranță). După cum ai văzut, sunt multe, așa că o poți alege pe cea pe care o preferi sau pe oricare o poți folosi, în funcție de starea în care se află PC-ul tău. Încearcă unele din metodele de mai sus și spune-ne care sunt preferatele tale. De asemenea, dacă știi și alte metode de intra în Safe Mode (Mod de siguranță) în Windows 11, nu ezita să ne spui într-un comentariu.


 14.09.2021
14.09.2021