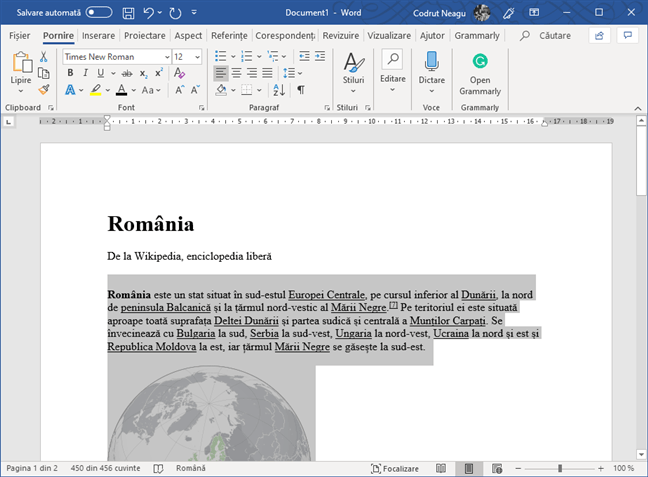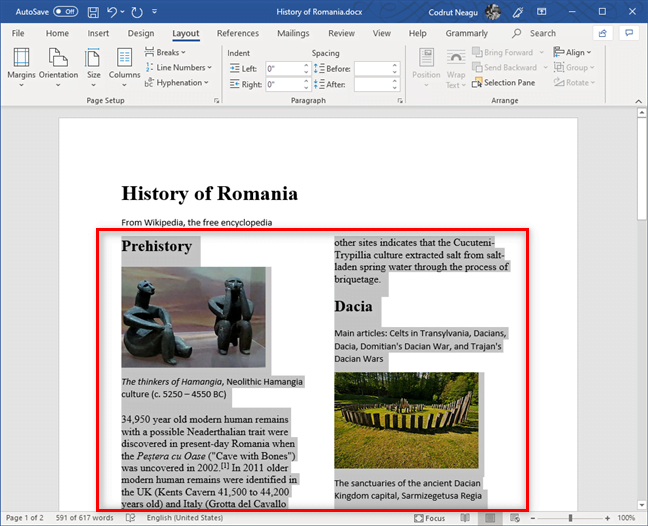Ai nevoie să scrii documente în Microsoft Word și vrei să împarți tot sau doar o parte din text, în coloane separate? Nu știi cum să scrii text în două coloane? Sau poate că ai vrea să ai trei sau chiar mai multe coloane în documentul tău Word? Ce faci dacă vrei să alegi unde începe o coloană și unde se termină celelalte, astfel încât textul să nu curgă pur și simplu, de la o coloană la altă? Dacă îți pui aceste întrebări, citește acest ghid. Avem răspunsurile.
NOTĂ: Am scris acest articol folosind aplicația Word din Microsoft Office 365, versiunea 1907. Totuși, instrucțiunile se aplică și pentru Word din Microsoft Office Professional. Dacă vrei să știi ce versiune folosești, citește: 5 metode pentru a afla versiunea exactă de Microsoft Office pe care o folosești.
Cum scriu în două coloane, în același timp, în Word?
Pentru a îți împărți textul în două coloane, trebuie mai întâi să deschizi documentul Word sau să creezi unul nou și să adaugi text în el. Doar după aceea poți să creezi coloanele. Cum faci asta? Este mai simplu decât îți imaginezi: selectează textul pe care l-ai scris în documentul Word.
NOTĂ: Dacă vrei să selectezi tot textul din documentul Word, apasă pe tastele Ctrl + A.
După ce ai selectat textul pe care vrei să îl împarți în coloane, apasă pe fila Aspect din interfața panglică din Microsoft Word.
Apoi apasă pe butonul Coloane din secțiunea Inițializare pagină.
Această acțiune deschide o listă de opțiuni de unde poți alege în câte coloane vrei să împarți textul. Apasă pe Două.
Word creează imediat cele două coloane și face textul să continue de la una la cealaltă, așa cum poți vedea în captura de ecran de mai jos.
În continuare, poți să scrii text nou oriunde în coloanele documentului: textul va continua de pe o coloană pe cealaltă. Însă, s-ar putea să nu îți placă acest stil. Dacă vrei să specifici exact când începe o nouă coloană, citește ultima secțiune a acestui tutorial: îți vom arăta cum să adaugi întreruperi de coloane.
Cum faci trei coloane (sau mai multe) în Microsoft Word?
Dacă două coloane nu sunt destul, poți să creezi și trei sau mai multe coloane în documentul tău Word. Scrie textul, selectează-l și mergi la fila Aspect. Apasă pe Coloane și alege Trei sau apasă pe Mai multe coloane dacă vrei mai multe.
Dacă alegi Trei, textul selectat este imediat împărțit în trei coloane. Dacă ai nevoie de mai multe coloane și ai ales să apeși pe opțiunea Mai multe coloane, atunci Word deschide o fereastră nouă cu setări suplimentare, numită Coloane. În ea, caută setarea numită "Număr de coloane". Scrie numărul de coloane pe care le vrei și apasă pe OK.
Word împarte imediat textul selectat în câte coloane ai specificat. De exemplu, iată ce am obținut noi când am împărțit textul în patru coloane:
Cum alegi unde începe o coloană?
Dacă vrei să controlezi exact unde începe o coloană și se termină alta, o poți face. Word are ceva numit întreruperi de coloane, exact pentru asta.
Pentru a adăuga o întrerupere de coloană, primul lucru este să apeși la începutul textului de unde vrei să înceapă următoarea coloană.
Apoi, apasă pe fila Aspect din interfața panglică a Microsoft Word.
În secțiunea Inițializare pagină din fila Aspect, apasă pe Întreruperi. Această acțiune îți arată mai multe opțiuni pentru Sfârșituri de pagină și Sfârșituri de secțiuni. În ea, apasă pe Coloană.
După cum poți vedea în exemplul nostru, după ce faci cele de mai sus, Word imediat face coloana următoare să înceapă cu textul pe care l-ai ales.
Poți repeta acest proces de câte ori vrei, pentru a alege unde începe fiecare din coloane existente.
Ți s-a părut ușor să creezi coloane în documentele tale Word?
Acum știi cum să îți împarți documentele Word în două, trei sau mai multe coloane. De asemenea, știi cum să le faci să înceapă exact de unde vrei. Ți s-a părut ușor să faci aceste lucruri, sau ai întâmpinat probleme? Poți să ceri ajutor sau să lași un comentariu în secțiunea de mai jos.


 23.08.2019
23.08.2019