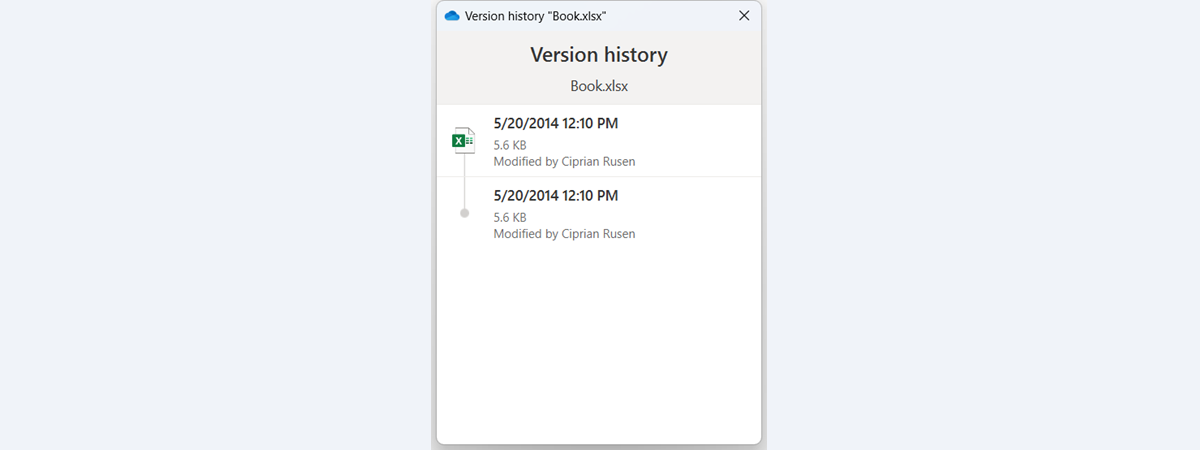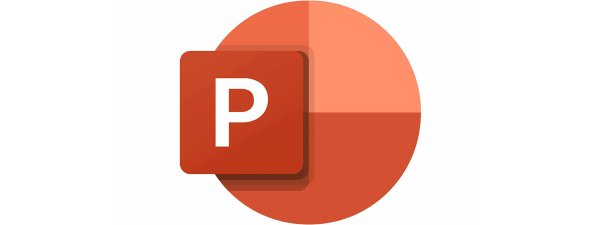Microsoft Office este la fel de cunoscut ca și Windows, dacă nu chiar mai popular. Și pe bună dreptate: oferă o colecție utilă de aplicații, care ne permit să ne desfășurăm activitatea prin crearea de documente și realizarea de prezentări captivante sau de rapoarte și calcule detaliate. Dacă ai probleme și Office nu mai funcționează, un asistent tehnic te-ar putea întreba despre versiunea Office pe care o ai, pentru a te ajuta. Dacă nu știi exact ce versiune de Microsoft Office folosești, iată cum poți afla:
1. Cum afli versiunea de Office din meniul Fișier
Mai întâi, lansează o aplicație care face parte din pachetul Office, precum Word, Excel sau PowerPoint. Eu am ales să deschid Excel. Apoi, apasă pe fila Fișier de pe panglica din partea de sus. Poți, de asemenea, să apeși ALT + F pe tastatură pentru același rezultat.
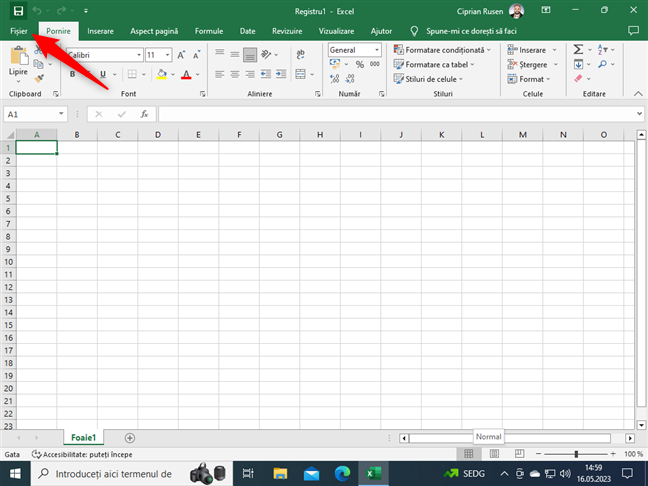
Apasă pe Fișier
Se deschide un nou meniu. În partea stângă, accesează Cont. Apoi, în dreapta, verifică secțiunea Informații produs. Ar trebui să apară ceva de genul Office, Produs activat și Microsoft Office Professional Plus 2019. Numărul de la sfârșit este versiunea de produs pe care o folosești.
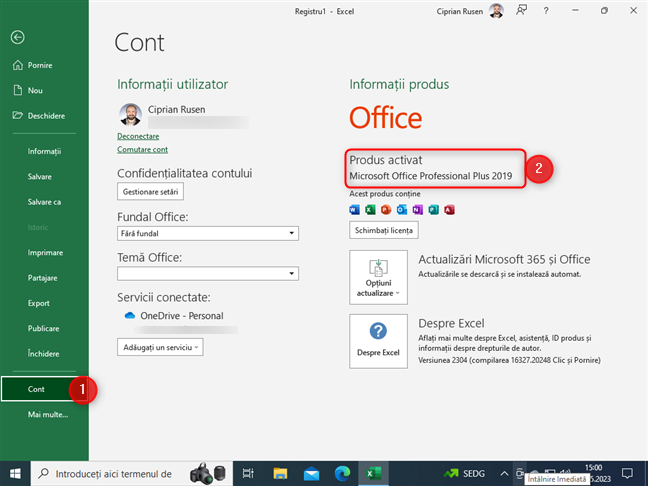
Accesează Cont și verifică versiunea de Office
Dacă folosești un abonament, în loc de o versiune comercială de Office, ar trebui să scrie ceva de genul Produs cu abonament pentru... urmat de o adresă de e-mail și apoi de Microsoft 365.
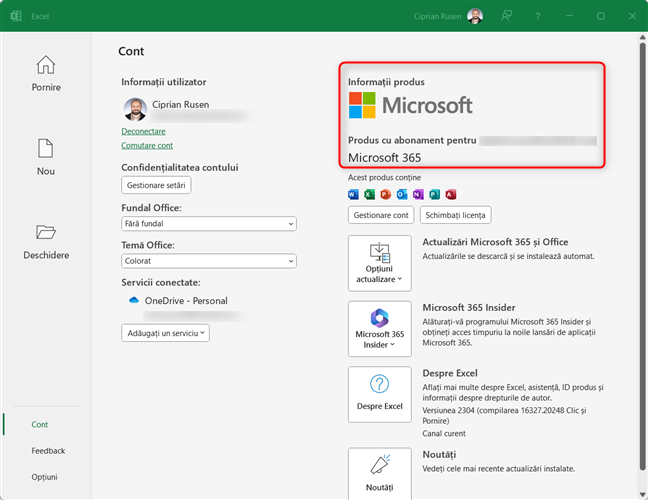
Cum arată versiunea pentru Microsoft 365
SUGESTIE: Vrei să știi ce versiune de PowerPoint folosești?
2. Cum afli versiunea de Microsoft Office din fereastra Despre
Poate te întrebi ce versiune de Word ai sau ce versiune de Office folosești. Deschide Word sau orice altă aplicație care face parte din Microsoft Office. Apasă pe Fișier (ALT+F).
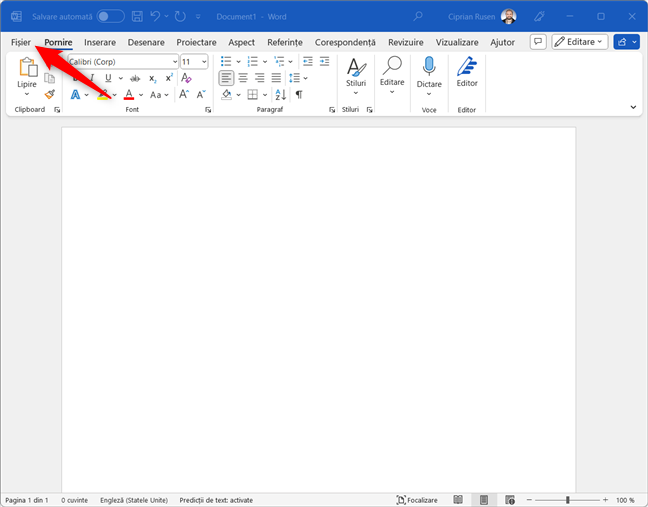
Deschide meniul Fișier
În meniul care se deschide, accesează Cont, apoi caută Despre... urmat de numele aplicației pe care ai deschis-o. În cazul meu, este vorba de Despre Word. Pentru tine, poate fi Despre Excel, Despre PowerPoint sau Despre Access. Numărul versiunii este afișat lângă butonul Despre.
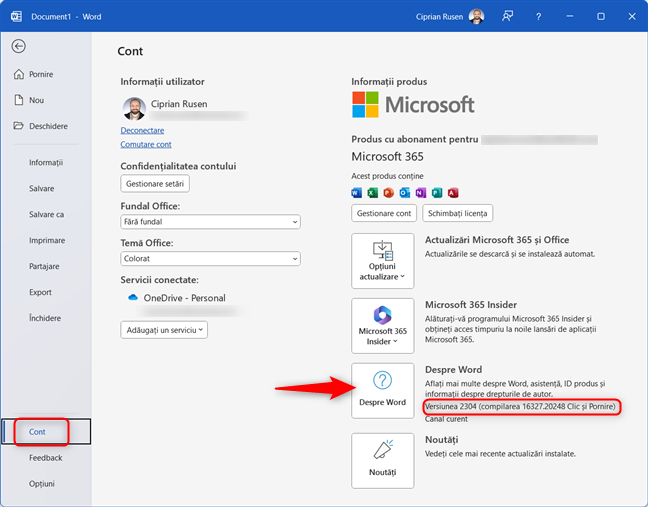
Accesează Cont > Despre Word
Dacă apeși pe buton, se deschide fereastra Despre pentru aplicația pe care o folosești. Acolo găsești versiunea completă a produsului, care include numărul de build și dacă folosești o versiune pe 64 sau 32 de biți a aplicației Office.
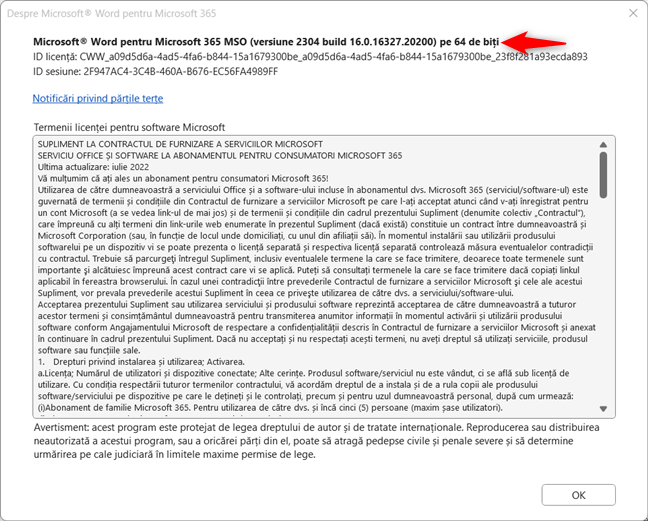
Află versiunea completǎ a produsului pentru Microsoft Office
SUGESTIE: Dacă lucrezi în mod regulat cu documente Office, poate vrei, de asemenea, să instalezi Microsoft Office pe Android și iPhone.
BONUS: Cum găsești fereastra Despre în versiunile foarte vechi de Microsoft Office
Sistemul de meniuri prezentat mai devreme arată similar și funcționează la fel pentru toate versiunile de Office de după 2016. Însă este posibil ca unele persoane să aibă versiuni de Office de acum un deceniu sau chiar mai vechi. Dacă aplicația ta Microsoft Office nu afișează meniurile din imaginile de mai sus, probabil că folosești o versiune lansată înainte de 2016.
De exemplu, în Microsoft Office 2010, apasă pe File > Help (Fișier > Ajutor). Apoi, în partea dreaptă, poți vedea secțiunea About (Despre), care afișează versiunea pe care o folosești.
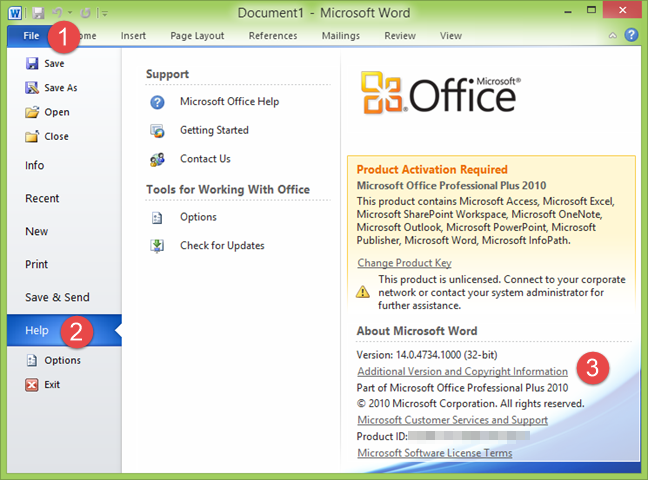
În Office 2010, accesează File > Help (Fișier > Ajutor)
Dacă vrei informații și mai detaliate despre versiunea ta de Microsoft Office, apasă pe Additional Version and Copyright Information (Informații suplimentare despre versiune și drepturi de autor). Apare fereastra About (Despre), în care este afișat numărul complet al versiunii.
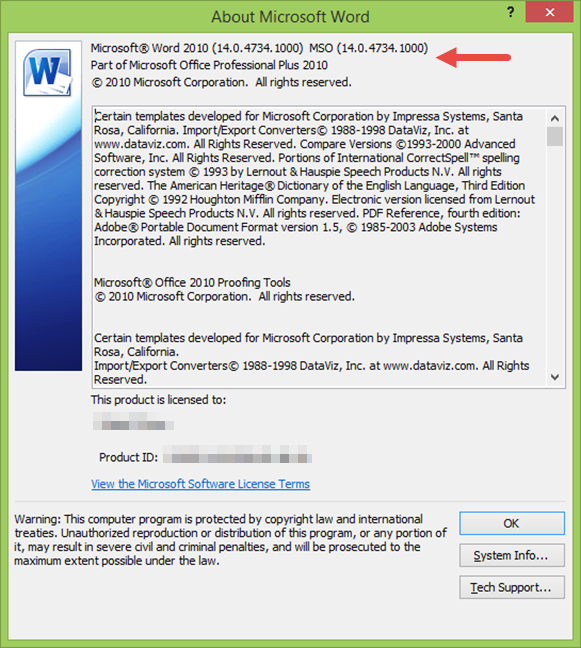
Versiunea produsului pentru Microsoft Office
Dacă versiunea ta de Microsoft Office este chiar mai veche și nu vezi un meniu File (Fișier), ci un buton Office în stânga sus, apasă pe el. Apoi, apasă pe Word Options (Opțiuni Word), Excel Options (Opțiuni Excel) sau PowerPoint Options (Opțiuni PowerPoint), în funcție de aplicația pe care ai deschis-o.
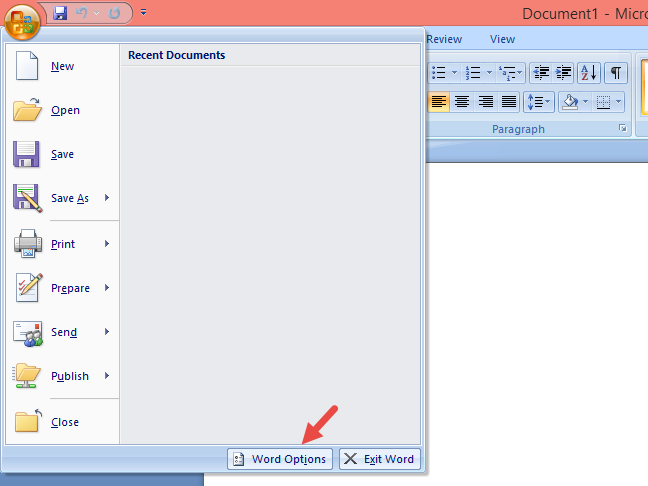
Apasă pe butonul Office, urmat de Word Options (Opțiuni Word)
Selectează Resources (Resurse) în stânga și poți vedea versiunea exactă de Microsoft Office în panoul din dreapta, în secțiunea about Microsoft Office Word 2007 (despre Microsoft Office Word 2007).
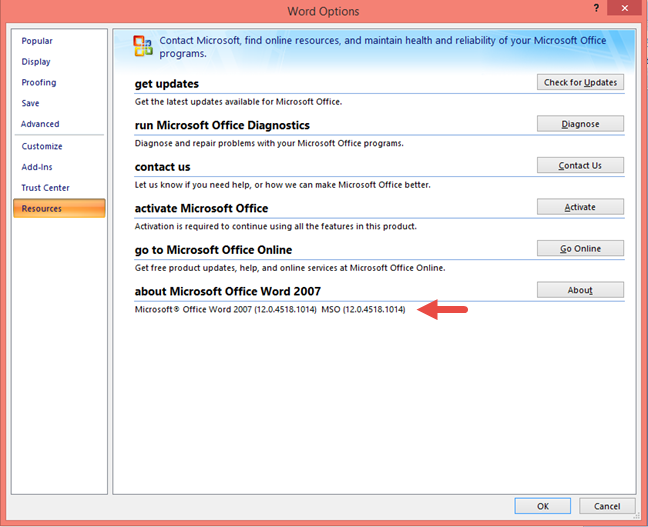
Află versiunea produsului în Office 2007
3. Ce versiune de Office am? Cum afli din Control Panel
Indiferent de versiunea de Windows pe care o folosești, poți afla ce versiune de Office folosești din Panoul de control. Deschide Panoul de control și accesează Programe > Programe și caracteristici. Derulează în jos lista de programe instalate până când găsești Microsoft Office. Selectează-l și vezi versiunea de bază în numele aplicației. De exemplu, în imaginea de mai jos, eu folosesc Microsoft Office Professional Plus 2021. Însă am și o coloană Versiune, care listează numărul complet al versiunii în dreapta. Aceleași informații apar și în partea de jos a ferestrei Panou de control, așa cum este evidențiat mai jos.
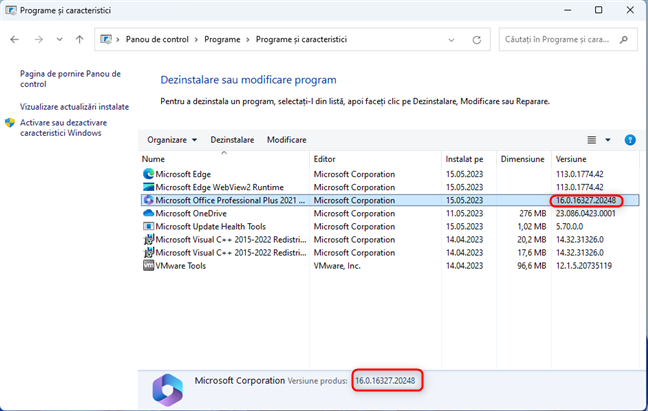
Află versiunea de Microsoft Office din Programe și caracteristici
SUGESTIE: Ești un fan al Modului Întunecat și-l folosești pe toate calculatoarele și dispozitivele tale? Iată cum activezi Modul Întunecat în Microsoft Office.
4. Cum afli versiunea de Office din Setări
Dacă folosești Windows 11, deschide Setări (Windows + I). În coloana din stânga, alege Aplicații, iar apoi apasă pe Aplicații instalate în partea dreaptă.
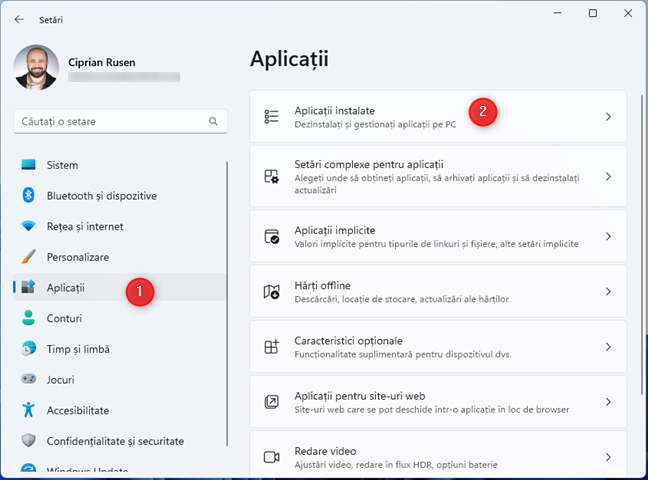
În Setările din Windows 11, accesează Aplicații > Aplicații instalate
Derulează în jos lista de aplicații instalate până când vezi Microsoft 365 sau Microsoft Office. Versiunea produsului este afișată sub numele aplicației.
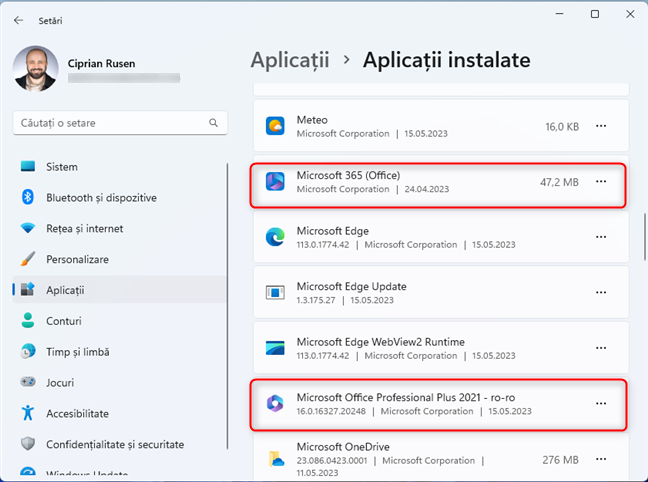
Află versiunea de Microsoft Office
IMPORTANT: Este posibil să apară și o aplicație numită Microsoft 365 (Office). Aceasta este noua versiune a aplicației gratuite Office, preinstalată pe toate calculatoarele cu Windows 10 și Windows 11. Însă nu poți vedea o versiune pentru această aplicație, deoarece nu este instalată ca parte a pachetului Office, ci ca aplicație Windows, prin Microsoft Store.
Dacă folosești Windows 10, deschide Setări (Windows + I) și accesează Aplicații.
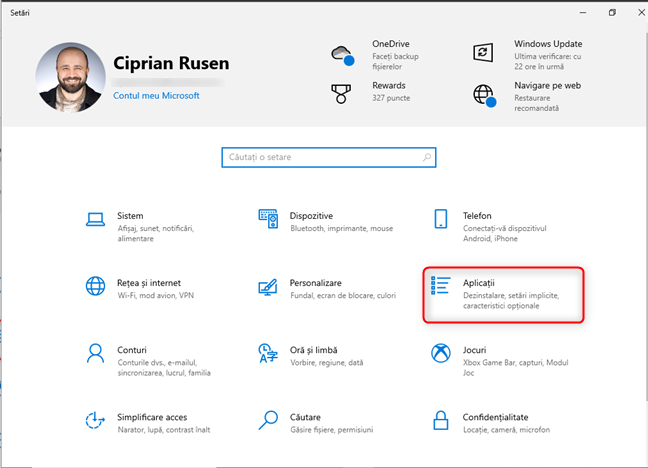
În Setările din Windows 10, accesează Aplicații
În dreapta, apare lista de Aplicații și caracteristici. Deruleaz-o până când găsești Microsoft 365 sau Microsoft Office. Apasă pe aplicație, iar versiunea este afișată sub numele acesteia, ca în imaginea de mai jos.
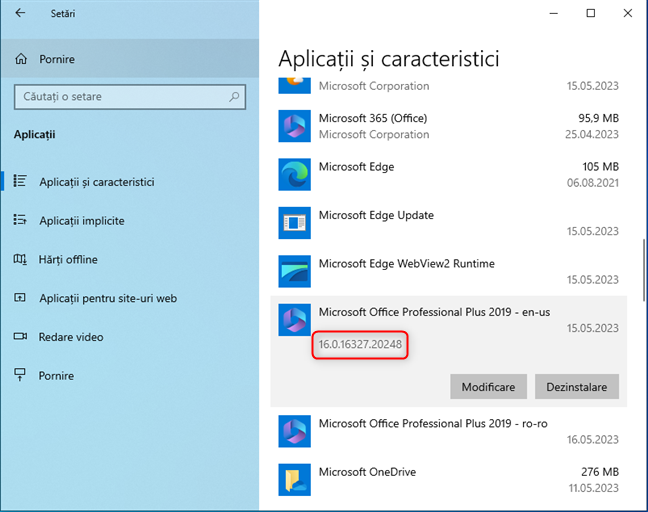
Găsește Microsoft Office în Aplicații și caracteristici
NOTĂ: Un dezavantaj al acestei metode este că nu arată dacă folosești o versiune pe 64 sau 32 de biți a aplicației Microsoft Office. De asemenea, este posibil să confunzi aplicația Microsoft 365 (Office) cu abonamentul la serviciul Microsoft 365. Însă acestea nu sunt același lucru.
5. Cum afli versiunea de Microsoft Office folosind WINWORD.EXE
Poți, de asemenea, să folosești oricare dintre executabilele aplicațiilor Office pentru a le afla versiunea. De exemplu, Word folosește WINWORD.EXE, iar Excel folosește EXCEL.EXE. Pentru a ajunge la fișierul executabil Word, mai întâi, deschide File Explorer. Apoi, accesează unitatea C: de pe calculatorul tău și deschide folderul Fișiere program. În continuare, deschide folderul Microsoft Office, accesează folderul root, iar apoi un folder numit Office, urmat de un număr de versiune. WINWORD.EXE ar trebui să fie acolo. De exemplu, pe calculatorul meu, am găsit fișierul accesând această cale:
Dă clic dreapta sau apasă și menține apăsat pe fișierul WINWORD.EXE și alege Proprietăți.
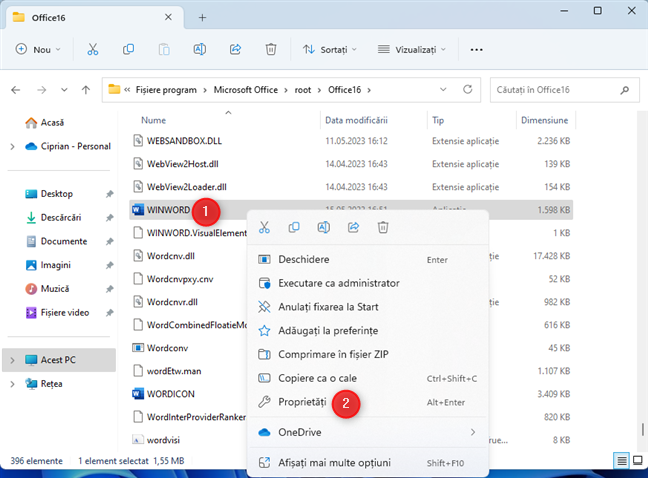
Dă clic dreapta și alege Proprietăți
În fereastra Proprietăți a fișierului, accesează Detalii și caută Versiune produs. Acest câmp îți arată exact versiunea de Office pe care o folosești.
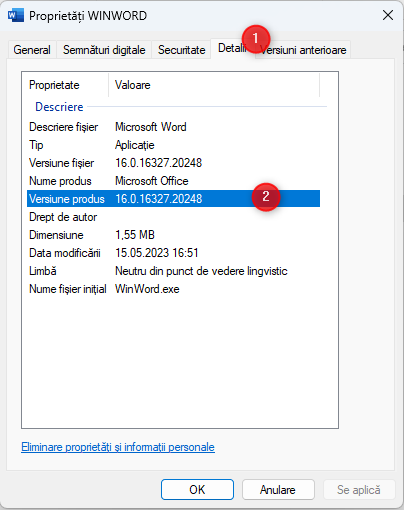
Află Versiune produs din fila Detalii
6. Cum afli versiunea de Microsoft Office folosind CMD, PowerShell sau Windows Terminal
Dacă preferi o interfață în linie de comandă, deschide Linia de comandă, pornește PowerShell sau Windows Terminal. Apoi, copiază și lipește următoarea comandă și apasă tasta Enter pentru a o rula:
Privește rezultatul afișat. Ar trebui să fie ceva similar cu asta:
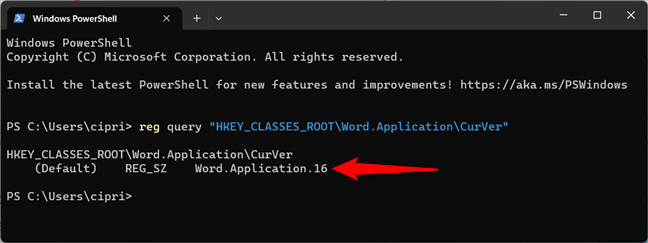
Verifică versiunea de Office în Windows Terminal
Numărul care urmează după Word.Application îți indică versiunea de Microsoft Office pe care o folosești:
- 16.0 reprezintă Microsoft Office 2016, Microsoft Office 2019, Microsoft Office 2021 sau un abonament Microsoft 365, care-ți oferă acces la cele mai recente aplicații Office.
- 15.0 înseamnă că ai Microsoft Office 2013
- 14.0 este versiunea folosită pentru Microsoft Office 2010
- 12.0 înseamnă că ai Microsoft Office 2007
- 11.0 este versiunea incredibil de învechită Microsoft Office 2003
Nu a existat o versiune 13.0 de frica numărului 13.🙂 Cine-ar fi crezut că Microsoft este o companie superstițioasă? O altă problemă este că versiunile de Office de după 2016 nu mai au un număr de versiune diferit în Registrul Windows. Asta face această metodă mai puțin utilă, deoarece nu arată versiunea completă pe care o folosești.
SUGESTIE: Dacă ai o versiune mai veche de Microsoft Office și vrei s-o actualizezi, iată cum descarci ultima versiune de Microsoft Office pe un PC cu Windows.
Ce versiune de Microsoft Office folosești?
Toate acestea sunt modalități de a verifica versiunea de Office pe care o folosești pe calculatorul tău cu Windows 10 sau Windows 11. Încearcă-le pentru a vedea care dintre ele funcționează cel mai bine pentru tine și-ți oferă informațiile de care ai nevoie. Iar dacă știi și alte metode, nu ezita să ni le spui într-un comentariu. Le vom analiza și vom actualiza acest ghid pentru a ajuta mai mulți utilizatori.


 05.06.2023
05.06.2023