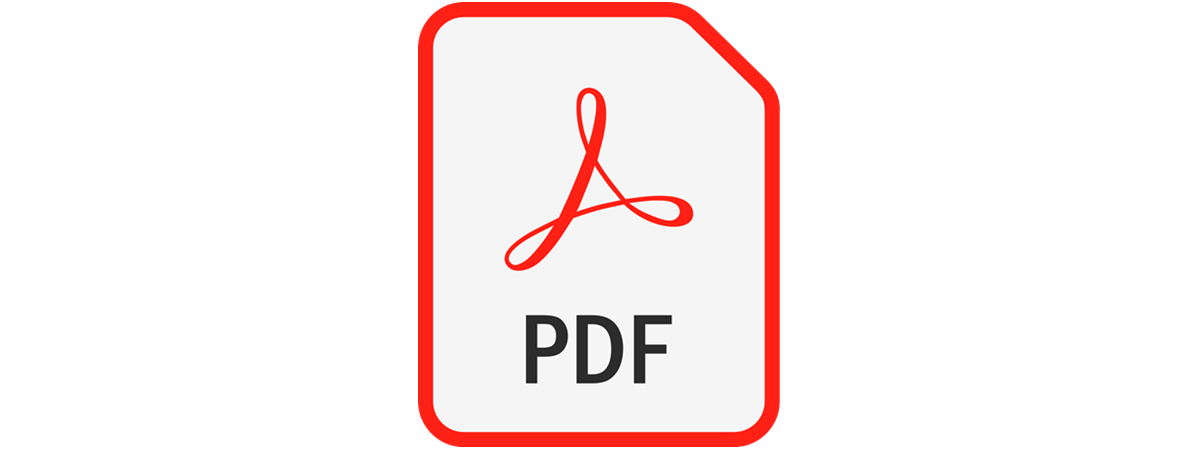Microsoft Word este una dintre cele mai populare aplicații pentru redactat și editat documente. Este, de asemenea, creată astfel încât să fie ușor de folosit și să ofere o interfață intuitivă. Însă, chiar și așa, există unele lucruri care pot fi foarte enervante. Unul dintre ele este ștergerea paginilor, goale sau cu conținut, deoarece uneori paginilepur și simplu nu vor să dispară. Iată cum ștergi o pagină în Word, cum ștergi multiple pagini, unele după altele, și cum elimini o pagină goală extra, de la finalul unui document Word:
1. Cum ștergi o pagină din Word selectându-i conținutul (text, grafice, tabele)
Una dintre cele mai ușoare metode de a șterge o pagină din Word este să îi selectezi tot conținutul, inclusiv textul, graficele și tabelele, după care să apeși pe Backspace sau Delete pe tastatură.
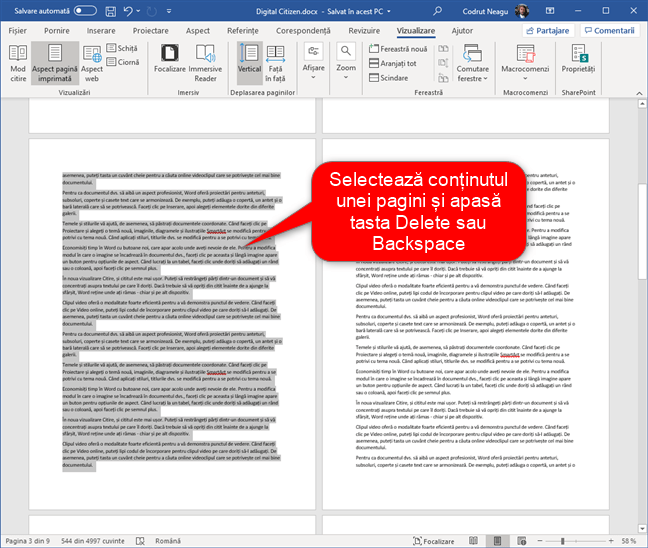
Selectează conținutul unei pagini din Word și șterge-o
2. Cum ștergi (multiple) pagini din Word (una după alta) selectându-le manual
Dacă ai mai multe pagini pe care vrei să le ștergi dintr-un document Word, există două metode ușoare de a o face, iar prima dintre ele este să urmezi aceiași pași ca în prima metodă din acest tutorial. Însă, în loc să selectezi doar conținutul primei pagini, selectează toate paginile consecutive pe care vrei să le ștergi, după care apasă pe Delete sau Backspace pe tastatură.

Selectarea și ștergerea mai multor pagini din Word
3. Cum ștergi o pagină din Word folosind “Găsire și Înlocuire”
Dacă documentul tău Word are multe pagini, cea mai rapidă metodă de a șterge una din ele este să folosești instrumentul “Găsire și Înlocuire”. Nu contează dacă acea pagină este goală sau dacă ea conține text, grafice sau tabele.
Deschide unealta “Găsire și Înlocuire” din Word apăsând pe F5 sau apăsând simultan pe tastele Ctrl + G. După cum poți vedea în captura de ecran de mai jos, ambele scurtături de la tastatură deschid fereastra “Găsire și Înlocuire” și selectează automat fila “Salt la” din ea.
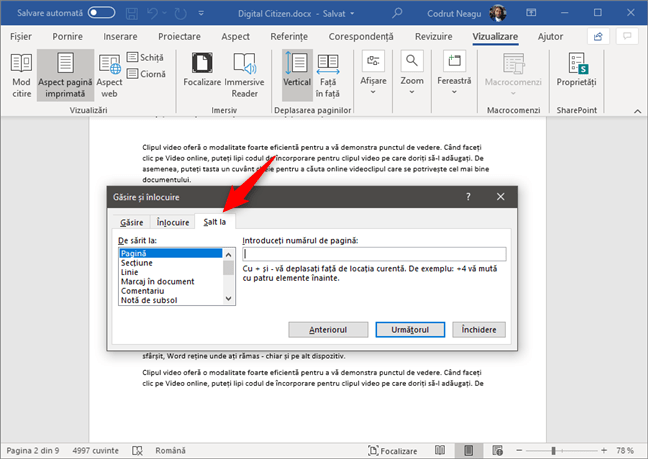
Salt la în Găsire și Înlocuire
În lista “De sărit la” din stânga, asigură-te că ai selectat Pagină. Apoi, tastează numărul paginii pe care vrei să o ștergi, în câmpul “Introduceți numărul de pagină”, și apasă pe butonul “Următorul”. Această acțiune te duce fix la începutul paginii pe care ai specificat-o.
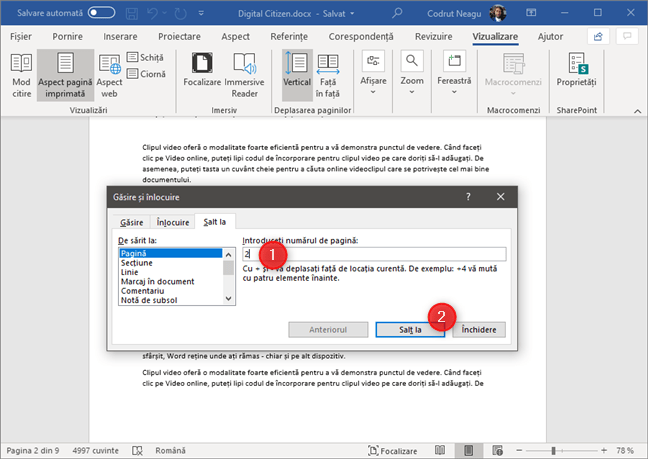
Scrie numărul paginii și mergi la ea
În câmpul “Introduceți numărul de pagină”, înlocuiește numărul paginii cu textul \page, cum vezi mai jos.

Scrie \page în fereastra Găsire și Înlocuire
Apasă încă o dată pe butonul “Următorul”. Imediat ce faci acest lucru, întreaga pagină este selectată, cu tot conținutul său.
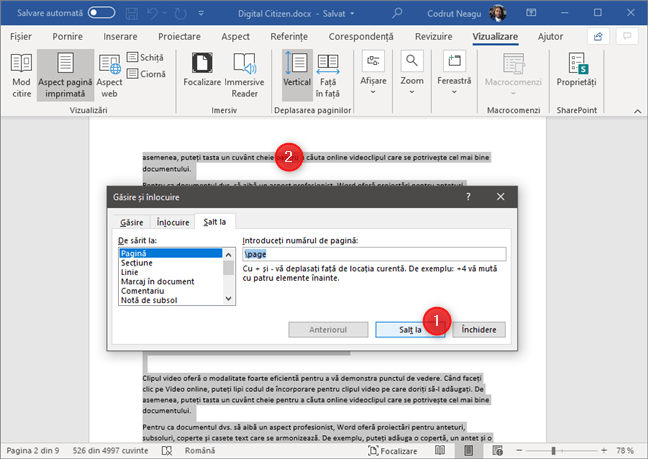
Apasă Salt la și pagina specificată este selectată
Închide fereastra “Găsire și Înlocuire” și apasă pe Delete sau Backspace pe tastatura ta. Toată pagina este acum ștearsă din documentul tău Word.
4. Cum ștergi mai multe pagini din Word (una după cealaltă) folosind “Găsire și Înlocuire”
O altă metodă de a șterge mai multe pagini din Word, care vin unele după celelalte, consecutiv, este să utilizezi facilitatea “Salt la” din instrumentul “Găsire și Înlocuire” împreună cu modul Extend (Extindere) din Word. Iată cum funcționează:
Hai să spunem că ai un document Word cu nouă pagini și vrei să ștergi de la pagina 2 la 4, adică paginile 2, 3 și 4. Pentru a face acest lucru, apasă pe tastele F5 sau Ctrl + G pentru a deschide “Găsire și Înlocuire”. Selectează Pagină în lista din stânga, scrie numărul primei pagini pe care vrei să o ștergi (în exemplul nostru, 2) în câmpul “Introduceți numărul de pagină” din dreapta și, apoi, apasă pe butonul “Următorul”.

Salt la prima pagină de șters, în Word
Această acțiune te duce la începutul primei pagini pe care vrei să o ștergi. Închide caseta de dialog “Găsire și Înlocuire” și, apoi, apasă o singură dată pe tasta F8.
Mai departe, deschide iarăși instrumentul “Găsire și Înlocuire” folosind aceeași scurtătură de la tastatură: F5 sau Ctrl + G. Selectează Pagină și, de această dată, scrie numărul paginii de după ultima pagină pe care vrei să o ștergi. Ca să fie mai clar, în exemplul nostru, vrem să includem pagina 4 în selecție, așa că trebuie să introducem numărul 5. Această acțiune ne duce la începutul paginii 5, astfel selectând tot ce este scris între paginile 2 și 5. Apasă pe “Următorul” sau pe Enter și închide fereastra.

Introducerea numărului paginii de după ultima pagină care va fi ștearsă
Imediat ce ai închis fereastra “Găsire și Înlocuire”, Word selectează toate paginile pe care le-ai specificat - în cazul nostru, paginile 2, 3 și 4.

Multiple pagini selectate ce pot fi șterse
Apasă pe tasta Delete sau Backspace și paginile selectate sunt imediat șterse din documentul tău Word.
5. Cum ștergi o pagină goală din Word
Ștergerea paginilor goale din Word se face, de obicei, foarte simplu. Tot ce trebuie este să ștergi unul sau mai multe rânduri de text sau paragrafe aflate înainte de pagina goală pe care vrei să o elimini. Pune cursorul chiar la începutul paginii goale și apasă pe tasta Delete până când se șterge pagina goală.
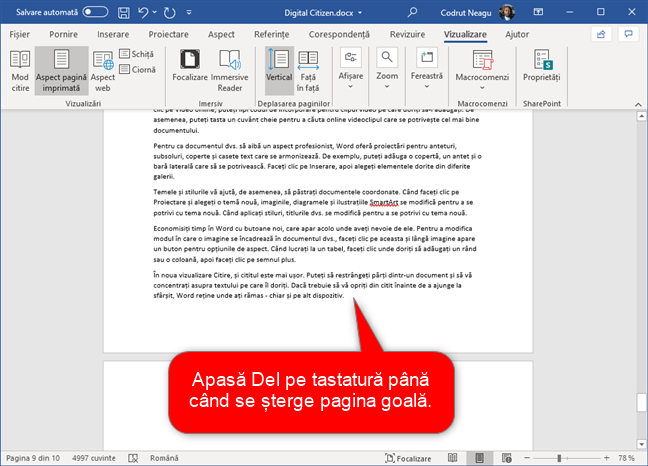
Ștergerea unei pagini goale din Word
Dacă nu funcționează, activează instrumentul “Afișați tot” din Word pentru a vedea dacă nu cumva există marcaje de paragrafe sau alte simboluri de formatare care te împiedică să ștergi pagina goală. Poți activa unealta “Afișați tot” apăsând simultan pe tastele Ctrl + * sau apăsând pe butonul ¶ (simbolul pilcrow) de pe fila Pornire din Word.
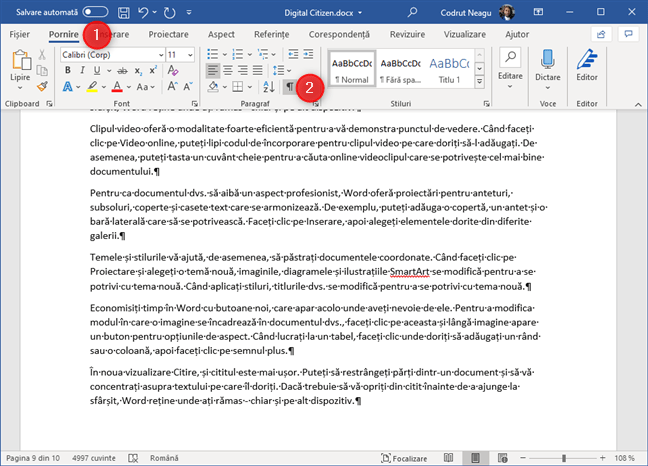
Activarea unelte Afișați tot prin apăsarea pe butonul cu simbolul pilcrow
Deoarece acest instrument îți permite să vezi orice marcaj de paragraf, precum și alte simboluri de formatare ascunse în mod normal, poți acum să le selectezi și să le ștergi mai simplu. Astfel, sunt șanse mari să elimini mai ușor pagina goală extra.

Ștergerea de paragrafe, sfârșituri de pagină etc. ce nu sunt necesare
NOTĂ: Dacă descoperi că problema care te împiedică să ștergi paginile goale din Word este legată de întreruperile de secțiuni, iată un tutorial cu detalii despre cum lucrezi cu ele: Cum afișezi, adaugi sau scoți întreruperi de secțiuni în documentele Microsoft Word.
6. Cum ștergi o pagină extra din Word (la finalul documentului)
De obicei, poți să elimini o pagină extra de la finalul unui document la fel ca pe orice altă pagină, urmând pașii din secțiunile anterioare ale acestui tutorial. Însă, uneori, Word pare că nu vrea să te asculte orice i-ai face. 🙂 În unele cazuri, Word poate adăuga un paragraf întreg la final, paragraf ce nu poate fi șters sub nicio formă. Dacă se întâmplă acest lucru, ești blocat cu o pagină goală la sfârșitul documentului.
Pentru a scăpa de el, trebuie mai întâi să activezi unealta “Afișați tot”, după cum ți-am arătat la începutul secțiunii anterioare. Apoi, selectează acel ultim paragraf.
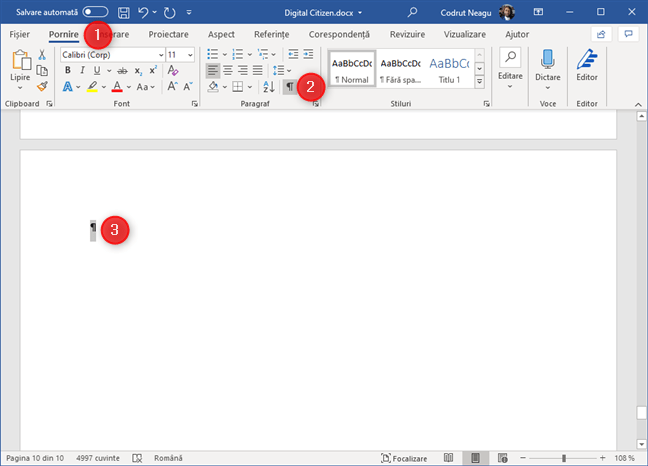
Selectarea ultimului paragraf
În continuare, schimbă dimensiunea fontului paragrafului la 1 (unu), cea mai mică valoare posibilă.

Modificarea dimensiunii fontului ultimului paragraf în 1 (unu)
Această modificare ar trebui să facă paragraful respectiv atât de mic încât să aibă loc pe pagina anterioară, iar astfel dispare și ultima pagină extra pe care voiai să o ștergi.
Știi și alte metode de a șterge o pagină în Word?
Acum știi șase metode diferite de a șterge o pagină în Word, inclusiv pagini cu conținut, precum și pagini goale. Ai reușit să elimini paginile pe care nu le mai voiai din documentul tău Word? Știi și alte metode? Spune-ne în secțiunea de comentarii de mai jos.


 04.02.2021
04.02.2021