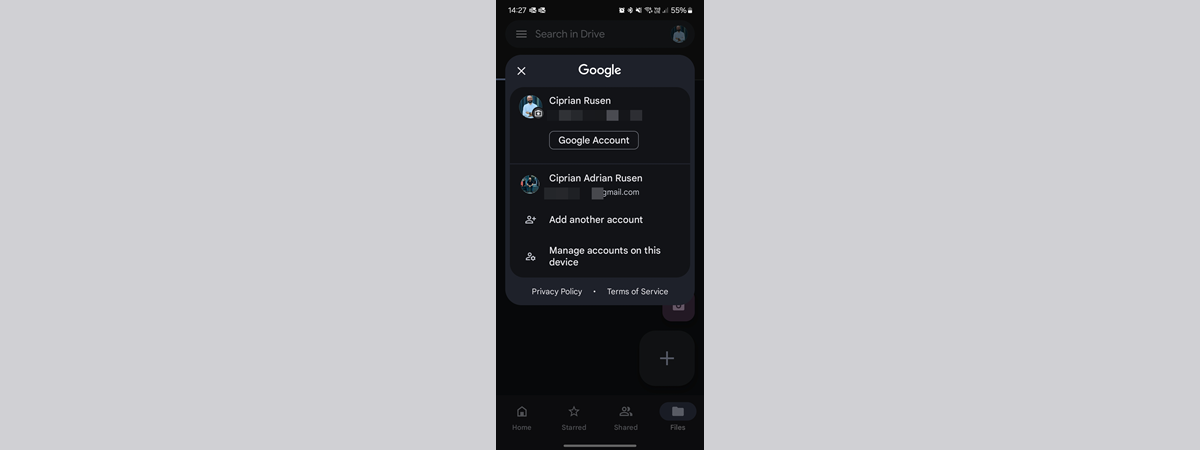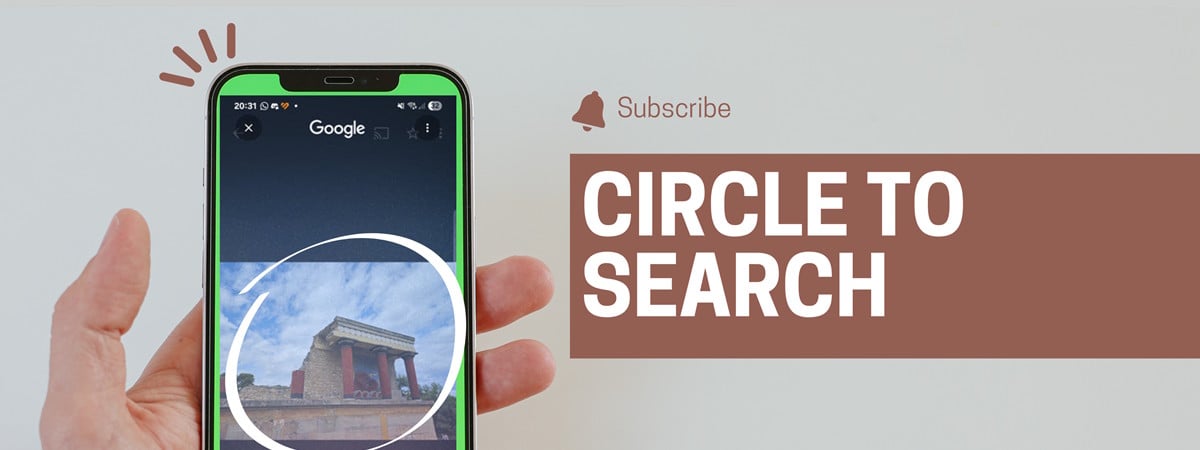
La fel ca mulți dintre cititorii noștri, m-am săturat să aud mereu despre inteligența artificială (AI). Multe instrumente și funcții bazate pe inteligență artificială nu sunt grozave și nu se ridică la nivelul promisiunilor de marketing. Din fericire, unele instrumente și caracteristici sunt foarte utile, iar funcția Încercuiește și caută sau Încercuiește pentru a căuta (Circle to Search în engleză) de la Google este una dintre acestea. Prin desenarea unui cerc pe ecranul unui smartphone sau al unei tablete cu Android, poți selecta text, imagini și videoclipuri și le poți folosi pentru a căuta informații online cu ajutorul inteligenței artificiale de la Google. Iată cum activezi Încercuiește și caută (Circle to Search) pe dispozitivul tău cu Android și cum folosești această funcție:
NOTĂ: Am creat acest tutorial folosind două telefoane: un Google Pixel 8 cu Android 15 instalat și un Samsung Galaxy S23 cu One UI 7 (bazat tot pe Android 15). Imaginile mele arată cele două telefoane unul lângă altul, cu Google Pixel 8 în stânga și Samsung Galaxy S23 în dreapta. Dacă ai un dispozitiv de la un alt producător, precum Motorola, OPPO, HONOR sau Xiaomi, lucrurile pot avea nume diferite. Însă pașii necesari ar trebui să fie similari. Dacă preferi o versiune video a acestui tutorial, vizionează clipul de mai jos. Ghidul scris continuă sub el:
Cum activezi Încercuiește și caută pe dispozitivul tău cu Android (inclusiv pe Samsung Galaxy)
Pe dispozitivul tău cu Android, deschide aplicația Setări. Apoi, derulează până la secțiunea referitoare la afișare. În experiența standard oferită de Android, ar trebui să apeși pe Afișare și atingere. Pe dispozitivele Samsung Galaxy, apasă pe Afișaj.

În aplicația Setări, caută secțiunea Afișaj
În lista de setări legate de afișaj, derulează și apasă pe Mod de navigare sau pe Bară de navigare (pe Samsung Galaxy).
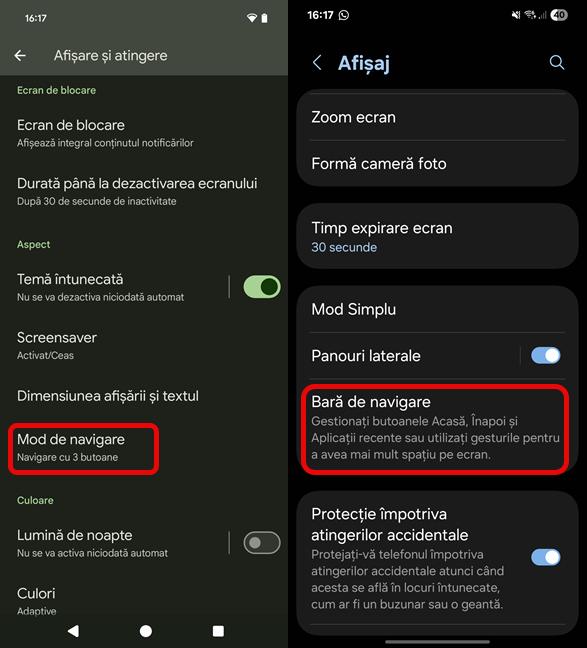
Apasă pe Mod de navigare sau pe Bară de navigare
Pe această pagină de setări, poți alege dacă vrei să folosești navigarea pe bază de gesturi sau de butoane. Citește acest tutorial pentru mai multe detalii: Cum afișezi bara de navigare pe Android (inclusiv Samsung Galaxy).
Sub aceste setări, apare și un comutator numit Încercuiește și caută sau Încercuiește pentru a căuta (pe Android), care ar trebui să fie dezactivat. Apasă pe comutator pentru a activa această caracteristică.
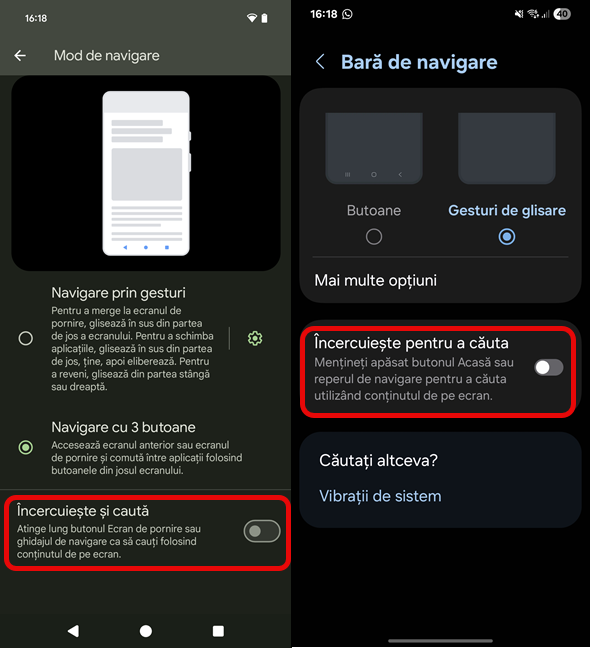
Apasă pentru a activa Încercuiește și caută sau Încercuiește pentru a căuta
SUGESTIE: Dacă testezi această caracteristică folosind instrucțiunile din secțiunea următoare a acestui tutorial și decizi că nu îți place funcția Încercuiește și caută și că nu vrei apoi să o folosești, trebuie doar să urmezi aceiași pași și să dezactivezi comutatorul Încercuiește și caută sau Încercuiește pentru a căuta.
Cum folosești Încercuiește și caută pe dispozitivul tău cu Android (inclusiv pe Samsung Galaxy)
După ce activezi funcția Încercuiește și caută, poți începe să o folosești. Însă, când o accesezi pentru prima oară, aceasta nu va funcționa. Să vedem ce se întâmplă:
Dacă folosești butoanele din partea de jos a ecranului smartphone-ului pentru a naviga, apasă și ține apăsat pe butonul Acasă, care arată ca un cerc. Dacă folosești gesturi, apasă și ține apăsat pe bara de navigare din partea de jos a ecranului. Apoi, ar trebui să vezi unele informații despre Încercuiește și caută. Ceea ce vezi diferă în funcție de producătorul dispozitivului tău. De exemplu, pe dispozitivele Google Pixel (stânga), apare un mesaj despre această acțiune și linkuri către politica de confidențialitate și către termenii de serviciu Google. Apasă pe X pentru a închide acest mesaj și încearcă din nou să accesezi Încercuiește și caută. Pe dispozitivele Samsung Galaxy, ți se solicită să confirmi clar că vrei să activezi această funcție. Activeaz-o, iar apoi încearcă din nou.
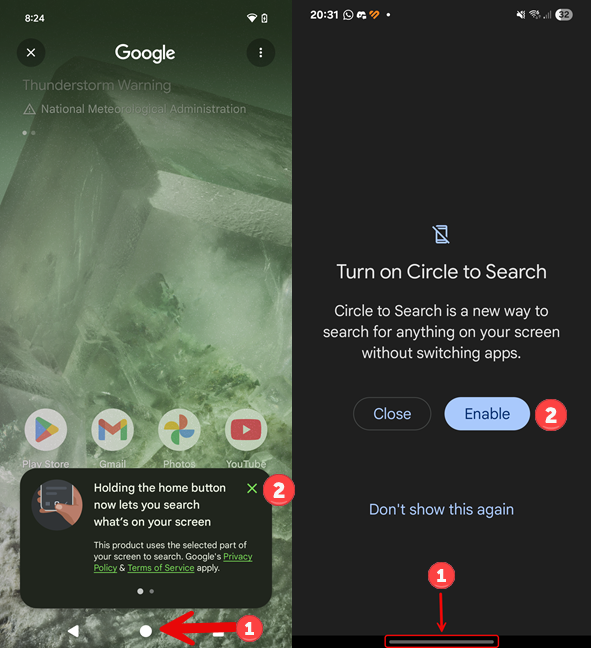
Ce se întâmplă când folosești prima oară Încercuiește și caută
Ca să te asiguri că te descurci, hai să vedem cum funcționează Încercuiește și caută, în funcție de tipul de navigare pe care-l folosești: prin gesturi sau prin bara de navigare.
Cum folosești Încercuiește și caută pe dispozitivele tale cu Android utilizând navigarea bazată pe gesturi
Pe Samsung Galaxy S23, folosesc gesturi pentru a naviga prin sistemul de operare. Într-o zi, răsfoiam fotografiile dintr-o vacanță de anul trecut, pe insula Creta. În timp ce mă uitam pe ele, am găsit un palat vechi, pe care l-am vizitat, dar i-am uitat numele, așa că am vrut ca funcția Încercuiește și caută să mă ajute. Am apăsat și am ținut apăsat pe bara de navigare, din partea de jos a ecranului.

Apasă și ține apăsat pe bara de navigare
Peste imagine, s-a adăugat o interfață cu o bară de căutare Google, cu o pictogramă de microfon și cu alte elemente în partea de jos. Aceasta este interfața funcției Încercuiește și caută.

Interfața funcției Încercuiește și caută
După cum reiese din numele acestei funcții, am început să desenez un cerc în jurul clădirii din imaginea mea.

Desenează un cerc în jurul unui element care te interesează
Imediat ce cercul a fost completat, Încercuiește și caută a folosit imaginea clădirii, a căutat-o în baza de date a Google, a constatat imediat că am vizitat Palatul Knossos și mi-a arătat informații despre acesta din Google Maps și din alte surse.
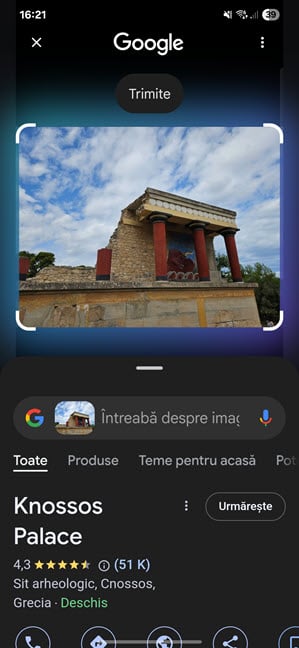
Încercuiește și caută oferă informații relevante în partea de jos a ecranului
Trage în sus informațiile din partea de jos a ecranului și apasă pe secțiuni pentru a afla mai multe.
Cum folosești Încercuiește și caută pe dispozitivele tale cu Android utilizând navigarea cu butoane
Pe Google Pixel 8, folosesc sistemul de navigare bazat pe butoane, cu bara afișată întotdeauna în partea de jos a ecranului. În timp ce citeam o recenzie publicată de noi pe Digital Citizen, despre o unitate SSD portabilă, am vrut să văd prețul acesteia și de unde o pot cumpăra în România. A venit deci momentul să folosesc Încercuiește și caută. Începe prin a apăsa și a ține apăsat butonul Acasă (arată ca un cerc), de pe bara de navigare.

Apasă și ține apăsat pe pictograma Acasă
Apare interfața Încercuiește și caută. Desenează un cerc în jurul elementului care te interesează. În cazul meu, desenez un cerc în jurul unei imagini cu unitatea SSD.

Desenează un cerc în jurul elementului care te interesează
Elementul selectat este folosit imediat pentru a începe o căutare pe Google, iar rezultatele sunt afișate în partea de jos a ecranului.
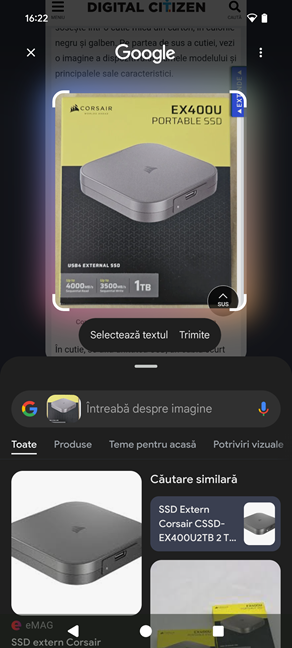
Vezi informațiile afișate de Încercuiește și caută
Trage în sus informațiile afișate în partea de jos a ecranului pentru a afla mai multe.
Smartphone-ul sau tableta mea are funcția Încercuiește și caută?
Google a introdus Încercuiește și caută în ianuarie 2024, iar, inițial, a fost o caracteristică exclusivă pentru smartphone-urile Google Pixel și pentru dispozitivele Samsung Galaxy S24. De atunci, a fost lansată de mai mulți furnizori, inclusiv Motorola, Xiaomi, HONOR, OPPO, OnePlus și Realme. Din păcate, disponibilitatea sa este controlată atât de producătorii de smartphone-uri, cât și de Google, și tinde să fie disponibilă drept o caracteristică exclusivă pe dispozitivele premium, pentru a justifica costul lor mai mare. Din fericire, în timp, vei primi funcția Încercuiește și caută și pe dispozitivele din gama media sau entry-level. De exemplu, Samsung a introdus-o pe dispozitive din gama medie, precum Samsung Galaxy A36, iar Realme a oferit-o pe noul său Realme 14 Pro.
Ce se întâmplă dacă vrei să folosești Încercuiește și caută pe un dispozitiv care nu are această funcție?
Dacă funcția Încercuiește și caută nu este disponibilă pe smartphone-ul sau pe tableta ta cu Android și încerci s-o folosești, nu ai posibilitatea de a desena un cerc pe ecran. În schimb, apare o solicitare din partea Asistentului Google, precum cea de mai jos.

Dacă Încercuiește și caută nu este disponibilă, apare Asistentul Google
Apasă pur și simplu în afara mesajului de la Asistentul Google pentru a-l închide. Poți, de asemenea, să interacționezi cu acesta dictând sau scriind o comandă în limba engleză.
Cum ți se pare funcția Încercuiește și caută?
Acum că știi cum activezi funcția Încercuiește și caută (Circle to Search) și cum s-o folosești, încearc-o. Este utilă pentru tot felul de sarcini practice, precum informații despre achiziționarea articolelor pe care le vezi, instrucțiuni pentru a ajunge în locurile care te interesează, mai multe informații despre o operă de artă sau chiar traducerea unui text dintr-o limbă străină. Voi oferi mai multe detalii însă despre cum te poate ajuta Încercuiește și caută într-un tutorial viitor, aici, pe Digital Citizen. Dacă nu ai făcut deja asta, abonează-te folosind formularul de mai jos, pentru a rămâne la curent cu ultimele noastre tutoriale și recenzii.


 16.05.2025
16.05.2025