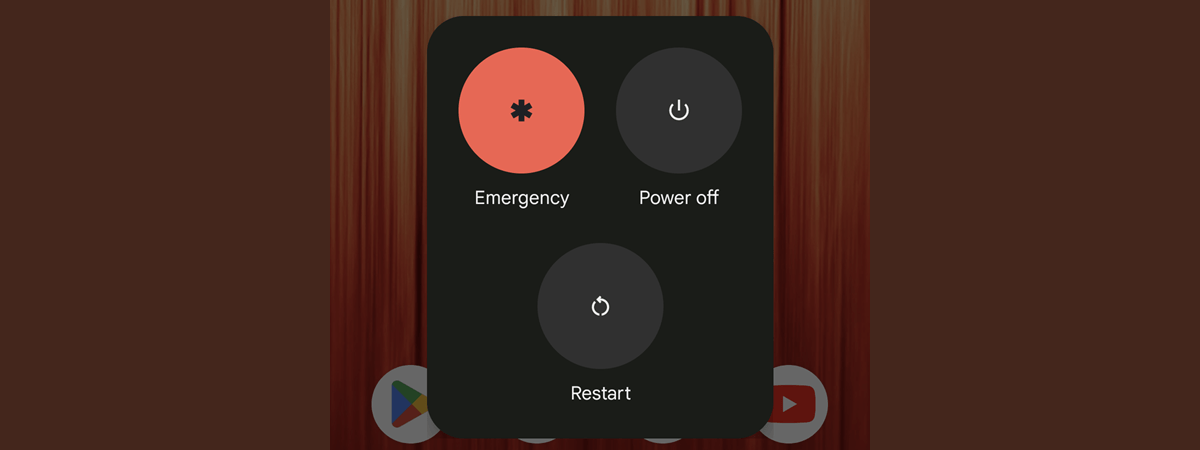Setările sunt o parte esențială a experienței oferite de telefonul sau tableta ta cu Android. Acestea conțin tot ce ai nevoie pentru a-ți configura și personaliza dispozitivul în funcție de preferințele tale. Accesarea Setărilor pe Android este destul de intuitivă, dar este posibil să întâmpini unele probleme, în special pe un smartphone nou, cu o versiune de Android care nu-ți este familiară. Citește acest tutorial pentru a afla toate modurile de a deschide Setări pe Android:
NOTĂ: Pentru acest tutorial, am folosit un Google Pixel 6a cu Android 14 și un Samsung Galaxy S23 cu One UI v6.0, bazat tot pe Android 14. Pașii sunt similari pe toate dispozitivele cu Android, așa că ar trebui să te poți descurca chiar dacă ai un smartphone de la Xiaomi, OPPO, Honor, Motorola, OnePlus sau alt producător. Dacă nu știi exact ce versiune de Android folosești, iată cum s-o verifici pe smartphone-ul sau tableta ta.
1. Deschide Setările pe Android din ecranul Aplicații
Fiecare smartphone sau tabletă cu Android are o interfață de utilizator ușor diferită de cea de pe alte dispozitive, de la alți producători. Dar, indiferent de aspect, vei găsi întotdeauna pictograma Setări pe ecranul Aplicații. Pe Ecranul de pornire, glisează în sus pentru a accesa ecranul Aplicații. Când vezi lista aplicațiilor instalate pe telefon (sau tabletă), derulează până găsești pictograma Setări și apasă pe ea. Pictograma Setări arată ca o rotiță dințată.

Glisează în sus pentru a deschide lista Aplicații și apasă pe Setări
SUGESTIE: Dacă nu găsești pictograma Setări, poți, de asemenea, să introduci cuvântul „setări” în câmpul de căutare afișat în partea de sus a ecranului Aplicații.
Pe unele telefoane, precum cele din gama Samsung Galaxy, poți să ai și un buton Aplicații în partea de jos a Ecranului Acasă, ca în imaginea de mai jos. Dacă apeși pe el, se deschide lista Aplicații, unde vei găsi aplicația Setări. O altă diferență, cu care te poți întâlni, este că pe smartphone-urile Samsung Galaxy, poți naviga în lista Aplicații glisând spre stânga sau spre dreapta, iar pe multe dispozitive cu Android, trebuie doar să derulezi în sus și în jos.

Butonul Aplicații de pe un Samsung Galaxy
După ce apeși pe pictograma Setări, vei vedea meniul aplicației Setări, ca în imaginea de mai jos. În stânga, poți vedea cum arată Setările pe o versiune curată de Android 14, instalată pe un Google Pixel 6a, iar în dreapta, vezi cum arată pe un telefon Samsung Galaxy cu One UI v6.0.

Aplicația Setări pe un Google Pixel (stânga) vs Samsung Galaxy (dreapta)
2. Cum deschizi aplicația Setări pe telefon din Setările rapide
Modul cum funcționează această metodă diferă foarte mult în funcție de producătorul telefonului și de versiunea de Android pe care o folosești. Însă, ideea de bază este să deschizi Setări pe dispozitivul tău cu Android din meniul Setări rapide. Pe smartphone-ul meu Samsung Galaxy, lucrurile funcționează astfel:
În primul rând, glisează în jos din partea de sus a ecranului. Asta afișează vizualizarea compactă a Setărilor rapide. Poți vedea o pictogramă cu rotiță dințată în colțul din dreapta sus al meniului Setări rapide. Apasă pe ea, iar aceasta deschide Setările telefonului.

Glisează în jos și apasă pe Setări
SUGESTIE: Dacă nu-ți plac opțiunile din meniul Setări rapide al telefonului tău, citește despre personalizarea Setărilor rapide din Android și modifică-le cum vrei tu.
Pe un telefon Google Pixel și pe telefoane de la alte branduri, pașii de urmat sunt ușor diferiți: glisează în jos din partea de sus a ecranului.

Glisează în jos pentru a deschide Setările rapide
Acum vezi versiunea compactă a Setărilor rapide și notificările de pe telefonul tău. Nu ai încă o pictogramă sau un buton pentru deschiderea Setărilor telefonului tău. Pentru a le accesa, glisează din nou din Setările rapide și poți vedea versiunea extinsă. Apare, în sfârșit, butonul Setări. Apasă pe el.

Glisează din nou în jos pentru a extinde Setările rapide și apasă pe Setări
IMPORTANT: Pe unele dispozitive cu Android, precum cele produse de Xiaomi, poți accesa meniul Setări rapide numai glisând în jos de pe marginea din dreapta sus a ecranului. Asta deschide Centrul de control, care este versiunea Xiaomi a Setărilor rapide.
3. Deschide Setările telefonului tău cu Asistentul Google
Dacă-ți place să folosești Asistentul Google, asigură-te mai întâi că te ascultă fie rostind „Hey Google”, fie apăsând pictograma microfon din bara de căutare Google de pe Ecranul de pornire al dispozitivului tău cu Android. Poți, de asemenea, să apeși pe pictograma Asistent de pe ecranul Aplicații.

Apasă pe pictograma microfon pentru a deschide Asistentul Google
Apoi, spune „open settings” (deschide setări) sau „go to settings” (accesează setări), iar Asistentul Google deschide imediat aplicația Setările de pe telefonul sau tableta ta.

Cere-i Asistentului Google să deschidă Setările
Deși această metodă ar trebui să funcționeze la fel pe toate telefoanele și tabletele cu Android de la toți producătorii, lucrurile sunt ușor diferite pe Samsung Galaxy. De exemplu, dacă activez Asistentul Google vorbind și spun comenzile pe care tocmai le-am prezentat, totul funcționează bine. Însă, dacă apăs pe pictograma microfon din bara de căutare Google și spun „open settings”, rezultatul este diferit.

Apasă pe pictograma microfon pe un Samsung Galaxy
Pe dispozitivul meu Samsung Galaxy, Asistentul Google pornește o căutare pe internet folosind cuvintele cheie „open settings”, în loc să deschidă aplicația Setări.

Samsung Galaxy caută open settings pe Google. Ciudat!
Eu vreau altceva. Te rog să încerci asta și pe telefonul tău și să-mi spui cum funcționează folosind opțiunile de comentarii de mai jos. Este o eroare prezentă doar pe telefoanele Samsung?
4. Deschide Setările de pe Android folosind scurtătura din Ecranul de pornire
Dacă ai nevoie să accesezi des Setările pe Android, poți crea o scurtătură pe Ecranul de pornire al telefonului tău. Glisează în sus pe Ecranul de pornire sau apasă pe butonul Aplicații și găsește aplicația Setări. Dacă apeși și ții apăsat pe ea, iar apoi îți miști degetul, vei vedea că apare Ecranul de pornire. Acum o poți trage pe un spațiu gol de pe Ecranul de pornire. Ridică degetul de pe ecran pentru a plasa scurtătura oriunde vrei. Data viitoare când trebuie să deschizi meniul Setări pe Android, poți face asta apăsând pe scurtătura de pe Ecranul de pornire.
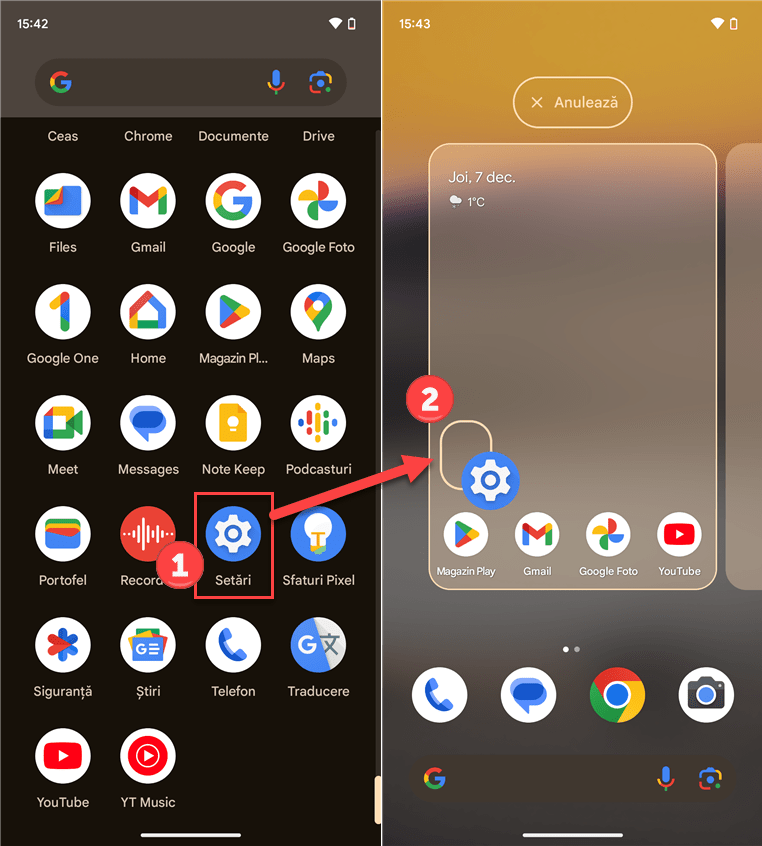
Trage pictograma Setări din lista Aplicații pe Ecranul de pornire
Pe dispozitivele Samsung Galaxy, metoda este puțin mai simplă: deschide lista Aplicații, găsește pictograma Setări și apasă și ține apăsat pe ea. Apare un meniu cu două opțiuni, similar cu imaginea de mai jos. Apasă pe „Ad. pe ecr. Acasă” de la “Adaugă pe ecranul Acasă” iar pictograma Setări este adăugată într-un spațiu gol de pe Ecranul Acasă.

Apasă și ține apăsat pe Setări și alege Ad. pe ecr. Acasă
SUGESTIE: Apoi, poți muta pictograma Setări acolo unde vrei. Pentru a te ajuta, iată tot ce trebuie să știi despre adăugarea scurtăturilor pe Ecranul Acasă al dispozitivelor Samsung Galaxy.
5. Cum deschizi Setările din bara Favorite
Pe toate smartphone-urile cu Android, bara Favorite este secțiunea de jos a Ecranului de pornire. Această secțiune rămâne pe ecran, indiferent pe ce pagină a Ecranului de pornire te afli, și poți plasa mai multe pictograme în ea. Multe smartphone-uri au deja o scurtătură pentru Setări în bara Favorite, ca în imaginea de mai jos.

Pictograma Setări din bara Favorite
Însă, dacă această scurtătură nu există, o poți adăuga. Pentru a face asta, glisează în sus sau apasă pe butonul Aplicații. Găsește pictograma Setări, apasă și ține apăsat pe ea. În timp ce ții apăsată pictograma Setări, mișcă-ți degetul pentru a vedea Ecranul de pornire. Apoi, trage-o într-un loc gol sau într-un folder din bara Favorite.

Trage pictograma Setări din lista Aplicații în bara Favorite
Care este pentru tine cel mai simplu mod de a deschide aplicația Setări?
Nu știu cum ești tu, dar eu accesez aplicația Setări de pe smartphone-ul meu cu Android o dată la câteva zile. Așa că am decis s-o adaug la Ecranul de pornire pentru a o accesa mai rapid. Însă poate că tu preferi o altă metodă pentru a o deschide. De aceea, sunt curios ce metodă funcționează cel mai bine pentru tine și dacă ai decis să fixezi pictograma Setări, așa cum am făcut eu. Comentează folosind opțiunile de mai jos și spune-mi.


 28.12.2023
28.12.2023