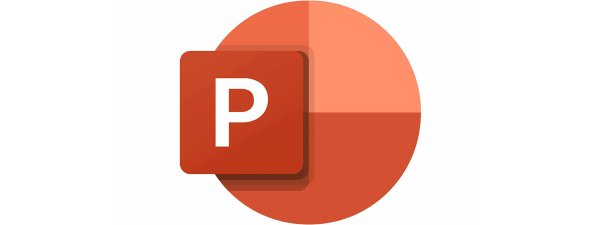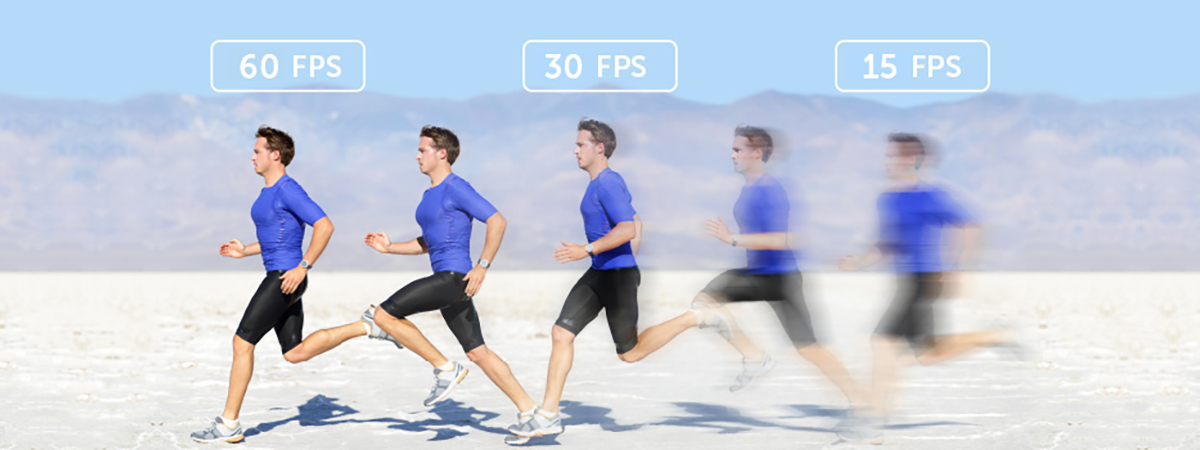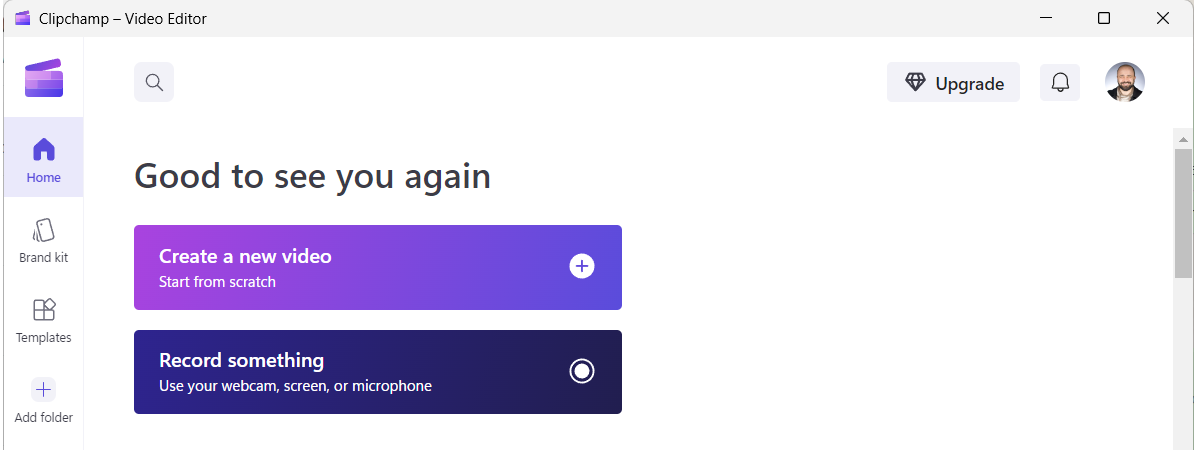
Ai un videoclip pe care vrei să-l trimiți cuiva pe internet, dar este prea mare pentru a-l putea trimite prin e-mail, aplicații de chat sau alte servicii similare? Ai nevoie să-ți înregistrezi temele pentru acasă și să le încarci pe o platformă de e-learning, astfel încât profesorul tău să-ți poată da o notă? S-ar putea să te lovești de o limitare enervantă a dimensiunii, care nu-ți permite să faci asta, doar pentru că videoclipul tău 4K sau Full HD este prea mare. Indiferent de motivele tale, dacă vrei să știi cum să faci un clip video mai mic ca dimensiune, citește acest ghid. Îți voi arăta mai multe metode diferite de a reduce dimensiunea unui fișier video pe orice PC cu Windows:
NOTĂ: Acest ghid este valabil pentru Windows 10 și Windows 11. Primele trei metode merg și pe versiuni mai vechi de Windows.
1. Cum faci un clip video mai mic cu VLC
VLC este unul dintre cele mai populare playere media din lume, datorită capacității sale de a reda aproape orice tip de fișiere video și audio. Însă poate face mult mai mult decât să redea fișiere media, iar unul dintre lucrurile pe care s-ar putea să nu le știi este că VLC poate comprima videoclipurile pentru a le face mai mici. Dacă nu ai deja aplicația pe PC-ul tău cu Windows, o poți descărca de pe site-ul web oficial VideoLan VLC media player.
După ce ai instalat aplicația VLC pe PC, deschide-o, accesează meniul său Media, după care apasă pe Conversie sau salvare. Alternativ, poți apăsa simultan pe tastele Ctrl + R.
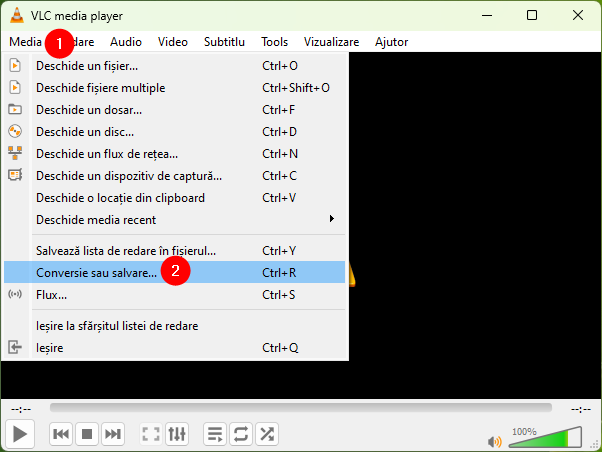
Opțiunea Conversie sau salvare din meniul Media al VLC
Apare o fereastră numită Deschide media. În fila Fișier, selectată în mod implicit, apasă pe butonul Adaugă din dreapta.

Butonul Adaugă din fereastra Deschide media
Navighează prin PC-ul tău cu Windows, găsește și selectează videoclipul pe care vrei să-l faci mai mic. După aceea, apasă pe Deschidere.

Selectarea videoclipului de micșorat
Asta adaugă videoclipul la lista de fișiere ce vor fi convertite cu VLC. Apasă pe butonul Convert / Save (Conversie / Salvare) din colțul dreapta jos al ferestrei.
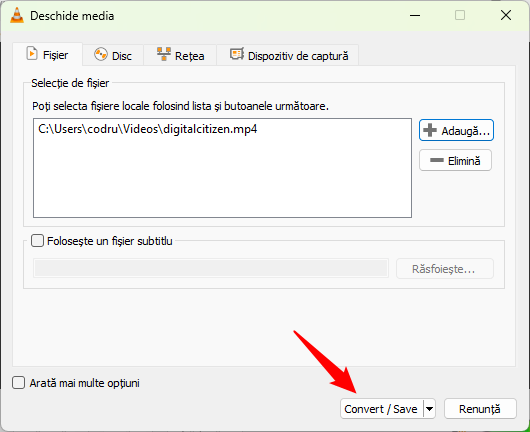
Butonul Convert / Save din fereastra VLC Deschide media
Apasă pe caseta din rubrica Profil și selectează unul dintre profilele video predefinite. Din experiența mea, ultimul - Video for Youtube HD - reprezintă una dintre cele mai bune alegeri, deoarece este acceptat de aproape orice player media și site de partajare clipuri video online. De asemenea, oferă una dintre cele mai bune rate de compresie, fără a face compromisuri prea mari din punct de vedere al calității. Pentru o dimensiune și mai mică a fișierului, poți folosi și Video for Youtube SD.
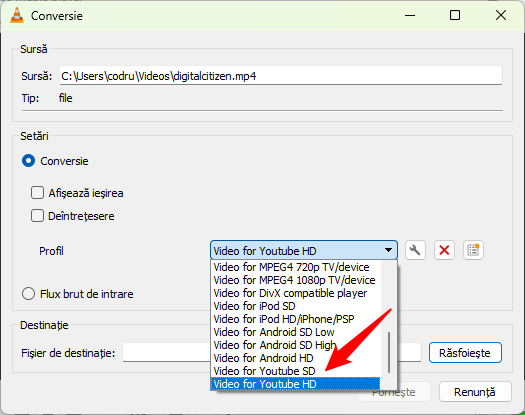
Selectarea profilului Video for Youtube
Ai putea să lași profilul setat așa cum este și tot ai obține rezultate bune la micșorarea videoclipului. Însă, dacă vrei să fii sigur că rezultatul este suficient de mic pentru nevoile tale, poți ajusta în continuare setările profilului. Pentru asta, apasă pe micul buton cheie din dreptul rubricii Profil, iar VLC îți dă acces la toate setările disponibile.
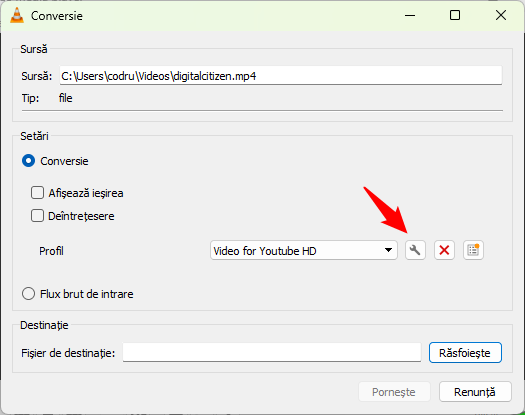
Butonul cheie care-ți permite să personalizezi setările profilului
Una dintre cele mai bune metode de a te asigura că videoclipul este mai mic decât originalul este să îi scazi rezoluția. Poți face asta din setările profilului, în fila Codec video > Rezoluție. Acolo, fie alege o Scală mai mică pentru clip sau introdu manual o rezoluție nouă mai mică. De exemplu, în imaginea de mai jos, poți vedea că videoclipul va fi redimensionat la o înălțime de 720 de pixeli (720px). După ce ai modificat setările așa cum vrei, apasă pe Salvează în partea de jos.

Modificarea rezoluției videoclipului
Înapoi în fereastra Conversie, apasă pe Răsfoiește, în dreapta casetei Fișier de destinație.

Butonul Răsfoiește din fereastra Conversie a VLC
Navighează prin PC-ul tău cu Windows pentru a selecta locația noului clip video convertit și alege un nume pentru acesta.

Selectarea locului de salvare a fișierului video mai mic
Înapoi în fereastra Conversie, apasă pe butonul Pornește.

Pornirea conversiei video
Așteaptă ca VLC să convertească și să salveze noul clip video. Poți monitoriza progresul în timp real, în partea de jos a ferestrei VLC.
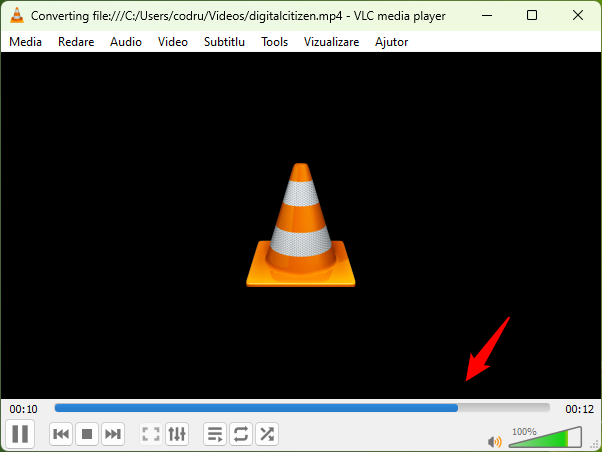
Monitorizarea conversiei video în VLC
Când este gata, poți găsi noul videoclip acolo unde ai ales să-l salvezi. Folosind setările menționate mai sus, am reușit să comprim un videoclip care avea o dimensiune de aproximativ 26 MB într-un fișier video mai mic, de doar 2,5 MB, la o calitate acceptabilă a imaginii.
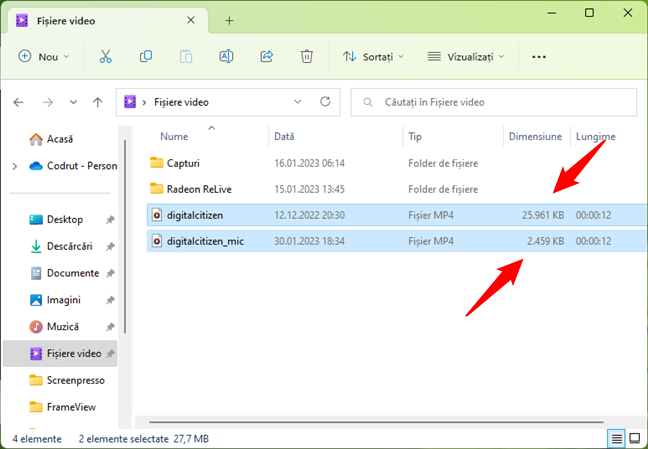
Fișierul video comprimat este mai mic decât videoclipul original
Din experiența mea, VLC media player este cea mai bună opțiune dacă vrei să-ți faci videoclipurile mai mici.
SUGESTIE: Este posibil să vrei să citești și: 4 moduri de a face capturi de ecran cu VLC și a salva cadre video.
2. Cum faci un videoclip mai mic cu Handbrake
Un alt instrument popular pentru conversia de fișiere video este HandBrake. Îl poți lua de pe site-ul său oficial. Descarcă-l, instalează-l și deschide-l. Apoi, trage și plasează în el videoclipul pe care vrei să-l redimensionezi sau alege „File (Open a single video file.)” - Fișier (Deschide un singur fișier video) - și navighează prin calculatorul tău cu Windows 10 sau Windows 11 pentru a selecta fișierul video.
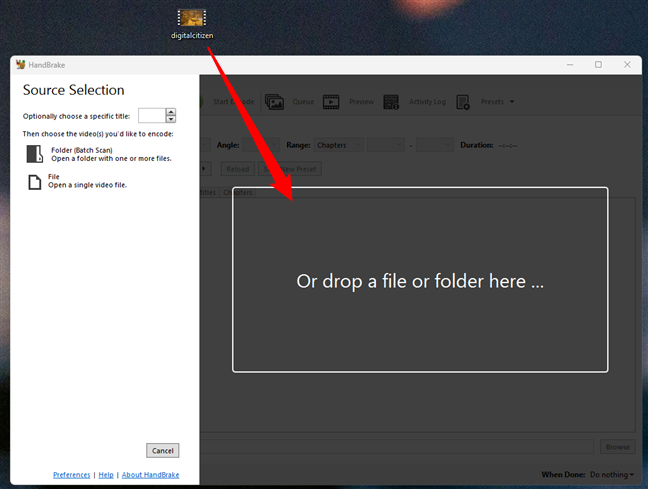
Încărcarea unui fișier video în Handbrake
După ce Handbrake încarcă fișierul tău video, ar trebui să vezi o fereastră cu multe opțiuni și setări, ca cea de mai jos. Nu te speria de multitudinea de opțiuni: este destul de ușor să faci un videoclip mai mic și nu trebuie să folosești decât unele dintre aceste setări și butoane.

Interfața Handbrake
În fila Summary (Rezumat), apasă pe Presets (Setări predefinite) și navighează prin listă pentru a selecta profilul video care se potrivește cel mai bine cu intențiile tale privind videoclipul pe care vrei să-l micșorezi. Reține că, pentru a te asigura că videoclipul convertit este mai mic decât originalul, ar trebui să alegi o presetare care folosește o rezoluție mai mică decât cea inițială. De exemplu, dacă ai un videoclip scurt, filmat în rezoluție 1080p, și vrei să i-l trimiți cuiva prin e-mail, ai putea folosi profilul „Email 25 MB 3 Minutes 720p30”, care reduce rezoluția la 720p și îl face cu siguranță mai mic. Acest pas oferă multe opțiuni, așa că cea mai bună metodă de a obține un clip video mai mic fără a pierde prea mult din calitate este să experimentezi.
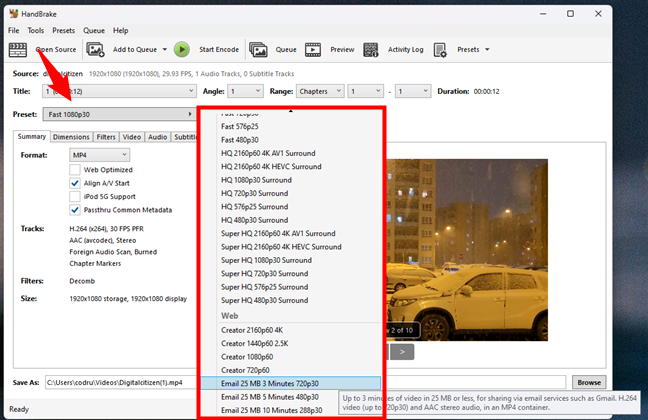
Selectarea unui profil video în Handbrake
Apoi, în secțiunea Format, alege să comprimi videoclipul în MP4 și să-l optimizezi pentru web (Web Optimized), astfel încât videoclipul tău mai mic să fie compatibil cu cât mai multe dispozitive și platforme.

Selectarea formatului MP4 Web Optimized
Selectează fila Video și alege H.264 ca Video Encoder (Codec video).

Alegerea de a folosi codecul video H.264
În colțul din dreapta jos al ferestrei, apasă pe Browse (Răsfoire).

Butonul Browse din Handbrake
Navighează prin PC-ul tău cu Windows și selectează locația unde vrei să salvezi noul fișier video mai mic. De asemenea, alege un nume pentru el. Apoi, apasă pe Save (Salvare).

Alege unde să salvezi fișierul video mai mic
Înapoi în fereastra Handbrake, apasă pe butonul Start Encode (Începe codarea) din interfața panglică din partea de sus.
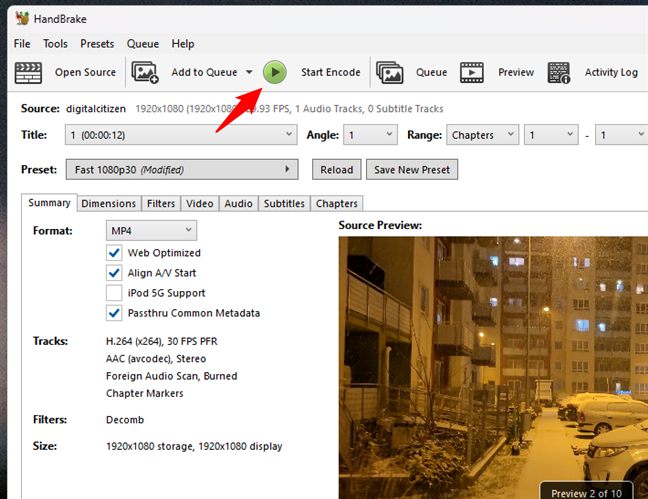
Butonul Start Encode din Handbrake
HandBrake începe să codeze fișierul video și îți arată progresul în partea de jos a ferestrei. Așteaptă să termine, iar apoi poți închide aplicația Handbrake.

Așteptând finalizarea conversiei fișierului video cu Handbrake
Acum găsești videoclipul mai mic acolo unde ai ales să-l salvezi mai devreme. După cum poți vedea în imaginea de mai jos, folosind setările despre care ți-am spus, am reușit să micșorez un videoclip de 26 MB într-unul care are o dimensiune de aproximativ 23 MB. Deși nu reprezintă o diferență uriașă, videoclipul este acum suficient de mic pentru a fi trimis prin e-mail.
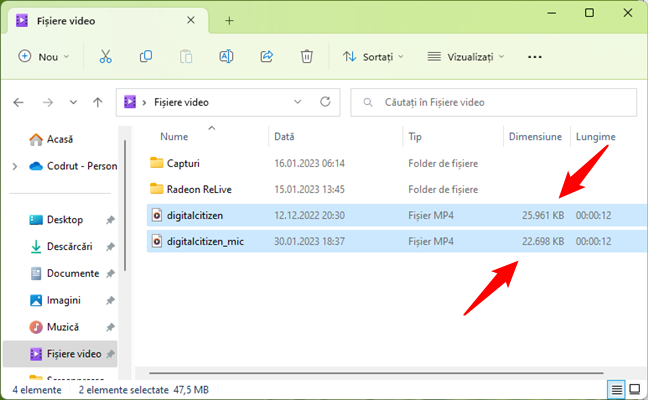
Fișierul video convertit este mai mic decât originalul
HandBrake are multe alte opțiuni și setări, pe care le poți folosi pentru a converti și comprima videoclipuri, dar cele pe care ți le-am arătat ar trebui să fie suficiente pentru obiectivul principal de a face videoclipurile mai mici. Dacă vrei să afli mai multe despre cum folosești HandBrake, citește documentația oficială. Din păcate, informațiile nu sunt disponibile în limba română.
3. Cum faci un clip video mai mic pe un site web (folosind instrumente online)
Una dintre cele mai ușoare metode de a face un videoclip mai mic este să utilizezi un serviciu online precum cel oferit de site-ul web videosmaller.com. Eu folosesc acest site pentru a-ți arăta procesul, dar poți folosi Google sau motorul tău de căutare preferat pentru a găsi altele, deoarece există multe astfel de unelte disponibile online.
În browserul tău web preferat, accesează videosmaller.com și apasă pe Browse (Răsfoire).

Un site web care-ți permite să reduci dimensiunea fișierului video
Răsfoiește prin calculatorul sau dispozitivul tău cu Windows pentru a selecta videoclipul pe care vrei să-l faci mai mic. Apoi, apasă pe Deschidere.

Selectarea fișierului video de micșorat
Fișierul video este acum afișat în câmpul Browse (Răsfoire). Apasă pe Upload Video (Încarcă video). Dacă vrei, poți să bifezi și opțiunea „Use low compression level (best quality)” - Folosește nivel de compresie mic (cea mai bună calitate) - și/sau să selectezi o valoare din lista „Scale (reduce) video width” - Scalează (redu) lățimea videoclipului. Prima setare îți oferă un video convertit la o calitate mai bună. Totuși, este posibil ca dimensiunea să nu scadă semnificativ. Cea de-a doua opțiune - de scalare - reduce rezoluția videoclipului, ceea ce face ca fișierul video convertit să fie mai mic, dar de o calitate mai slabă.
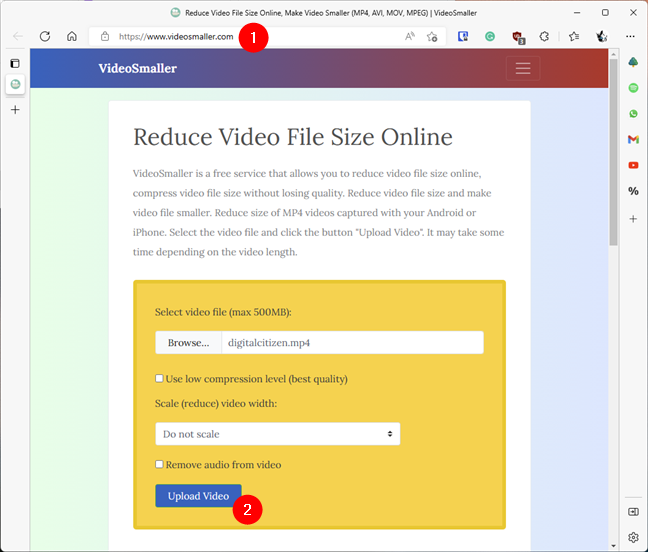
Alege să încarci videoclipul
Așteaptă ca fișierul video să se încarce: poți urmări starea acestui proces în colțul din stânga jos al browserului.
După ce clipul video a fost încărcat și convertit, poți obține versiunea micșorată apăsând pe linkul Download File (Descărcare fișier), care-ți arată și dimensiunea fișierului înainte și după compresie.

Linkul de descărcare pentru fișierul video mai mic
După ce ai descărcat fișierul video mai mic, este o idee bună să-l ștergi de pe server apăsând „Delete file now” (Șterge fișierul acum).

Ștergerea fișierului video de pe server
Folosind această metodă, am reușit să comprim un videoclip de 25 MB într-unul de doar 9.2 MB.
4. Cum să faci un videoclip mai mic folosind aplicația Microsoft Clipchamp - Editor video
În mod implicit, Windows 11 include o aplicație preinstalată, numită Clipchamp - Editor video, pe care o poți folosi pentru a-ți micșora videoclipurile. Și, dacă-ți place, o poți folosi și în Windows 10, deși, în acest caz, trebuie mai întâi s-o descarci și s-o instalezi din Microsoft Store. Oricum ar fi, iată cum folosiți această aplicație pentru a reduce dimensiunea unui videoclip:
Lansează Clipchamp - Editor video și apasă pe butonul „Creează un videoclip nou” din consola sa.
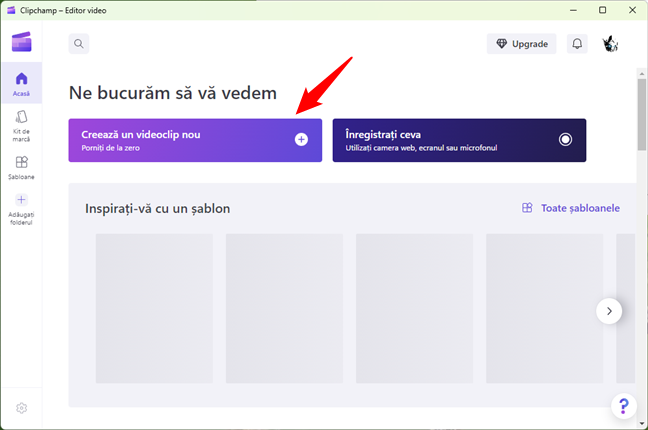
Creează un videoclip nou în Clipchamp - Editor video
Trage și plasează videoclipul tău în fereastra Clipchamp - Editor video. Alternativ, poți să apeși pe butonul „Importați conținutul media” pentru a naviga prin PC-ul tău și a selecta videoclipul.

Trage și plasează videoclipul pe care vrei să-l redimensionezi
În Clipchamp - Editor video, trage și plasează videoclipul în panoul storyboard din partea de jos a ferestrei.
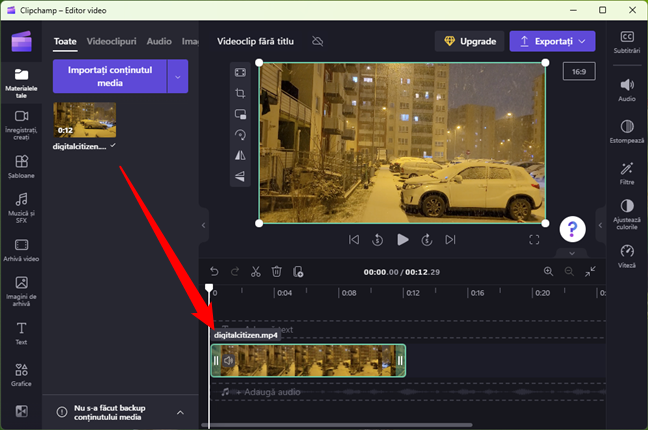
Adaugă videoclipul în secțiunea timeline
Poți trece direct la comprimarea videoclipului pentru a continua. Însă, mai întâi, îți recomand să alegi un nume pentru acesta. Pentru a face asta, apasă în câmpul Videoclip fără titlu din partea de sus a ferestrei și tastează numele pe care-l preferi.

Introdu un nume pentru noul videoclip
În continuare, pentru a face videoclipul mai mic, apasă pe butonul Exportați din colțul din dreapta sus al ferestrei Clipchamp - Editor video.

Exportă videoclipul
În meniul afișat de Clipchamp - Editor video, selectează calitatea video pe care o preferi. Pentru a te asigura că obții un videoclip de dimensiuni reduse, alege o rezoluție mai mică. Îți recomand 720p, deoarece 480p duce la o scădere semnificativă a calității video. Dacă videoclipul original este înregistrat în 4K sau la rezoluții mai mari, 1080p este, de asemenea, o alegere excelentă pentru a-l face mai mic. Reține că aceasta este, de asemenea, cea mai înaltă setare disponibilă în Clipchamp - Editor video.
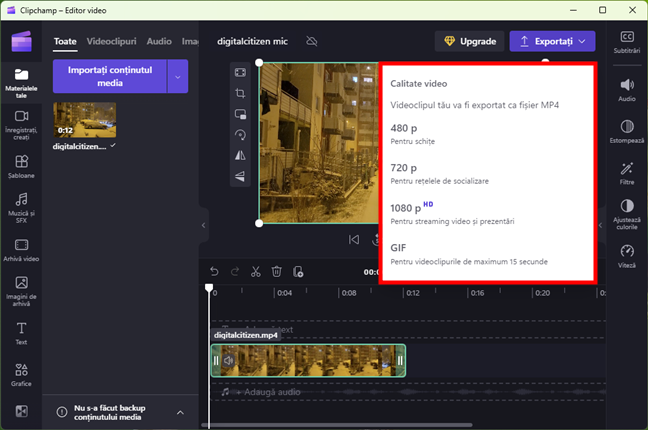
Alege calitatea video
După ce ai ales, Clipchamp - Editor video începe să codifice videoclipul fără alte notificări. Trebuie doar să aștepți să-și facă treaba. Când este gata, găsești videoclipul nou și, sperăm, mai mic, salvat în folderul Descărcări al utilizatorului tău.

Videoclipul mai mic este salvat în Descărcări
În funcție de dimensiunea și calitatea inițială a videoclipului original, noul videoclip ar trebui să fie mai mic. De exemplu, când am testat Clipchamp - Editor video pentru a converti un videoclip de 26 MB cu setarea 720p, fișierul rezultat a avut mai puțin de 7 MB.
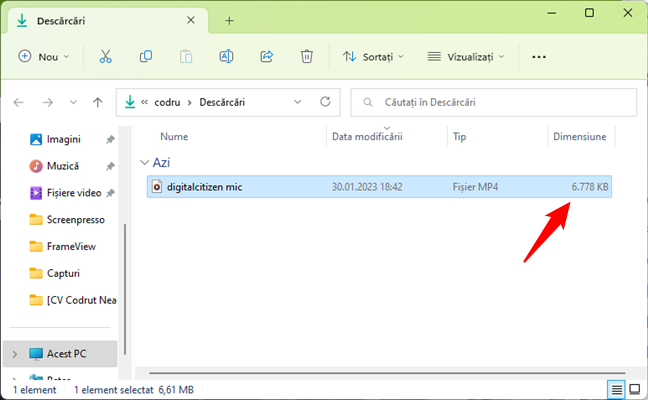
Clipchamp - Editor video poate face videoclipurile mai mici
5. Cum faci un videoclip mai mic folosind instrumentul Editor video inclus în aplicația Fotografii Microsoft moștenire
Windows 10 și primele versiuni de Windows 11 includ, în aplicația implicită Fotografii, un instrument de editare video foarte util, numit pur și simplu Editor video. Din păcate, începând cu versiunea 22H2 a Windows 11, Microsoft l-a înlocuit cu o aplicație separată, numită Clipchamp - Editor video și discutată în metoda anterioară din acest ghid. Totuși, chiar dacă vechiul Editor video nu este disponibil în mod implicit pe PC-ul tău cu Windows 11, îl poți descărca și instala din Microsoft Store folosind acest link: Fotografii Microsoft moștenire.
Așadar... dacă utilizezi Windows 10 sau dacă ai instalat Fotografii Microsoft moștenire pe PC-ul tău cu Windows 11, iată cum folosești Editorul video pentru a face un videoclip mai mic:
Deschide Editor video și încarcă clipul video pe care vrei să-l faci mai mic. Apasă pe scurtătura Editor video din Meniul Start sau caută aplicația folosind caseta de căutare din bara de activități.

Pornirea Editorului video în Windows 10
Apasă pe butonul „Proiect video nou”.
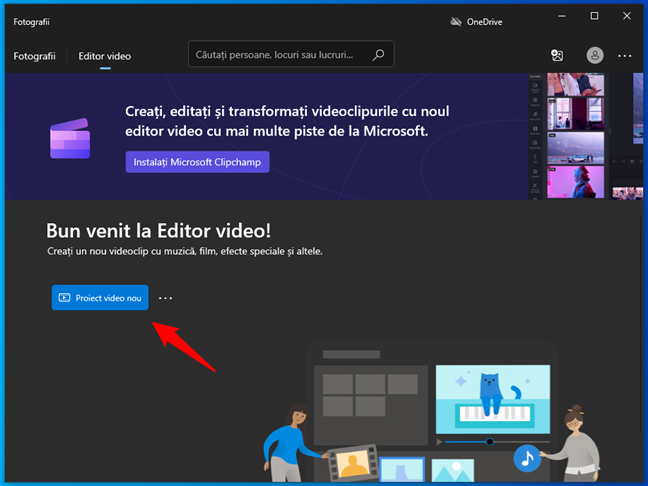
Butonul Proiect video nou
Alege un nume pentru noul clip video pe care îl creezi și apasă pe OK.

Alegerea unui nume pentru videoclip
Trage și plasează videoclipul pe care vrei să-l redimensionezi în panoul Bibliotecă proiect din fereastra Editor video. Alternativ, poți să apeși pe butonul Adăugare și să selectezi videoclipul.

Trage și plasează clipul video în fereastra Editor video
În fereastra Editor video, trage videoclipul din Bibliotecă proiect și plasează-l în panoul storyboard din partea de jos.
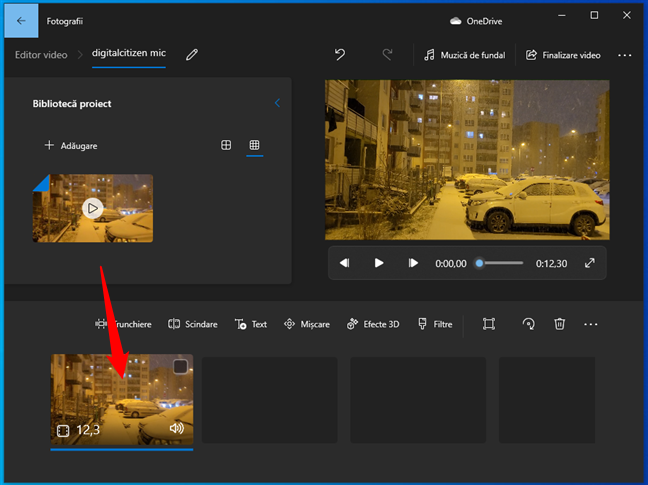
Trage și plasează videoclipul din Bibliotecă proiect în storyboard
Și acum vine partea esențială a procesului de micșorare: apasă pe butonul Finalizare video din colțul dreapta sus al ferestrei Editor video.

Butonul Finalizare video
Editor video deschide o fereastră, în care te întreabă ce Calitate video preferi. Apasă pe opțiunea deja selectată, care ar trebui să fie „Înaltă 1080p (recomandat)”.
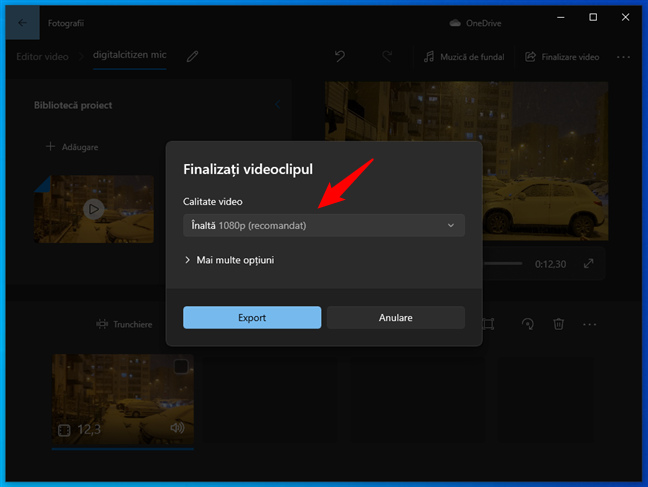
Setarea de Calitate video
Pentru a face clipul video mai mic, selectează Medie 720p sau Scăzută 540p. Opțiunea Medie 720p îți face clipul video mai mic fără a pierde prea mult din calitate. Însă, dacă ai nevoie de cea mai mică dimensiune posibilă pentru fișierul video, selectează opțiunea Scăzută 540p.
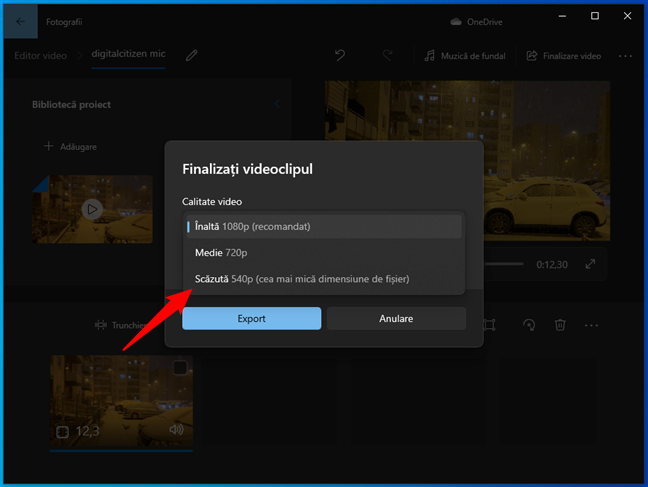
Selectarea unei rezoluții mai mici pentru fișierul video
După ce ai ales o opțiune, apasă pe butonul Export și selectează locația unde vrei să salvezi clipul video mai mic pe PC-ul tău cu Windows.

Exportarea videoclipului
În funcție de lungimea și calitatea inițială a videoclipului original, fișierul video convertit ar trebui să fie mult mai mic. De exemplu, când am folosit Editor video pentru a micșora un clip video de 25 MB folosind setarea Scăzută 540p, fișierul video convertit avea 17 MB.
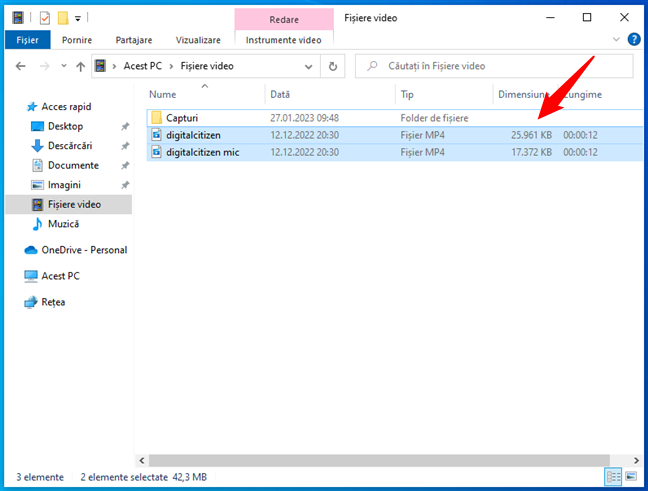
Fișierul video convertit este mai mic decât cel original
De ce ai vrut să-ți faci videoclipurile mai mici?
Acum știi nu doar una sau două, ci chiar cinci metode diferite de a comprima fișiere video. O poți folosi pe oricare dintre ele pentru a face videoclipuri mai mici, pe care le poți apoi încărca și partaja mai ușor pe internet. Din păcate, nu există o modalitate de a reduce dimensiunea unui videoclip fără a pierde și din calitate, chiar dacă nu este o pierdere vizibilă. La final, spune-ne care este metoda ta favorită. Preferi să-ți faci fișierele video mai mici folosind alte instrumente, pe care nu le-am menționat? Nu ezita să ni le spui în comentariile de mai jos, astfel încât să afle și alții despre ele.


 13.02.2023
13.02.2023