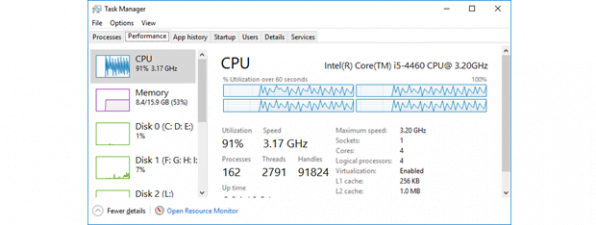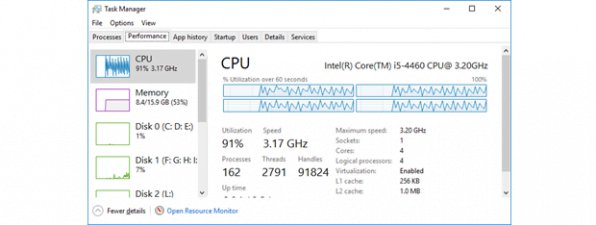Managerul de activități (Task Manager) este un instrument excelent, care te ajută să gestionezi modul în care aplicațiile, procesele și serviciile rulează pe computerul tău cu Windows. Înainte de a utiliza Managerul de activități, trebuie să știi cum să îl deschizi. În acest ghid, îți prezentăm diferite moduri de a-l rula, indiferent dacă utilizezi Windows 11 sau Windows 10. Lista include nu mai puțin de treisprezece moduri de a porni Managerul de activități, deci să începem:
SFAT: Avem o mulțime de articole despre Managerul de activități și funcțiile sale. Apasă aici pentru a le vizualiza.
1. Utilizează comanda rapidă de la tastatură Ctrl + Shift + Esc
Cel mai rapid mod de a deschide Managerul de activități, atât în Windows 11, cât și în Windows 10, este să apeși simultan tastele Ctrl + Shift + Esc de pe tastatură.
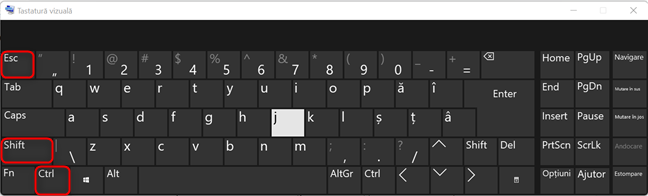
Comanda rapidă de tastatură pentru Managerul de activități
2. Utilizează comanda rapidă de la tastatură Ctrl + Alt + Del
O altă modalitate de a deschide Managerul de activități în Windows este să apeși Ctrl + Alt + Del pe tastatură. Această comandă rapidă afișează un ecran cu acțiuni legate de securitate și alimentare. Printre acestea, se găsește și o comandă rapidă pentru Managerul de activități. Apasă pe Manager de activități pentru a-l deschide.
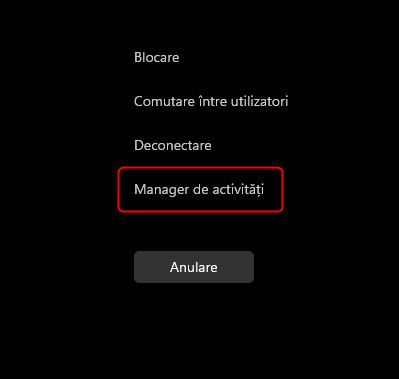
Meniul Ctrl + Alt + Del
3. Utilizează meniul Win + X
Atât Windows 10, cât și Windows 11 au un meniu pentru utilizatorii avansați numit WinX, care are o mulțime de comenzi rapide utile. Una dintre ele este o comandă rapidă pentru accesarea Managerului de activități.
Apasă tastele Win + X de pe tastatură pentru a deschide meniul, apoi selectează Managerul de activități din listă. Dacă preferi să utilizezi mouse-ul sau ecranul tactil în locul tastaturii, în loc să apeși tastele Win + X, dă clic dreapta sau ține apăsat (pentru ecrane tactile) butonul Start, apoi apasă pe Manager de activități.
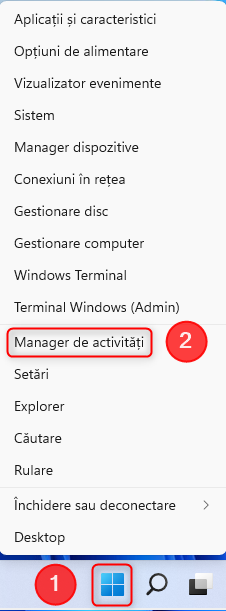
Pornește Manager de activități din meniul WinX
4. În Windows 10, utilizează Meniul Start pentru a deschide Managerul de activități
Meniul Start din Windows 10 conține o comandă rapidă Manager de activități. Deschide Meniul Start și derulează lista de aplicații până când găsești folderul Sistem Windows. În interiorul acestuia, există o comandă rapidă Manager de activități.
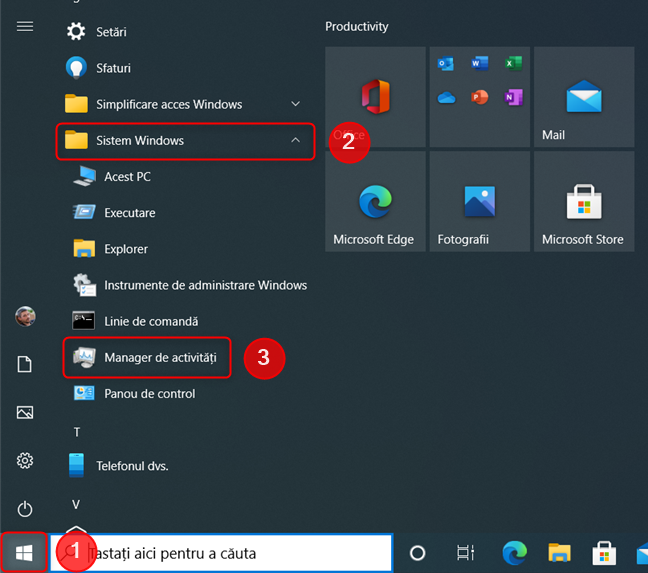
Comanda rapidă pentru Managerul de activități din Meniul Start Windows 10
5. În Windows 11, deschide Manager de activități din Instrumente Windows
În Windows 11, poți porni Managerul de activități deschizând Instrumente Windows. O modalitate de a face acest lucru este deschizând Meniul Start, apoi apăsând pe Toate aplicațiile.
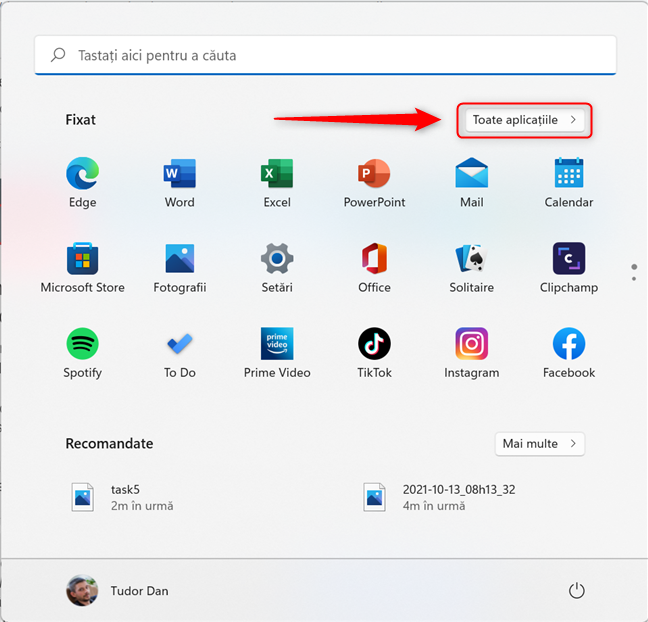
Vizualizează toate aplicațiile în Meniul Start din Windows 11
Apoi, derulează și caută Instrumente Windows. Apasă pe scurtătura lor pentru a deschide o fereastră cu diferite scurtături utile.

Deschide Instrumente Windows
Una dintre scurtăturile din folderul Instrumente Windows este Manager de activități. Derulează în jos până îl găsești, apoi dă dublu clic sau atinge pictograma.
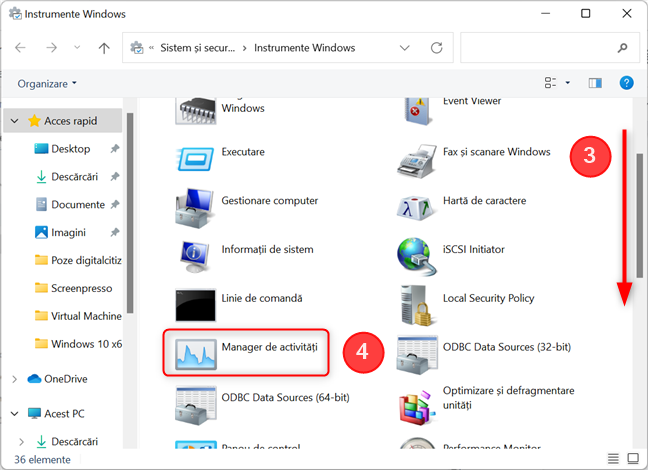
Scurtătura Manager de activități din Instrumente Windows
6. Deschide Manager de activități din Panoul de control
Dacă ești nostalgic și încă preferi să utilizezi Panoul de control, există o modalitate simplă de a porni Manager de activități folosind funcția Căutare. Deschide Panoul de control (de exemplu, apăsând Windows + R, tastând „control” și apoi apăsând Enter). Apoi, introdu „task manager” în câmpul de căutare situat în colțul din dreapta sus al ferestrei Panoului de control. După ce rezultatele căutării sunt afișate, dă clic sau atinge Manager de activități sub Sistem.
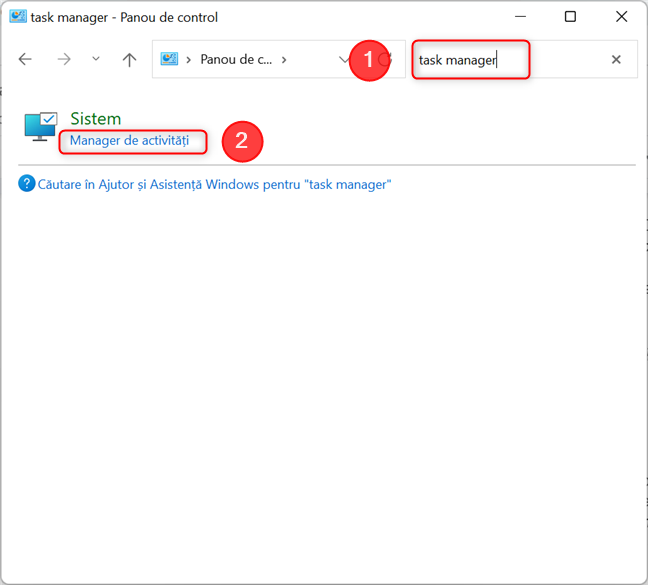
Deschide Managerul de activități din Panoul de control
7. Utilizează funcția de căutare pentru a porni Manager de activități
Poți, de asemenea, să folosești funcția de căutare din Windows pentru a lansa Manager de activități. Apasă Start din bara de activități sau tasta Windows de pe tastatură, apoi tastează “manager de activități”. Imediat, Windows începe să afișeze rezultatele căutării. Primul rezultat ar trebui să fie Managerul de activități. Apasă pe rezultat sau Enter.
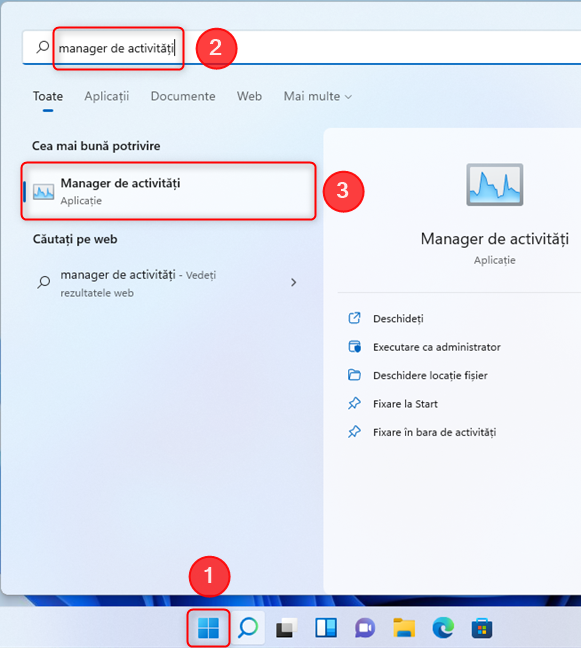
Deschide Manager de activități utilizând funcția de căutare din Windows
8. Rulează fișierul executabil Taskmgr.exe
De asemenea, poți deschide Manager de activități utilizând executabilul său, numit Taskmgr.exe. Îl poți găsi în folderul „C:\Windows\System32” (unde C: este unitatea pe care este instalat Windows).

Locația executabilului Managerului de activități în Windows
9. Utilizează o scurtătură pentru Managerul de activități
Poți crea o scurtătură pentru Manager de activități sau o poți descărca pe aceasta și o poți copia pe desktop. Tot ce trebuie să faci apoi pentru a porni Manager de activități este să dai dublu clic pe pictogramă.
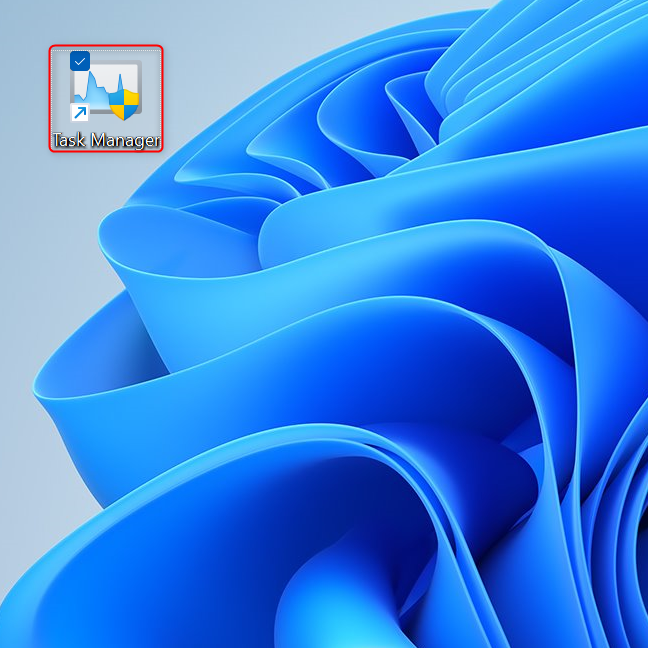
Scurtătura pentru Managerul de activități (Task Manager)
10. Utilizează meniul barei de activități pentru a porni Managerul de activități în Windows 10
Dacă dispozitivul tău rulează Windows 10, dă clic dreapta sau ține apăsat pe un spațiu gol de pe bara de activități. Se deschide un meniu care include opțiuni pentru personalizarea barei de activități, precum și o comandă rapidă pentru Managerul de activități. Apasă pe ea și Managerul de activități se deschide.
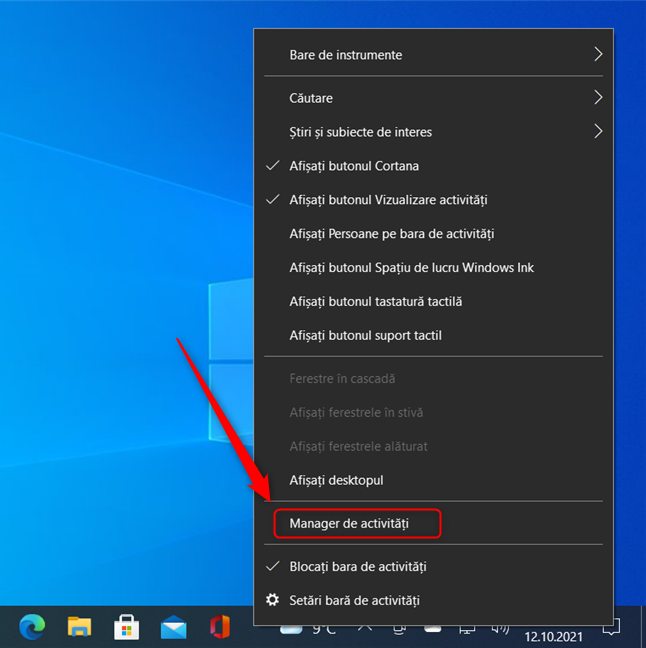
Meniul clic dreapta în Windows 10
NOTĂ: Meniul clic dreapta al barei de activități a fost eliminat în Windows 11 și este unul dintre lucrurile care nu ne plac la acest nou sistem de operare.
11. Rulează comanda taskmgr în Terminalul Windows
Dacă preferi interfețele cu linie de comandă, poți utiliza și Terminalul Windows pentru a deschide Managerul de activități. Deschide Terminalul Windows, apoi tastează taskmgr și apasă Enter.
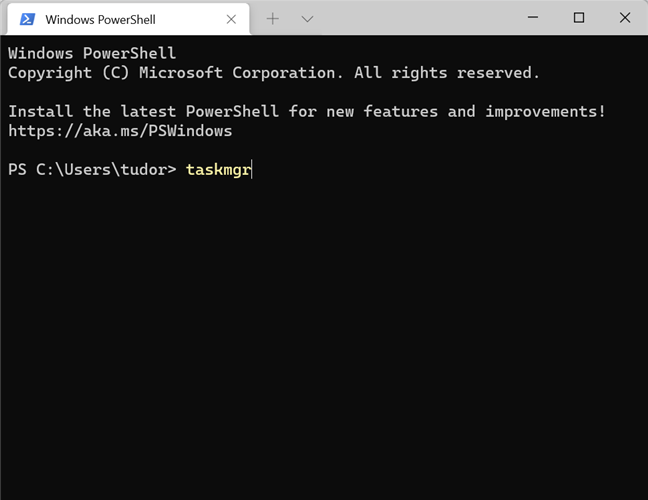
Rulează Managerul de activități folosind Windows Terminal
SFAT: Iată cum poți obține Terminalul Windows în Windows 10.
12. Rulează comanda taskmgr în fereastra Executare
O modalitate relativ rapidă de lansare a Managerului de activități este utilizarea ferestrei Executare. Apasă simultan tastele Win + R de pe tastatură și apoi introdu comanda taskmgr. Apasă Enter sau dă clic / atinge OK și Managerul de activități va porni.
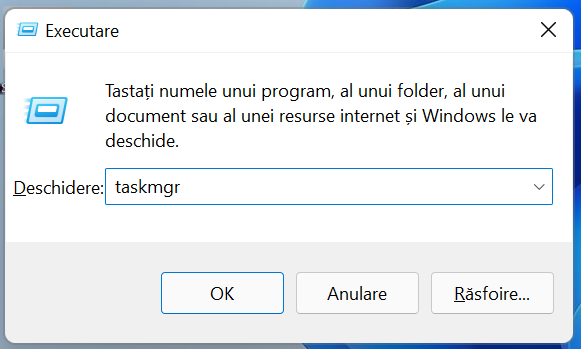
Deschide Managerul de activități folosind fereastra Executare
13. Rulează comanda taskmgr în File Explorer
O metodă similară de deschidere a Managerului de activități este aceea de a utiliza funcția de rulare a comenzilor încorporată în Explorer. Deschide Explorer, tastează comanda taskmgr în bara de adrese și apoi apasă tasta Enter sau pe săgeata de lângă bara de adrese.

Pornește Managerul de activități din Explorer
Ce metodă folosești pentru a deschide Managerul de activități?
Managerul de activități este un instrument puternic, care e folosit de multe ori ca ultimă soluție în depanarea aplicațiilor și administrarea resurselor, atunci când alte soluții eșuează. Cunoașterea diferitelor moduri de a deschide Managerul de activități în Windows 10 și Windows 11 se poate deci dovedi esențială în aceste situații. Înainte de a închide acest articol, spune-ne metoda ta preferată pentru deschiderea acestei aplicații. Mai cunoști și altele? Comentează mai jos!


 25.10.2021
25.10.2021