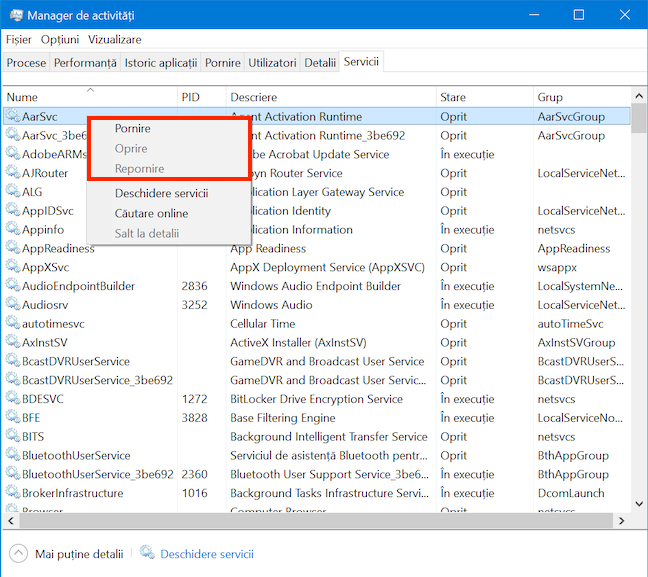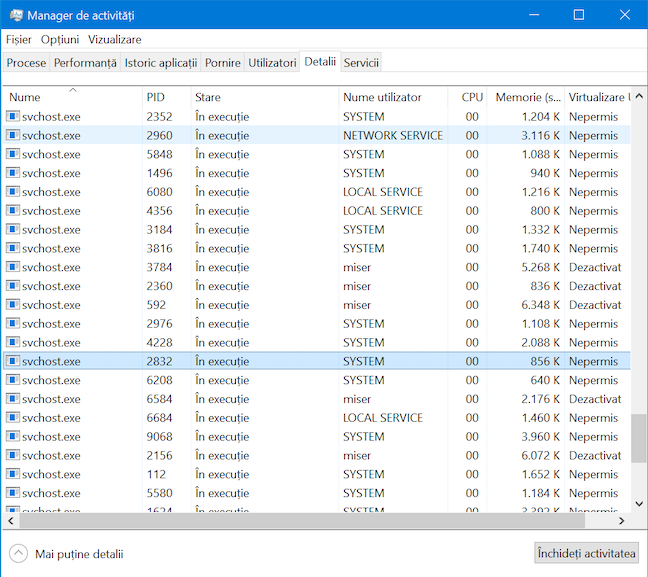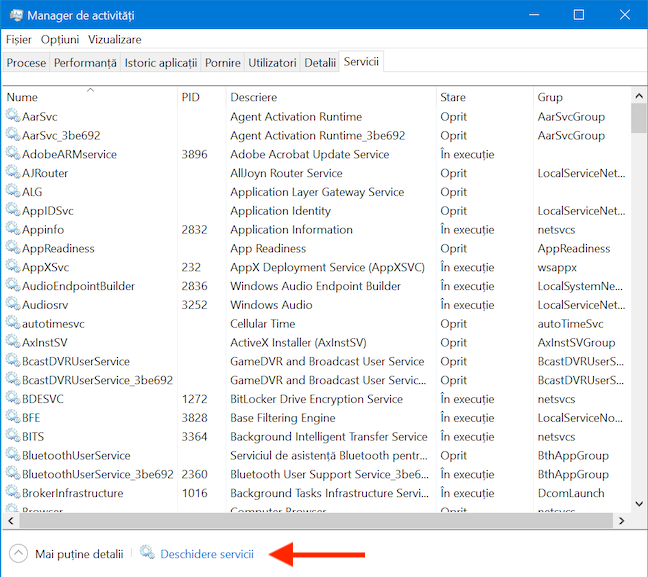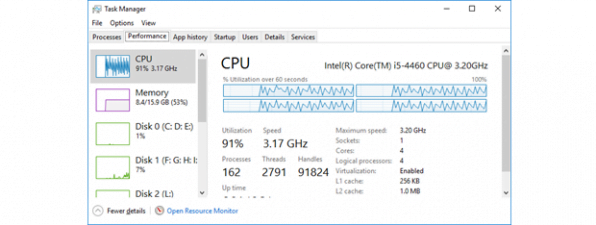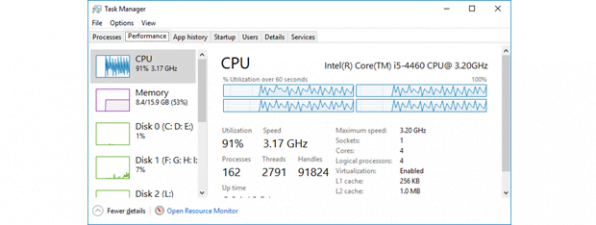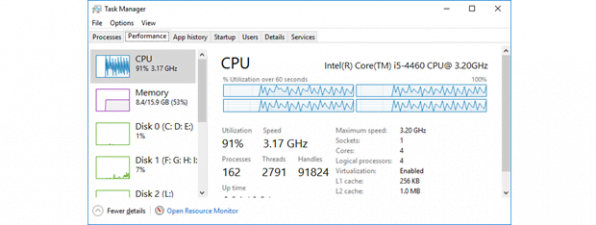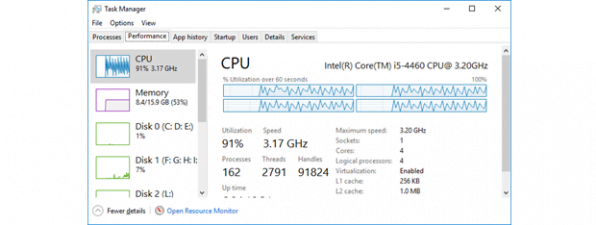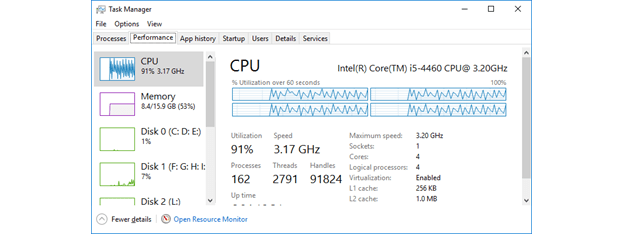
Un serviciu este un tip special de aplicație destinat să ofere funcții utilizatorilor și sistemului de operare, care se lansează și se execută în fundal, fără a avea o interfață de utilizator pe care să poți face clic. Ca și în versiunile anterioare, Managerul de activități din Windows 10 vine cu o filă Servicii, menită să ofere o imagine de ansamblu a serviciilor de sistem, a stării lor și să gestioneze sarcinile de management de bază. În acest tutorial îți arătăm tot ce poți face din fila Servicii a aplicației Task Manager, în Windows 10:
Ce este fila Servicii și cum o accesezi?
Fila Servicii a fost introdusă odată cu apariția Windows Vista. Afișează toate serviciile instalate pe calculatorul tău, indiferent dacă sunt sau nu în execuție, lăsându-te să le pornești, să le oprești, să le repornești și să accesezi informații despre fiecare dintre ele. Este disponibilă în versiunea completă a Managerului de activități. Există multe opțiuni disponibile pentru a deschide Managerul de activități, dar cea mai confortabilă este combinația de taste "Ctrl + Shift + Esc". Dacă ai sărit peste Windows 8 și dacă asta este prima dată când accesezi acest program, el se deschide în ceea ce noi numim vizualizarea compactă, afișând o listă a tuturor aplicațiilor care rulează în prezent pe calculatorul tău cu Windows 10. Pentru a deschide versiunea completă a Managerului de activități, apasă pe "Mai multe detalii" din partea inferioară a vizualizării compacte.
Când se deschide versiunea completă a Managerului de activități, du-te la ultima filă afișată: Servicii.
PONT: Managerul de activități poate fi personalizat să se deschidă în orice filă vrei. Pentru a afla mai multe, citește Alege fila implicită pentru Manager de Activități, în Windows 10.
Cum sortezi datele afișate în fila Procese din Managerul de activități din Windows 10
Fila este structurată în coloane, pe care le poți apăsa și trage, dacă vrei să le reordonezi. Apasă pe antetul unei coloane pentru a sorta lista din Servicii în funcție de valorile afișate în coloana respectivă.
Fiecare coloană afișează date diferite:
- Nume - Afișează numele serviciului.
- PID - Afișează un identificator de proces unic pentru fiecare serviciu în execuție. Aceste numere pot fi folosite pentru a depista legătura cu o eroare sau cu un eveniment ce afișează PID-ul.
- Descriere - Afișează o descriere scurtă a activității serviciului.
- Stare - Arată dacă un serviciu este în execuție sau oprit.
- Grup - Afișează numele grupului serviciului, dacă este cazul.
Spre deosebire de fila Procese, coloanele din fila Servicii nu pot fi ascunse.
Cum investighezi un serviciu necunoscut folosind Managerul de activități
Dacă citești numele serviciilor, îți poți face o idee, câteodată, despre rolul lor. De exemplu, serviciul Audiosrv are legătură, evident, cu sunetul de pe Windows 10. Deși acest exemplu este unul ușor de ghicit, acesta este o excepție de la regulă, deoarece numele serviciilor sunt, de cele mai multe ori, criptice. O soluție pentru a afla mai multe despre un serviciu ar fi să consulți coloana Descriere. Chiar dacă acesta dă mai multe informații despre serviciu decât numele său, este posibil să nu îți ofere exact ceea ce cauți. Pentru a afla mai multe despre un anumit serviciu, dă clic dreapta pe el pentru a deschide meniul contextual. Apoi, apasă pe Căutare online.
Într-o filă nouă, navigatorul tău web implicit execută o căutare web cu numele procesului folosit de aplicație, prin intermediul Bing (indiferent de motorul tău de căutare prestabilit), pentru a-ți oferi mai multe informații.
După ce ai trecut în revistă câteva dintre primele rezultate, ar trebui să ai deja formată o idee despre respectivul serviciu și cât de important este.
Cum pornești, oprești sau repornești un serviciu din Managerul de activități din Windows
Serviciile sunt, într-un fel, sistemul nervos central al calculatorului tău. Un sistem de operare "sănătos" gestionează în mod automat fiecare serviciu și decide starea acestuia, astfel încât pornirea, oprirea sau repornirea serviciilor manual este recomandată numai pentru utilizatorii avansați.
De obicei, serviciile care sunt programate să se lanseze la pornirea Windows nu sunt oprite niciodată. Deși, de multe ori, ele sunt trecute cu vederea complet atunci când diagnostichezi un sistem lent, oprirea serviciilor nenecesare poate duce la o ușoară creștere a vitezei. Fila Servicii a Managerului de activități face simplă schimbarea stării unui serviciu: dă clic dreapta sau menține apăsat pe un serviciu pentru a deschide meniul său contextual și a alege altă stare.
Meniul contextual al unui serviciu oferă trei opțiuni când vine vorba de starea serviciului:
- Pornire - Rulează un serviciu inactiv.
- Oprire - Oprește un serviciu activ.
- Repornire - Oprește și apoi pornește un serviciu activ.
Cum vezi detalii despre un serviciu care rulează în Managerul de activități
Fiecare serviciu în execuție are un corespondent în fila Detalii a Managerului de activități, lăsându-te să accesezi date utile despre acel serviciu.
În fila Servicii, dă clic dreapta sau menține apăsat pe orice serviciu, apoi apasă pe "Salt la detalii".
Ești mutat la fila Detalii, unde fișierul executabil corespunzător este evidențiat.
Cum accesezi instrumentul Servicii din Managerul de activități din Windows 10
Managerul de activități oferă o metodă rapidă pentru a vizualiza și a lucra cu serviciile din Windows dar nu poate totuși înlocui instrumentul Servicii. Pentru a gestiona sarcini mai complexe, cum ar fi schimbarea modului de rulare a serviciilor, deschide instrumentul Servicii.
Înainte de a deschide aplicația Setări sau Panoul de control, aruncă o privire în partea de jos a filei Servicii din Managerul de activități. Apasă pe scurtătura Deschidere servicii pentru a accesa instrumentul Servicii.
Poți, de asemenea, să dai clic-dreapta sau să menții apăsat pe orice serviciu din fila Servicii a Managerului de activități și apoi să apeși pe opțiunea Deschidere servicii din meniul contextual.
Ai de gând să dezactivezi vreun serviciu din Managerul de activități?
Sperăm că ți-am dat toate informațiile pe care le căutai. Chiar dacă dezactivarea serviciilor din Windows 10 nu este ceea ce te-a adus la această pagină, suntem destul de siguri că, pe măsură ce afli mai multe despre ele, devine din ce în ce mai tentant să "ucizi" câteva pentru a obține acea mică creștere de viteză discutată mai devreme. Înainte de a închide acest articol, spune-ne dacă ai dezactivat vreun serviciu de pe PC-ul sau dispozitivul tău cu Windows 10. Ce servicii ai de gând să dezactivezi?


 17.06.2019
17.06.2019