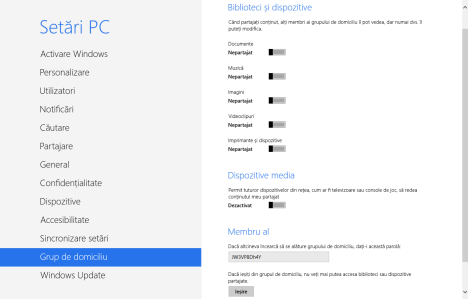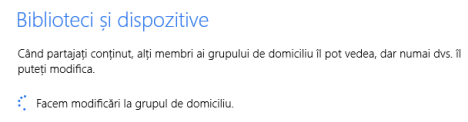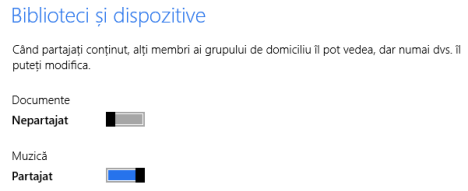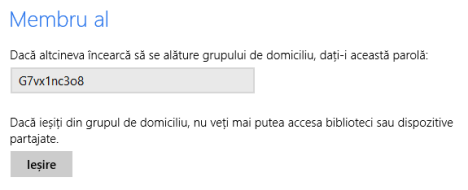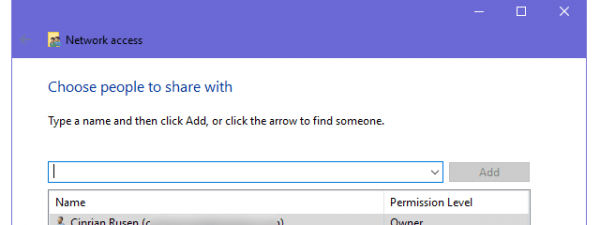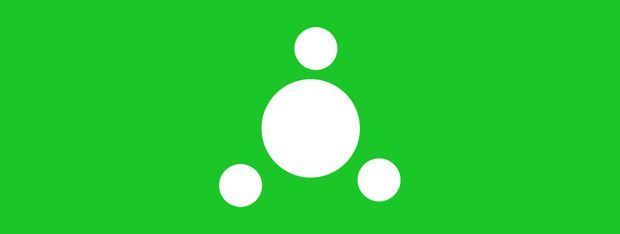
Grupul de domiciliu este o caracteristică de rețea foarte utilă, ce permite utilizatorilor să partajeze biblioteci, foldere și dispozitive cu doar câteva clicuri. Windows 8 oferă posibilitatea de a administra conexiunile grupului de domiciliu atât din Panoul de Control cât și din Setările PC. Având în vedere că într-unul din articolele noastre anterioare am vorbit deja despre Panoul de Control, haideți să vedem cum lucrăm și cu Setările PC, pentru administrarea Grupului de domiciliu.
NOTĂ: Pentru funcționarea corectă a Grupului de domiciliu, trebuie să aveți mai întâi o conexiune de rețea setată corect. Acest ghid vă va ajuta să vă configurați conexiunea de rețea activă: Întrebări simple: Ce sunt Locațiile de rețea din Windows 7 & Windows 8?. De asemenea, dacă nu sunteți familiar cu noțiunea de grup de domiciliu, vă recomandăm să citiți acest ghid, ce explică toate caracteristicile sale principale: Ce este și cum lucrăm cu Grupul de domiciliu.
Cum să creăm un Grup de domiciliu din Setări PC
Dechideți Setări PC. Dacă nu știți cum, citiți mai întâi acest tutorial: Prezentare Windows 8: Cinci Moduri de a Accesa Setările PC.
Apoi, derulați până la secțiunea Grup de domiciliu și dați clic sau apăsați pe ea.
În partea dreaptă a ferestrei Setări PC, veți vedea un subtitlu ce spune "Creați un grup de domiciliu", urmat de câteva explicații și un buton numit Creare.
Dați clic sau apăsați pe Creare. Va dura un timp până când Windows 8 crează grupul de domiciliu, îi generează parola și setările implicite.
După un timp, Grupul de domiciliu este creat și este afișat un nou set de opțiuni, legate de elementele ce vor fi partajate cu calculatoarele și dispozitivele ce fac parte din același grup.
Pentru mai multe detalii despre configurarea elementelor partajate în Grupul de domiciliu, citiți secțiunea de mai jos: Cum setezi ce va fi partajat cu Grupul de domiciliu, folosind Setări PC.
Cum te conectezi la un Grup de domiciliu, folosind Setări PC
Dacă Grupul de domiciliu a fost deja creat de un alt calculator din rețea, Windows 8 ne spune că "Este disponibil un grup de domiciliu".
Introduceți parola acestuia în caseta text afișată și dați clic sau apăsați pe Asociere.
În câteva momente, Windows 8 se va conecta la el și va aplica setările implicite.
Acum sunteți conectat și puteți începe să partajați biblioteci și dispozitive cu celelalte calculatoare din grup.
Cum setezi ce va fi partajat cu Grupul de domiciliu, folosind Setări PC
După ce ați creat un Grup de domiciliu sau după ce v-ați asociat unuia, puteți seta elementele ce vor fi partajate.
În Setări PC, în secțiunea Grup de domiciliu urmăriți setările afișate în partea dreaptă.
Sus, avem secțiunea Biblioteci și dispozitive ce conține câteva comutatoare. Pentru fiecare din bibliotecile standard, există un comutator ce poate fi setat ca Partajat sau Nepartajat.
Setați aceste comutatoare astfel încât să fie partajate numai bibliotecile pe care le doriți partajate. Tot ce este partajat, este partajat cu permisiuni numai de Citire. Alte calculatoare și dispozitive nu pot șterge sau modifica conținutul din bibliotecile partajate de dvs.
Dacă derulați puțin mai jos, veți vedea secțiunea Dispozitive media. Aici puteți alege dacă permiteți tuturor dispozitivelor din rețea, precum televizoare și console să ruleze coținutul media partajat de dvs.
Dacă setați comutatorul Activat, atunci muzica, imaginile și clipurile dvs. video sunt disponibile pentru redarea în flux, de pe alte dispozitive din rețeaua dvs., incluzând aici consola Xbox sau Playstation.
Cum vezi parola asociată Grupului de domiciliu din Setări PC
Dacă ați uitat parola Grupului de domiciliu și aveți nevoie de ea pentru un alt calculator sau dispozitiv, o puteți găsi întotdeauna în Setări PC.
Mergeți la fila Grup de domiciliu, dați clic sau apăsați pe ea și apoi, în dreapta, căutați secțiunea Membru al.
Aici veți găsi parola grupului.
Cum părăsești Grupul de domiciliu din Setări PC
Ieșirea din Grupul de domiciliu se realizează tot din secțiunea Membru menționată mai sus. Sub câmpul parolei, găsiți butonul Ieșire.
Dați clic sau apăsați pe el și așteptați câteva secunde.
Ce nu poți face în Setări PC
Spre deosebire de secțiunea Grup de domiciliu din Panoul de Control, există câteva acțiuni ce nu pot fi realizate din Setări PC.
În primul rând, nu puteți schimba parola grupului din Setări PC. În al doilea rând, puteți activa partajarea numai pentru bibliotecile implicite din Windows 8: Documente, Muzică, Imagini și Videoclipuri. Alte biblioteci și foldere pot fi partajate numai din File Explorer.
Și nu în cele din urmă, nu puteți seta permisiunile asociate bibliotecilor pe care le partajați. Permisiunile implicite asociate sunt cele de Citire.
Concluzie
După cum puteți vedea, administrarea Grupului de domiciliu se realizează ușor chiar și din Setări PC. Crearea unui Grup de domiciliu, asocierea sau ieșirea dintr-un grup – toate aceste acțiuni sunt realizate cu ușurință, indiferent dacă folosiți un maus și o tastatură sau un ecran tactil.


 27.05.2013
27.05.2013