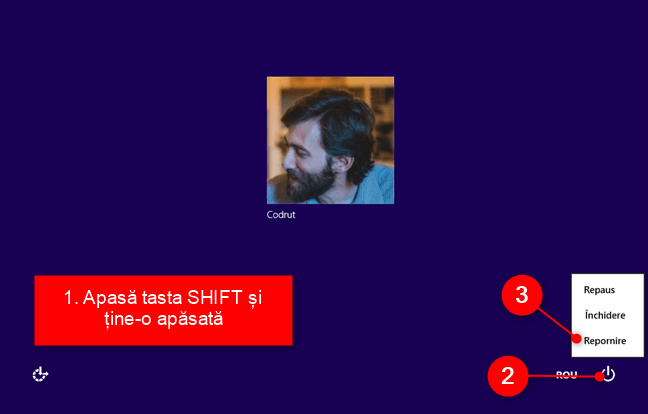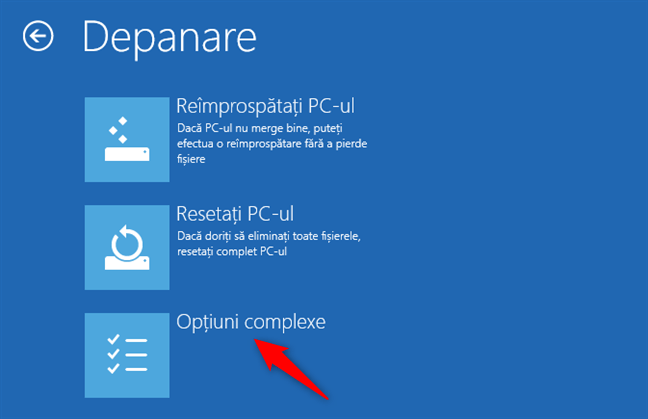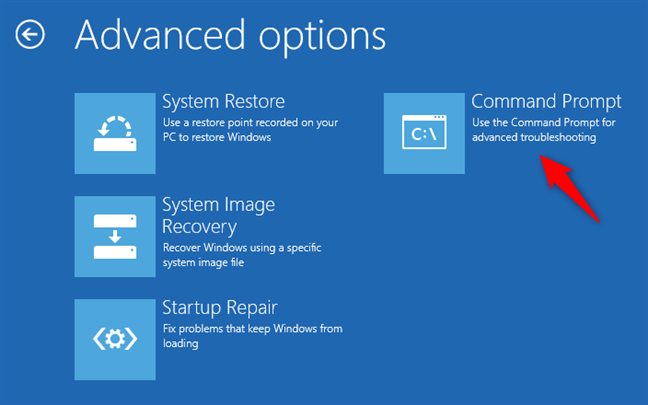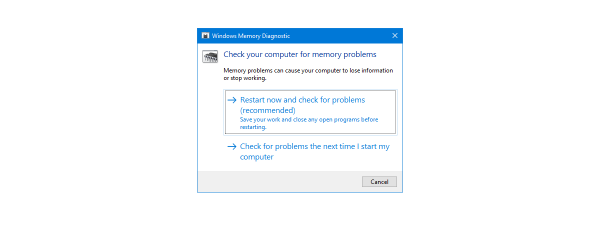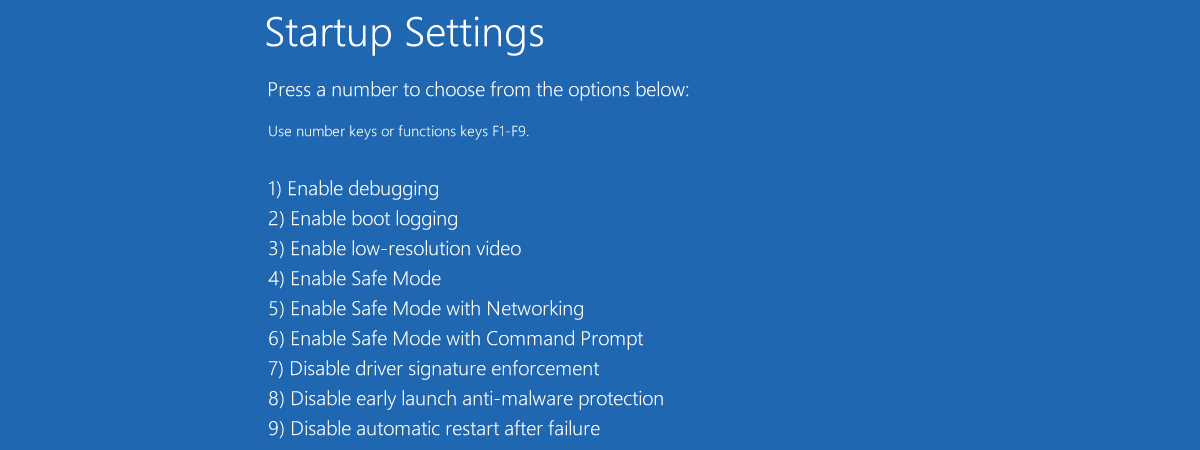
Te chinui încercând să pornești Windows 8 sau Windows 8.1 în Safe Mode? Ai încercat să apeși pe F8 și pe Shift + F8 și nu funcționează? Acest lucru este din cauza faptului că procedura de pornire din Windows 8 este diferită față de versiunile mai vechi ale Windows, cum ar fi Windows 7. Pornirea este atât de rapidă încât literalmente nu poate fi întreruptă de niciuna dintre apăsările tale de taste. Iată nouă moduri diferite în care poți să pornești în Safe Mode (Mod de siguranță), care nu implică niciun hack special sau configurație manuală:
NOTĂ: Dacă vrei să afli toate metodele pe care le poți urma pentru a porni Windows 8 sau Windows 8.1 în Safe Mode, citește întregul tutorial. Îți arătăm mai întâi cum să pornești în Safe Mode atunci când nu te poți conecta la Windows 8.1 și apoi cum pornești în Safe Mode atunci când te poți conecta la Windows 8.1. Dacă nu te poți conecta la Windows 8.1, citește metodele de la 1 la 5. Dacă te poți conecta la Windows 8.1, citește metodele de la 6 la 8. A noua metodă funcționează numai pe calculatoarele vechi.
1. Folosește Shift + Restart pe ecranul de conectare al Windows 8 sau Windows 8.1
Această metodă funcționează în Windows 8 și 8.1, chiar dacă nu te poți conecta la un cont de utilizator. Pe ecranul de conectare (sau pe butonul special Setări, dacă te poți conecta), apasă și ține apăsată tasta SHIFT. Menținând apăsarea, apasă pe butonul Alimentare și apoi pe Repornire.
Apoi, Windows îți cere să selectezi o opțiune. Alege Depanare.
Pe ecranul Depanare, alege Opțiuni complexe.
Pe ecranul Opțiuni complexe, apasă pe Setări pornire.
Windows 8 te informează că este pe cale să repornească astfel încât să poată schimba mai multe opțiuni legate de pornirea sistemului. Printre altele, activează și Safe Mode (Modul de siguranță). Apasă pe Repornire.
După ce PC-ul sau dispozitivul tău repornește, acesta afișează nouă setări de pornire diferite, printre care:
- Safe Mode (Mod de siguranță) - apasă tasta 4 sau tasta F4
- Safe Mode with Networking (Mod de siguranță cu rețea) - apasă tasta 5 sau tasta F5
- Safe Mode with Command Prompt (Mod de siguranță cu linie de comandă) - apasă tasta 6 sau tasta F6
Windows 8.1 se încarcă acum în funcție de tipul de Safe Mode (Mod de siguranță) pe care l-ai selectat.
2. Întrerupe procesul de pornire normală al Windows 8 sau 8.1, de trei ori la rând
O altă metodă de a porni în Safe Mode (Mod de siguranță) este oarecum automatizată. Când Windows 8 nu reușește să se încarce de trei ori la rând, va porni procedura de Reparare automată. Dacă vrei să forțezi Windows 8.1 să facă acest lucru, poți întrerupe pornirea normală de 3 ori la rând. Aceasta înseamnă că trebuie să oprești PC-ul sau dispozitivul în timpul pornirii sale. Poți face acest lucru apăsând pe butonul fizic Resetare sau Alimentare de pe PC sau dispozitiv. Dacă alegi să apeși pe butonul de Alimentare, s-ar putea să fie necesar să apeși pe el cel puțin 4 secunde pentru a opri PC-ul. A patra oară când PC-ul sau dispozitivul încearcă să se pornească, ar trebui să intre automat în modul de Reparare automată și primul lucru pe care îl vezi pe ecran este un mesaj care spune "Se pregătește Reparare automată".
După un timp, Windows 8 afișează ecranul Automatic Repair (Reparare automată). Pe acesta, dă clic pe Advanced options (Opțiuni complexe).
La ecranul următor, apasă pe Troubleshoot (Depanare).
Următorii pași pe care trebuie să îi faci sunt aceiași ca în prima metodă din acest ghid. Mergi la "Advanced options (Opțiuni complexe) -> Startup Settings (Setări pornire) -> Restart (Repornire)". După ce ajungi la ecranul Startup Settings (Setări pornire), apasă pe tasta 4 sau F4 de pentru a intra în Safe Mode (Mod de siguranță), apasă pe 5 sau F5 pentru a intra în "Safe Mode with Networking" (Mod de siguranță cu rețea) sau apasă 6 sau F6 pentru a activa "Safe Mode with Command Prompt" (Mod de siguranță cu linie de comandă).
3. Folosește un mediu de instalare Windows 8 și linia de comandă
Dacă poți crea un mediu de bootare Windows 8 cum ar fi un stick de memorie USB sau un DVD sau ai deja unul pe aproape, îl poți folosi pentru a îți porni PC-ul sau dispozitivul în Safe Mode (Mod de siguranță). Introdu-l în PC sau dispozitiv și pornește de pe el. Când începe expertul de instalare Windows 8, selectează limba și aspectul tastaturii și apasă pe Next (Următorul).
Pe ecranul următor, apasă pe legătura _"Repair your computer" (Reparare calculator)_din colțul din stânga jos.
Pe ecranul "Choose an option" (Alege o opțiune), apasă pe Troubleshoot (Depanare).
Pe ecranul Troubleshoot (Depanare), apasă pe butonul Advanced options (Opțiuni complexe).
Apasă pe Command Prompt (Linie de comandă).
Acțiunea anterioară deschide Linia de comandă (Command Prompt) ca administrator. În ea, scrie următoarea comandă: bcdedit / set {default} safeboot minimal. Apasă pe tasta Enter și așteaptă să vezi dacă Linia de comandă îți spune că "The operation completed successfully" (Operațiunea a fost terminată cu succes).
Închide linia de comandă și Windows 8 ar trebui să revină la ecranul "Choose an option" (Alege o opțiune). Acolo, apasă Continue (Continuați).
PC-ul sau dispozitivul se repornește și intră automat în Safe Mode.
IMPORTANT: Această metodă funcționează aproape întotdeauna, dar face ca Windows 8.1 să intre în Safe Mode de fiecare dată când pornește. Pentru a o dezactiva și a face Windows 8.1 să pornească din nou în mod normal, deschide Linia de comandă (Command Prompt) și execută această comandă: bcdedit / deletevalue {default} safeboot.
4. Pornește de pe o unitate flash USB de recuperare a sistemului Windows 8.1
În Windows 8 și Windows 8.1, poți utiliza Creator de medii de recuperare pentru a crea o unitate de recuperare a sistemului pe o unitate flash USB. Poți găsi instrucțiuni detaliate în acest tutorial: Creează o unitate de recuperare USB cu unelte pentru Windows 8 & Windows 8.1.
Pornește sistemul de pe stick-ul USB. Pe primul ecran, selectează aspectul tastaturii pe care îl preferi și, pe ecranul "Choose an option" (Alege o opțiune), apasă pe Troubleshoot (Depanare). Următorii pași pe care trebuie să îi faci sunt aceiași ca în prima metodă din acest ghid. Mergi la "Advanced options (Opțiuni complexe) -> Startup Settings (Setări pornire) -> Restart (Repornire)". După ce ajungi la ecranul Startup Settings (Setări pornire), apasă pe tasta 4 sau F4 de pentru a intra în Safe Mode (Mod de siguranță), apasă pe 5 sau F5 pentru a intra în "Safe Mode with Networking" (Mod de siguranță cu rețea) sau apasă 6 sau F6 pentru a activa "Safe Mode with Command Prompt" (Mod de siguranță cu linie de comandă).
5. Folosește un CD/DVD de recuperare a sistemului pentru a intra în Safe Mode (această metodă funcționează numai în Windows 8, nu și în Windows 8.1)
În Windows 8, dar nu în Windows 8.1, poți crea un CD sau DVD de recuperare a sistemului. Iată tutorialul care îți arată cum se face: Ce este un Disc de reparare în Windows și cum creezi unul.
După ce ai creat acel disc, pornește sistemul de pe el. Când ți se cere să apeși orice tastă pentru a încărca conținutul, fă acest lucru. Apoi, alege configurația tastaturii.
După ce ai făcut acest lucru, este afișat ecranul "Choose an option" (Alege o opțiune). Următorii pași pe care trebuie să îi faci sunt aceiași ca în prima metodă din acest ghid. Mergi la "Advanced options (Opțiuni complexe) -> Startup Settings (Setări pornire) -> Restart (Repornire)". După ce ajungi la ecranul Startup Settings (Setări pornire), apasă pe tasta 4 sau F4 de pentru a intra în Safe Mode (Mod de siguranță), apasă pe 5 sau F5 pentru a intra în "Safe Mode with Networking" (Mod de siguranță cu rețea) sau apasă 6 sau F6 pentru a activa "Safe Mode with Command Prompt" (Mod de siguranță cu linie de comandă).
6. Folosește instrumentul System Configuration (msconfig.exe) pentru a activa Safe Mode (Mod de siguranță)
Poate că una dintre metodele cele mai ușoare pentru pornirea în Safe Mode este să folosești instrumentul System Configuration, cunoscut și ca msconfig.exe.
Pe Ecranul Start, tastează msconfig și apasă pe rezultatul cu același nume. De asemenea, dacă vrei să vezi și alte modalități de a deschide instrumentul System Configuration, citește acest articol: 8 metode de a porni aplicația System Configuration în Windows (toate versiunile).
În System Configuration, mergi la fila Boot și, în zona Boot options, bifează caseta care spune "Safe boot". Apoi, apasă pe OK.
Windows 8 îți spune acum că trebuie să repornești PC-ul. Apasă pe Restart (Repornire) pentru a reporni acum sau apasă pe "Exit without restart" (Ieșire fără repornire) dacă vrei să repornești mai târziu.
La data viitoare când pornește Windows 8.1, acesta intră automat în Safe Mode (Mod de siguranță).
7. Folosește "Shift + Restart" pe ecranul Start din Windows 8.1
Windows 8 și 8.1 îți permit să activezi Safe Mode (Mod de siguranță) și cu doar câteva apăsări pe ecranul său Start. Mergi pe ecranul Start și apasă pe tasta SHIFT. Apoi, în timp ce încă ții apăsat SHIFT, apasă pe butonul de alimentare și apoi pe opțiunea Repornire.
Windows 8 te duce apoi pe ecranul "Choose an option" (Alege o opțiune). Pe el, apasă pe Troubleshoot (Depanare).
De aici urmează aceiași pași ca și cei de la prima metodă din acest ghid. Asta înseamnă că trebuie să mergi la "Advanced options (Opțiuni complexe) -> Startup Settings (Setări pornire) -> Restart (Repornire)". Apoi, apasă pe tasta 4 sau F4 de pentru a intra în Safe Mode (Mod de siguranță), apasă pe 5 sau F5 pentru a intra în "Safe Mode with Networking" (Mod de siguranță cu rețea) sau apasă 6 sau F6 pentru a activa "Safe Mode with Command Prompt" (Mod de siguranță cu linie de comandă).
8. Folosește Setări PC (PC Settings) pentru a accesa opțiunile de recuperare și a porni Safe Mode (Mod de siguranță)
Dacă PC-ul sau dispozitivul tău cu Windows 8 sau 8.1 încă funcționează și te poți conecta la acesta, poți să utilizezi Setări PC pentru a intra în Safe Mode. Deschide Setările PC și mergi la "Actualizare și recuperare".
În bara laterală din stânga, apasă pe Recuperare și, în partea dreaptă a ecranului, apasă pe "Reporniți acum" din secțiunea "Pornire complexă".
Windows 8.1 îți arată apoi ecranul "Alegeți o opțiune". Apasă pe Depanare.
Apoi, trebuie să urmezi aceiași pași ca și cei de la prima metodă din acest ghid. Adică mergi la "Advanced options (Opțiuni complexe) -> Startup Settings (Setări pornire) -> Restart (Repornire)". Apoi, apasă pe tasta 4 sau F4 de pentru a intra în Safe Mode (Mod de siguranță), apasă pe 5 sau F5 pentru a intra în "Safe Mode with Networking" (Mod de siguranță cu rețea) sau apasă 6 sau F6 pentru a activa "Safe Mode with Command Prompt" (Mod de siguranță cu linie de comandă).
9. Folosește F8 sau Shift + F8 (nu funcționează atunci când ai UEFI BIOS și SSD)
Dacă PC-ul sau dispozitivul tău este mai vechi (are un BIOS clasic și nu utilizează o unitate SSD), s-ar putea să ai noroc și dacă încerci să intri în Safe Mode folosind metoda veche de a apăsa tasta F8 sau Shift + F8 de pe tastatură în timpul pornirii PC-ului.
Cu toate acestea, deseori nu funcționează, deoarece Microsoft a schimbat modul în care Windows 8 și 8.1 pornesc. Au încercat să facă întregul proces de încărcare mai rapid decât în Windows 7, dar asta a eliminat și opțiunea Windows 8 de a înregistra orice apăsare de taste în timpul pornirii. Poți citi mai multe despre acest lucru în această postare de pe un blog al Microsoft, în limba engleză: Designing for PCs that boot faster than ever before.
Ce metodă preferi pentru a porni Windows 8.1 în Safe Mode?
Sperăm că acest ghid ți-a fost util. Dacă știi și alte modalități prin care poți să pornești Windows 8 sau Windows 8.1 în Safe Mode, nu ezita să ni le spui și nouă, în secțiunea de comentarii de mai jos. Mulți cititori le vor găsi utile.


 12.12.2018
12.12.2018