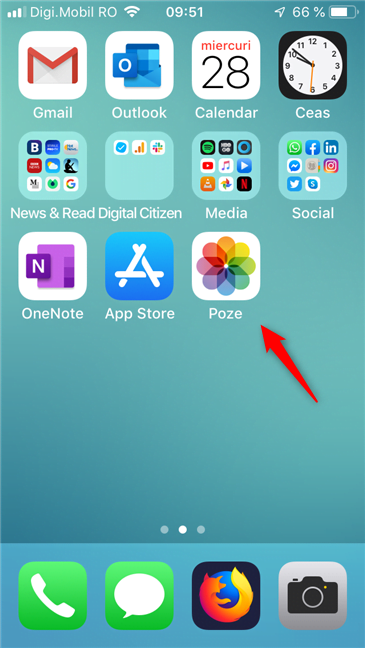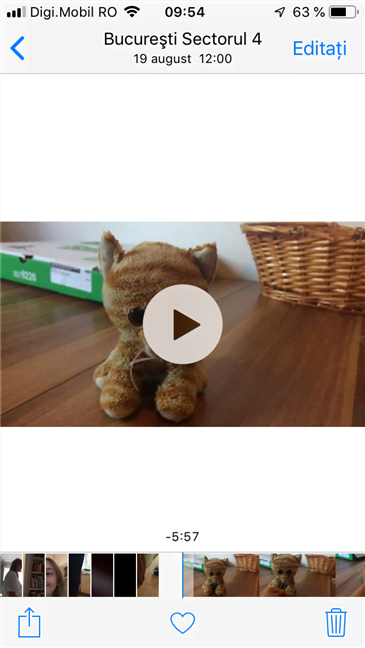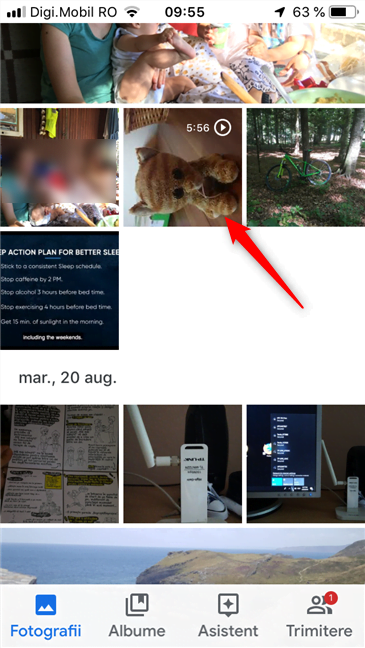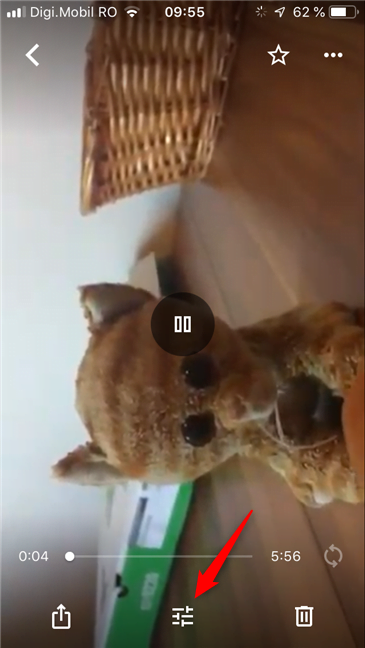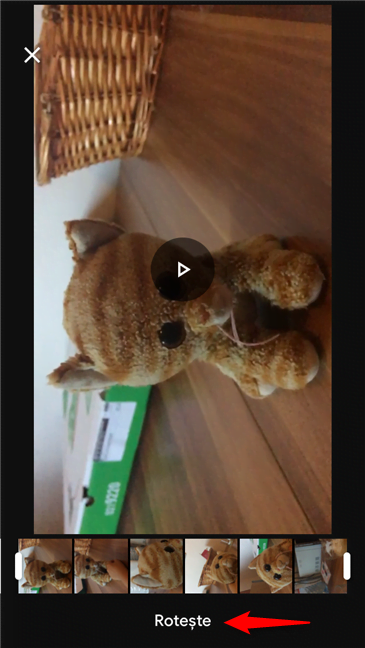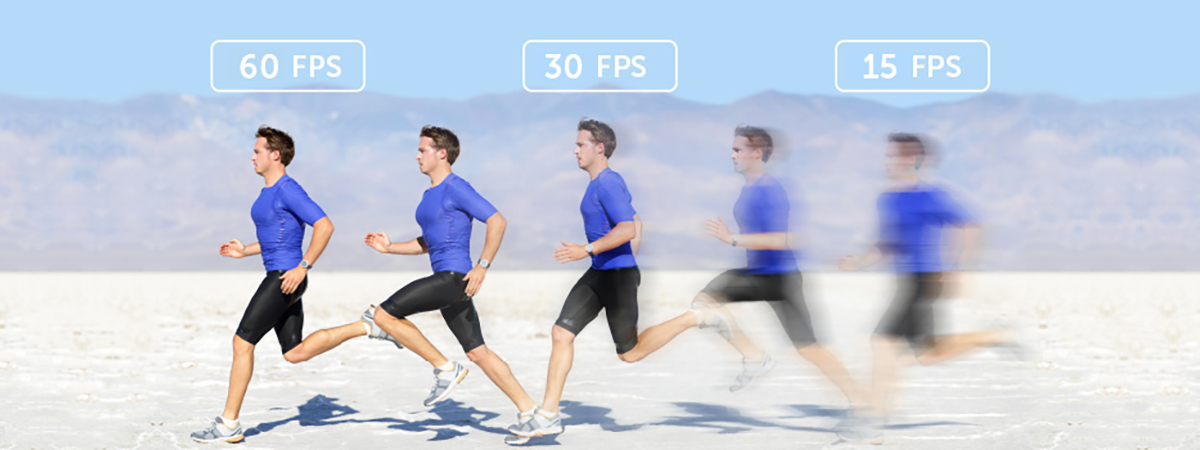Dacă ești utilizator de iPhone, o problemă cu care s-ar putea să te întâlnești atunci când înregistrezi clipuri video este aceea în care îți ții iPhone-ul în poziția greșită. Poate uiți să ții iPhone-ul orizontal atunci când filmezi. Dacă îl ții vertical, clipul video pe care îl faci nu arată cum ar trebui și, atunci când te uiți la el, ecranul are bare negre pe laterale. Însă, poți să editezi clipul și după ce l-ai înregistrat. În acest tutorial, îți arătăm două metode de a roti clipurile video pe iPhone-ul tău:
Cum rotești un video pe un iPhone, folosind aplicațiile Apple Poze și iMovie
Înainte de a putea roti clipuri video pe iPhone-ul tău, trebuie să știi că ai nevoie de două aplicații pentru această sarcină: Poze și iMovie. Aplicația Poze este inclusă în iOS, așa că deja o ai. iMovie, pe de altă parte, se găsește implicit în iOS dar, dacă nu o vezi, înseamnă că ai dezinstalat-o. În acest caz, o poți instala din App Store, folosind această legătură directă: iMovie.
Apoi, primul lucru pe care trebuie să îl faci este să deschizi aplicația Poze și să localizezi clipul video pe care vrei să îl rotești.
Găsește clipul pe care vrei să îl rotești și apasă pe el.
Pe ecranul de previzualizare al clipului video, apasă pe Editați în colțul din dreapta-sus.
iPhone-ul ar trebui acum să încarce ecranul de editare video. În partea de jos găsești butonul "...". Apasă pe el.
Aplicația Poze încarcă acum o serie de acțiuni pe care le poți face cu clipul video. Printre ele, ar trebui să vezi și aplicația iMovie. Apasă pe ea.
iPhone-ul tău deschide aplicația iMovie și încarcă automat clipul video selectat. Ar trebui să vezi asta:
Următorul pas este atât de intuitiv că s-ar putea să nu te gândești la el. 🙂
În loc să apeși pe vreun buton, tot ce trebuie să faci este să îți folosești degetele pentru a atinge clipul video și a îl roti în direcția în care vrei.
iMovie îți arată instantaneu clipul rotit. Dacă nu ești mulțumit de rezultat, folosește-ți degetele și rotește-l din nou. După ce clipul video arată cum vrei tu, apasă pe OK.
După ce apeși pe OK, aplicația iMovie începe să exporte clipul rotit și îți spune că este în procesul de "Exportare film". În funcție de cât de mare este clipul video și de cât de rapid este iPhone-ul tău, acest pas poate dura un timp.
Când este finalizată, ar trebui să îți vezi clipul rotit, înapoi în aplicația Poze.
Asta fost tot!
Cum rotești un clip video pe un iPhone, folosind Google Foto
Dacă nu vrei să folosești aplicațiile implicite oferite de Apple și preferi aplicațiile Google, poți utiliza aplicația Google Foto pentru a îți roti clipurile video. Dacă nu ai instalat Google Foto pe iPhone-ul tău, o poți descărca din App Store, urmând această legătură directă: Google Foto.
Deschide Google Foto și localizează clipul video pe care vrei să îl rotești. Apoi apasă pe el.
După ce Google Foto încarcă clipul video, ar trebui să vezi ceva similar cu captura de ecran de mai jos. În partea de jos a ecranului, apasă pe butonul de editare care arată ca o serie de câteva controale mici.
Pe ecranul de editare, Google Foto îți arată un buton numit Rotește, în partea de jos. Apasă pe el și clipul video se rotește în sensul acelor de ceas.
Repetă procesul până când clipul video este rotit așa cum vrei. După ce ești mulțumit de rotirea lui, apasă pe Salvează drept copie, în colțul din dreapta sus al ecranului.
Apoi, trebuie să aștepți ca Google Foto să salveze clipul rotit. În funcție de cât de mare este clipul și cât de rapid este iPhone-ul tău, acest pas poate dura un timp.
Când se finalizează rotația, Google Foto îți arată clipul video așa cum ai ales să îl rotești.
Asta a fost tot! Acum clipurile tale video sunt rotite așa cum vrei. 🙂
Ce metodă de a roti clipurile video pe iPhone preferi?
Acum știi cum să rotești videoclipuri pe iPhone-ul tău folosind atât aplicațiile standard de la Apple precum și alternativa oferită de Google Foto. Ce metodă preferi? De ce? Știi și alte aplicații care sunt poate mai bune la rotirea clipurilor video? Comentează mai jos și spune-ți punctul de vedere.


 11.09.2019
11.09.2019